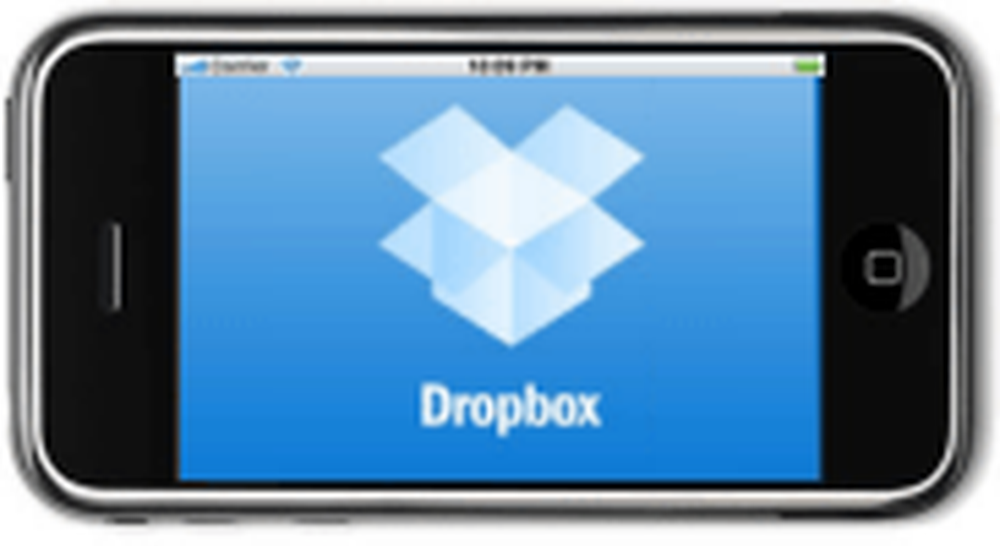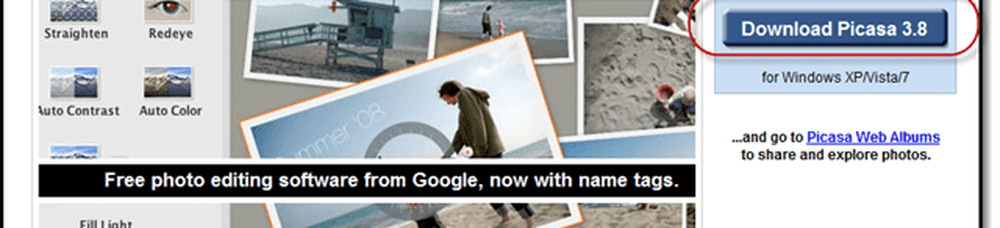Come eseguire il batch delle foto di modifica con la funzione Azioni di Photoshop
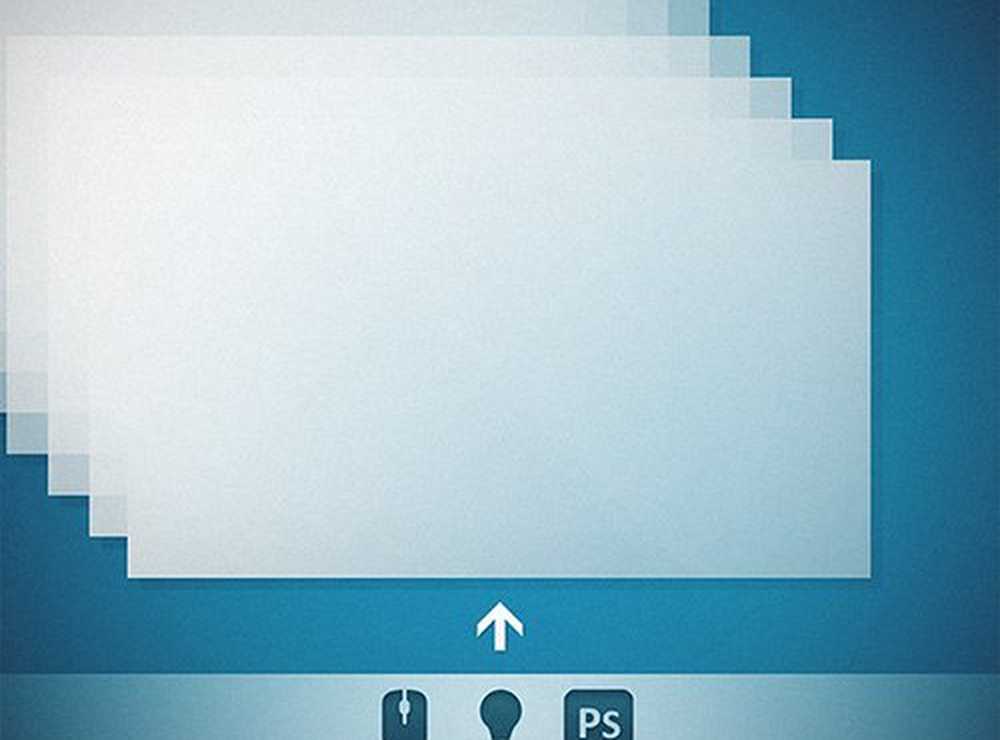
Perché questa tecnica è utile
Mentre Lightroom è perfetto per una semplice modifica in gruppo come esposizione, contrasto, bilanciamento del bianco, ecc., Non ti coprirai quando avrai bisogno di qualcosa di più stilizzato. È qui che entra in gioco Photoshop. Se hai bisogno di una serie di immagini stilizzate per adattarsi alla visione generale di un'azienda, questa è la soluzione perfetta.

Tutto quello che devi fare è applicare le tue modifiche a una foto, quindi lasciare che Photoshop ripeta gli stessi passaggi per il resto.

Passaggio 1: preparare le tue foto
Nota: Questo metodo funziona meglio su immagini di dimensioni e qualità identiche. Che funzioni con foto di dimensioni e qualità variabili dipende da quali passaggi consiste l'azione registrata.Assicurati di avere tutte le tue foto pronte e salvate nella stessa cartella.
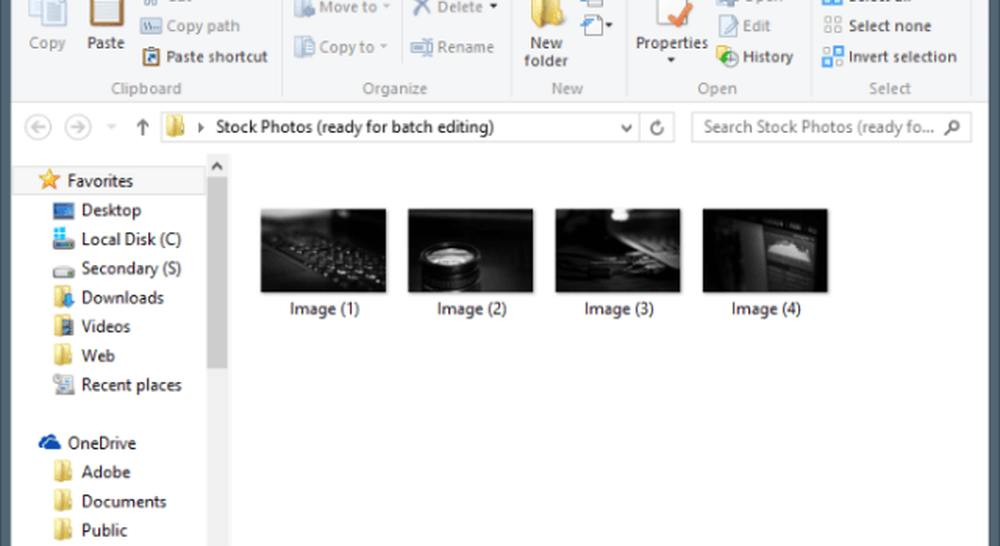
Passaggio 2: registra la tua azione
Nota: Potresti voler fare una copia della prima foto su cui stai per eseguire le tue modifiche. Altrimenti, puoi lavorare direttamente sulla prima foto a cui ti servono le tue modifiche.Inizia aprendo la tua foto.
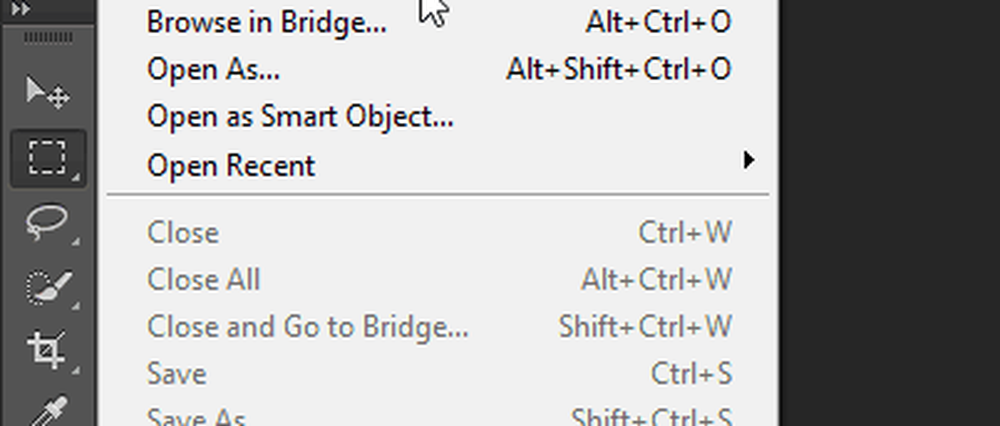
Quindi vai al pannello delle azioni. Dovrebbe apparire come un grande pulsante di riproduzione. Se non riesci a vederlo, puoi attivarlo dal menu di Windows in Photoshop.
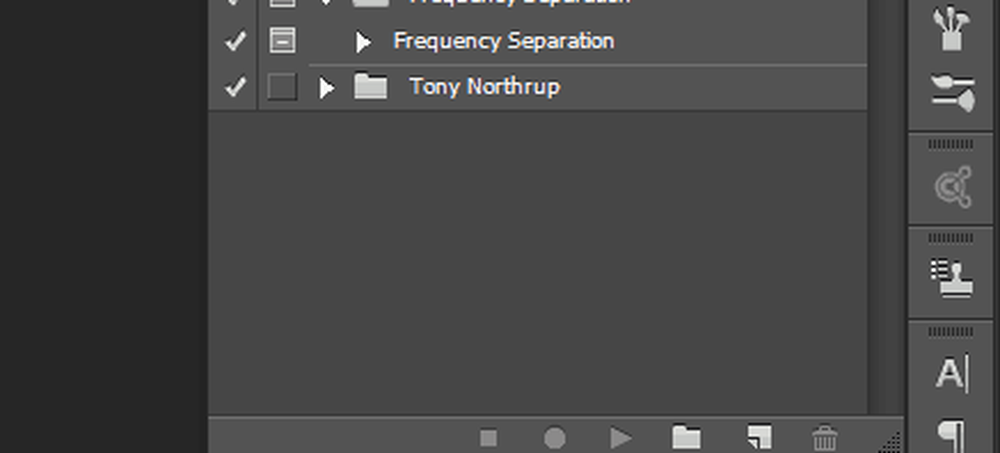
Crea un nuovo set per la tua azione (o cartella come la maggior parte delle persone lo chiama) per mantenere le cose belle e in ordine.
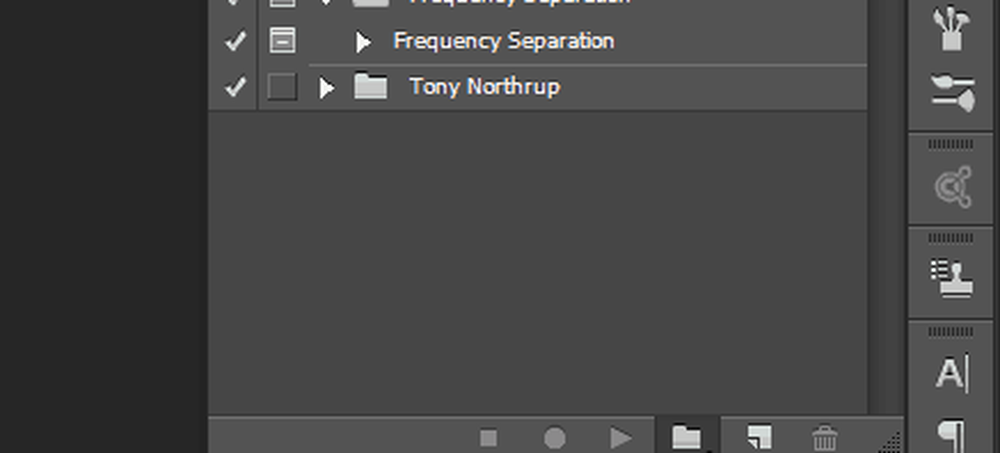
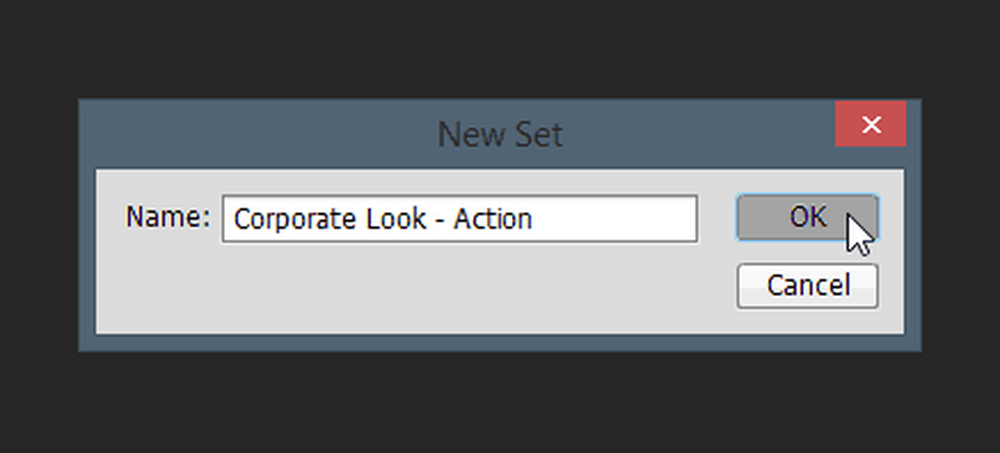
Quindi crea la tua azione con il pulsante piccolo che assomiglia all'icona "Nuovo livello". Assegnare un nome appropriato, eventualmente assegnare un tasto funzione e un colore. Al termine, premere "Registra" per iniziare a creare l'azione.
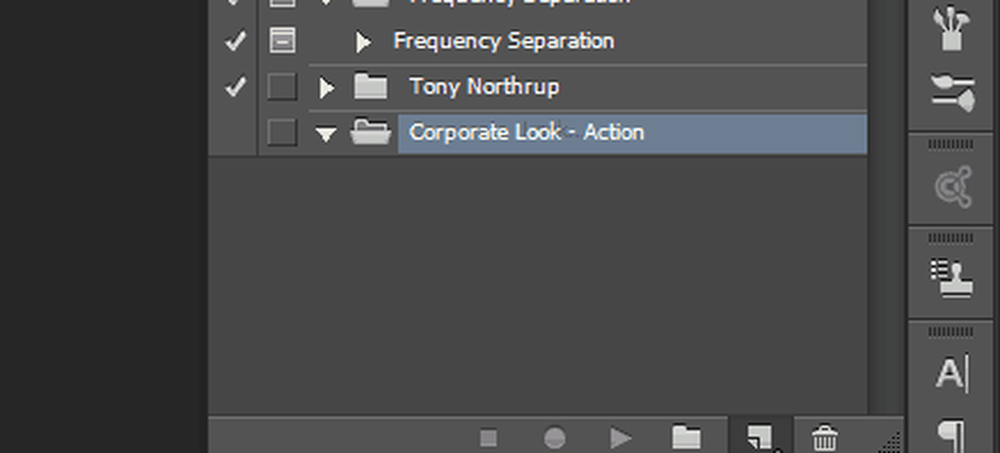
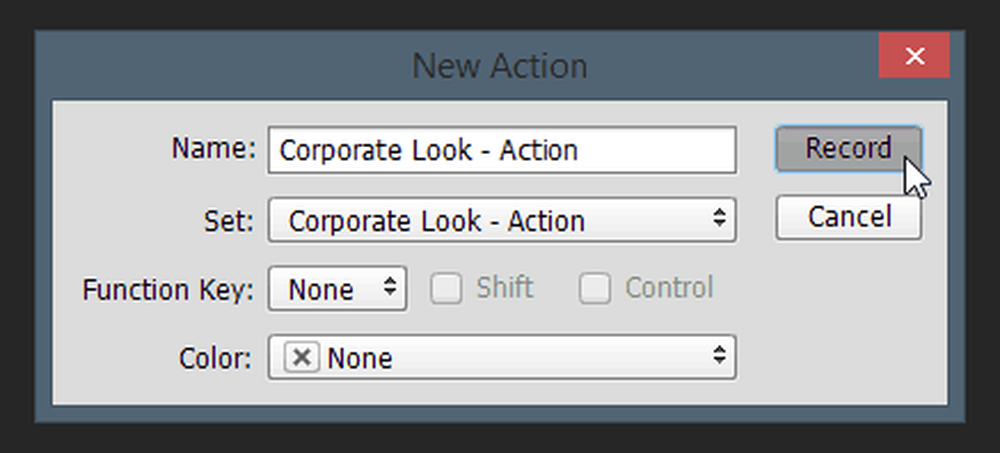
D'ora in poi, tutto ciò che fai sarà applicato all'immagine. Tutti i comandi, inclusi quelli di salvataggio e di apertura, verranno registrati e archiviati come parte dell'azione. Ecco un rapido video accelerato delle modifiche che ho effettuato:
Ecco un rapido video accelerato delle modifiche che ho effettuato:
https://www.groovypost.com/wp-content/uploads/2016/06/10_timelapse_action_recording_process.webmRicordati di tornare al pannello azioni e premere il pulsante "Stop" quando sei pronto.
Mancia: Per velocizzare il processo di modifica in batch, ti consiglio vivamente di completare sempre l'azione appiattendo l'immagine e quindi selezionando File> Salva seguito da File> Chiudi. In questo modo le immagini elaborate si chiuderanno automaticamente da Photoshop, senza limitazioni di RAM sul numero di immagini che è possibile elaborare contemporaneamente.Passaggio 3: Utilizzo dell'azione per batch Modifica le tue foto
Una volta che hai finito di creare la tua azione, puoi immediatamente metterla a frutto. Inizia selezionando File> Automazione> Batch.
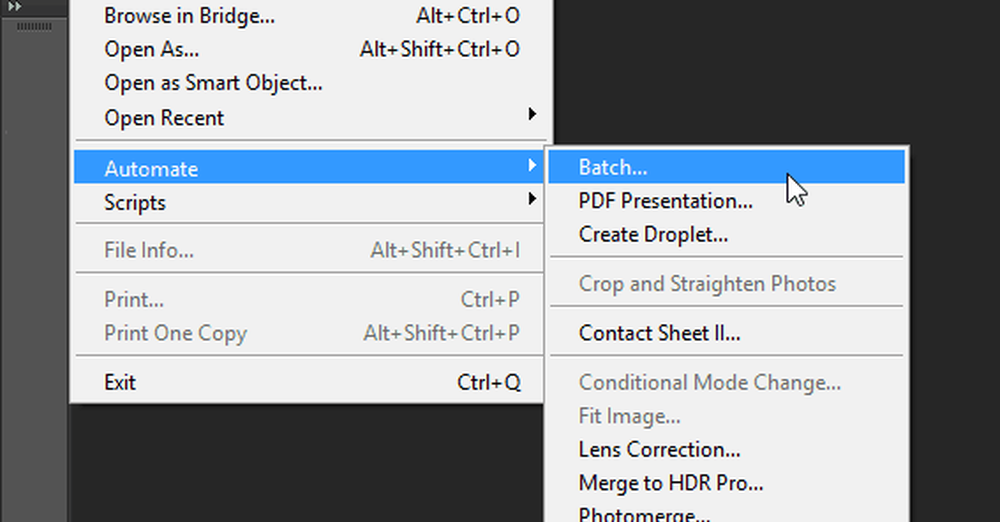
Una volta nella finestra di dialogo Modifica batch, scegli le impostazioni appropriate per te. Poiché i miei passaggi Salva e Chiudi facevano parte dell'azione, in pratica dovevo semplicemente scegliere la mia cartella e premere OK.
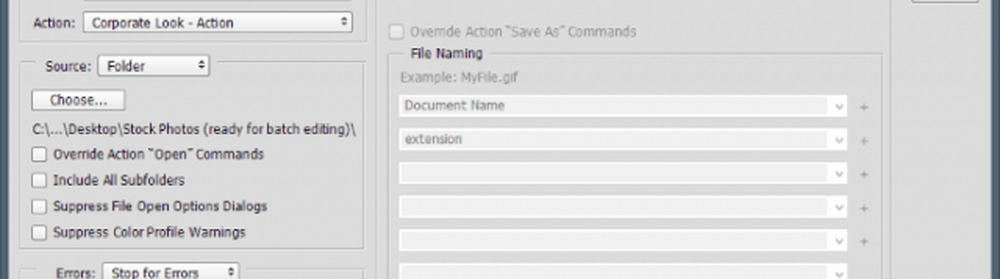
Una volta fatto questo Photoshop, avrai una breve esperienza epilettica e ti renderai conto all'improvviso che, a prescindere da quanto velocemente diventi un programma software, il computer sarà sempre più veloce di te. Tutti i passaggi desiderati verranno eseguiti su ciascuna immagine in un batter d'occhio.
https://www.groovypost.com/wp-content/uploads/2016/06/13_action_ongoing.webmMa hey - guarda il lato positivo - i tuoi clienti non hanno idea se sei stato tu a fare tutto quel lavoro o se Photoshop lo ha fatto per te! Modo semplice e veloce per accelerare notevolmente il flusso di lavoro. E qui ci sono le immagini finali:
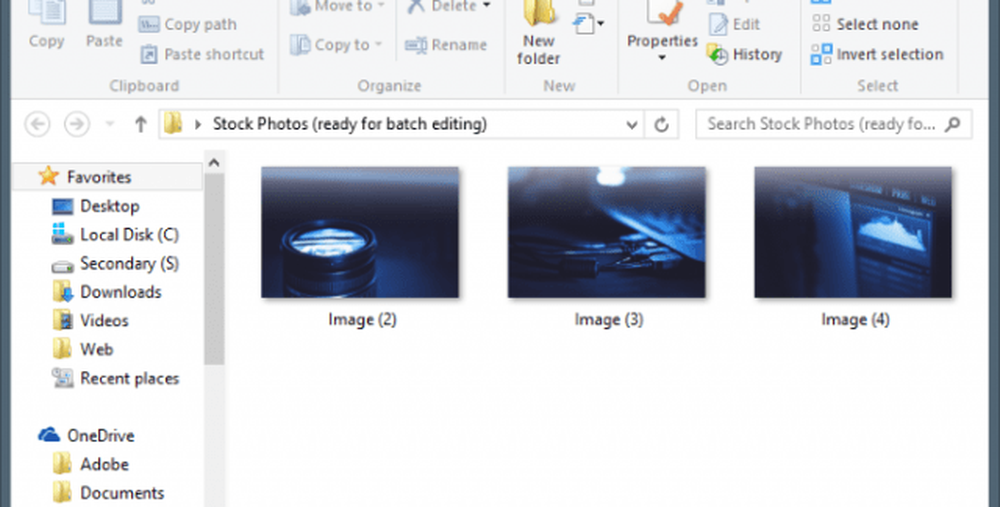
Sebbene io abbia usato solo tre immagini per questo esempio, puoi utilizzare questo processo per consentire a Photoshop di modificare in batch migliaia, anche milioni di foto, se lo desideri (presumendo che ne abbiate tante in primo luogo). A parte l'esempio che ti ho mostrato, questo funzionerà anche per la messa a fuoco, il ridimensionamento, la rotazione e molto altro.