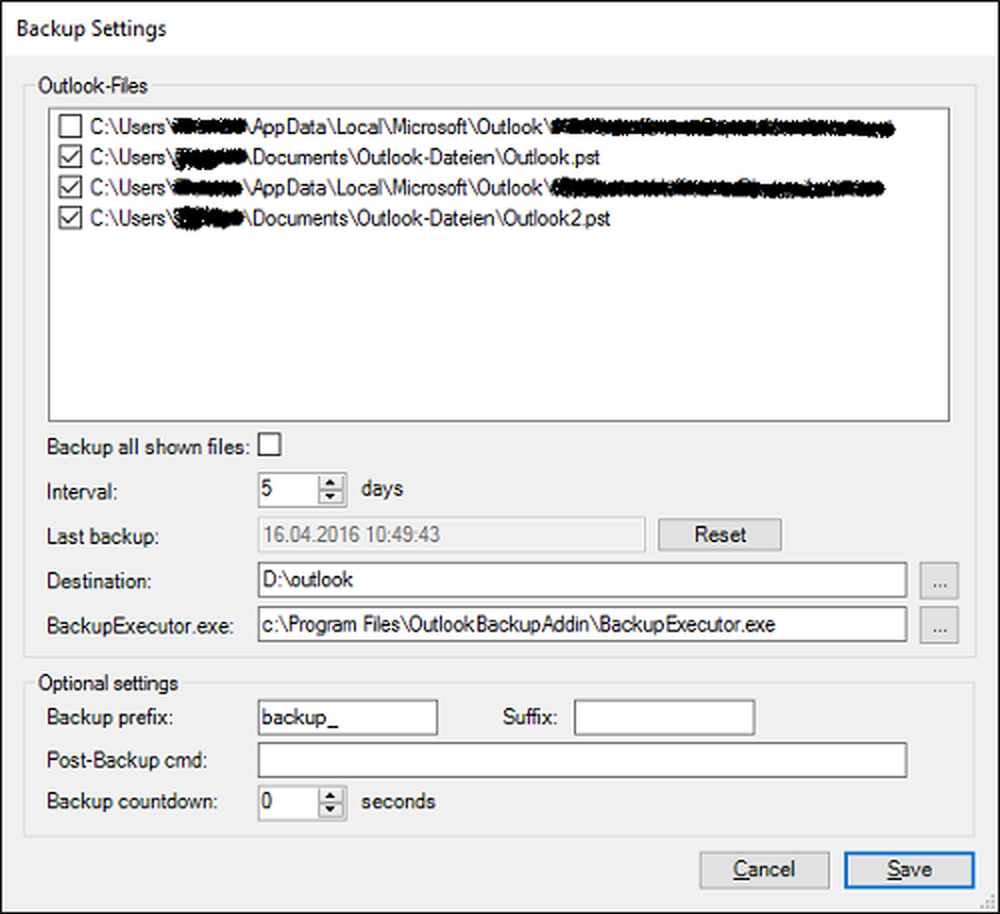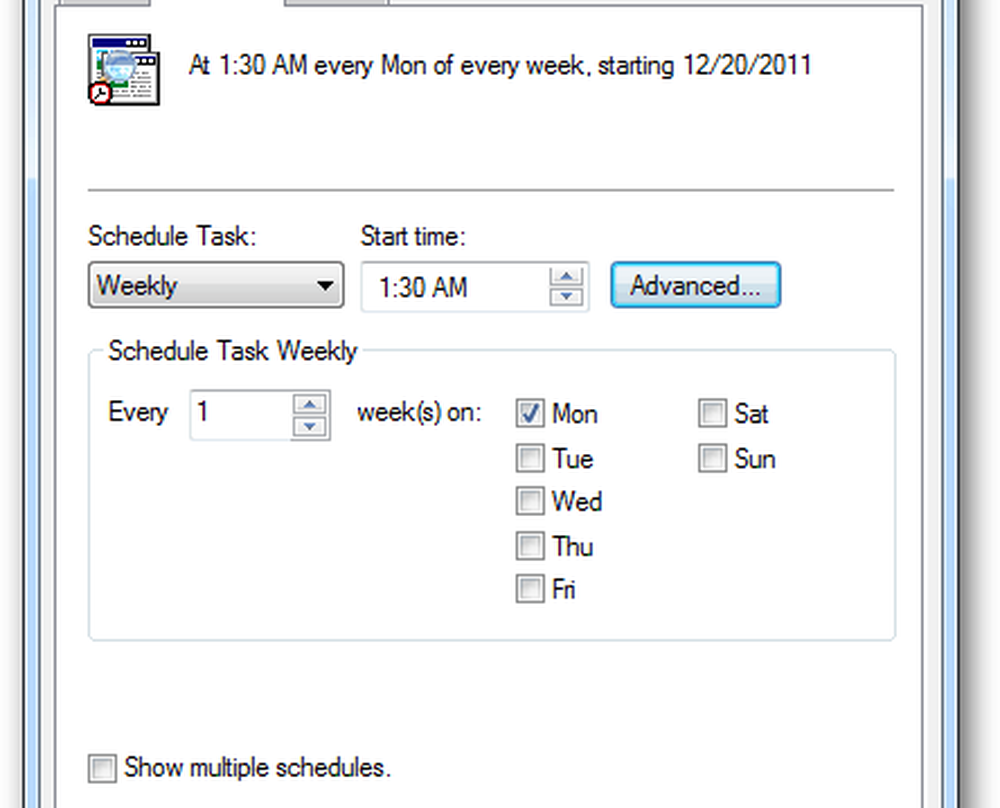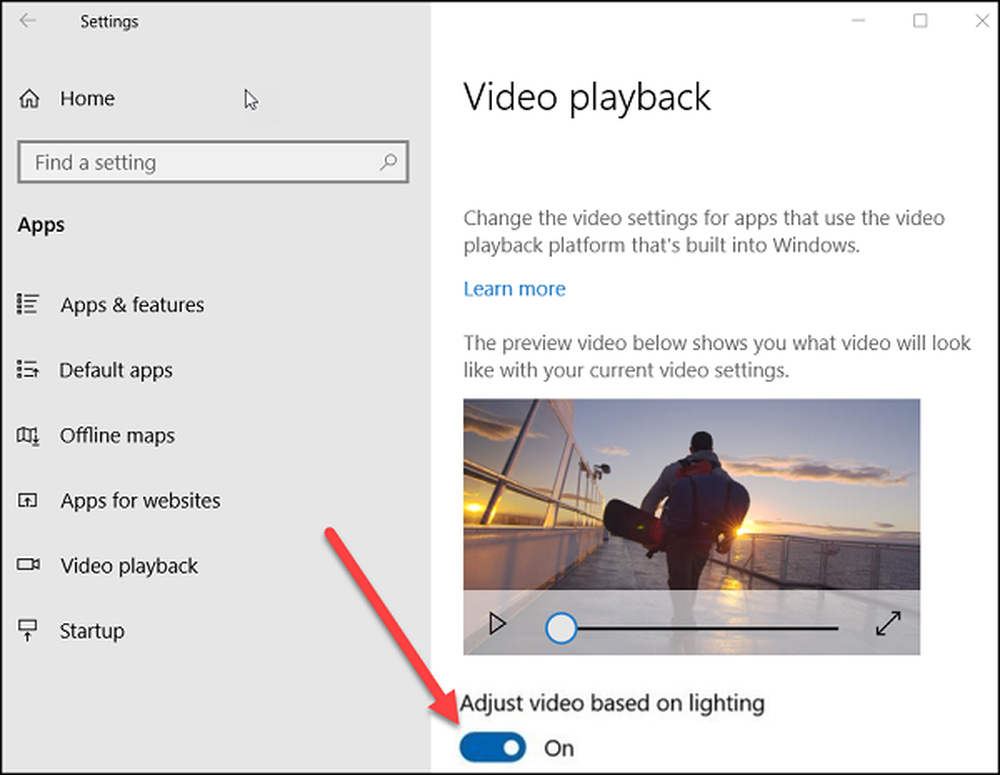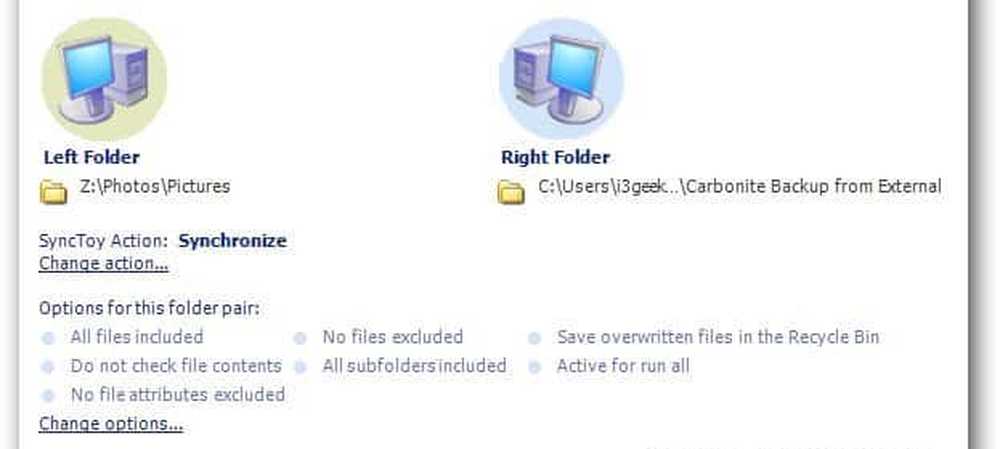Come automatizzare le attività su un PC Windows o MAC utilizzando le azioni

 Hey there groovyReaders! Hai usato il tuo computer per cose come la rotazione o la ridenominazione di foto e lo spostamento e la compressione di file sul tuo HDD esterno? Sai, sono le azioni di base che facciamo spesso che vorremmo poter automatizzare o far fare a qualcun altro per noi! Fortunatamente, c'è! Oggi passerò rapidamente attraverso un'applicazione gratuita basata su java chiamata Azioni) che può facilmente automatizzare la maggior parte di quei fastidiosi processi per te sia su MAC OS che su Windows 7 e precedenti. Cominciamo!
Hey there groovyReaders! Hai usato il tuo computer per cose come la rotazione o la ridenominazione di foto e lo spostamento e la compressione di file sul tuo HDD esterno? Sai, sono le azioni di base che facciamo spesso che vorremmo poter automatizzare o far fare a qualcun altro per noi! Fortunatamente, c'è! Oggi passerò rapidamente attraverso un'applicazione gratuita basata su java chiamata Azioni) che può facilmente automatizzare la maggior parte di quei fastidiosi processi per te sia su MAC OS che su Windows 7 e precedenti. Cominciamo!Screencast video

Passaggio 1: download di azioni
Prima di tutto devi scaricare Azione (s). (Nota: è necessario avere Giavainstallato in modo che funzioni). Inizia con andare a app.jbbres.com. Da lì puoi leggere alcune informazioni utili sul programma oltre a scaricarlo. Per iniziare il download, basta premere il pulsante rosso sul lato destro dello schermo e seguire tutti i passaggi per completare l'installazione.

Passa rapidamente al processo di download ...
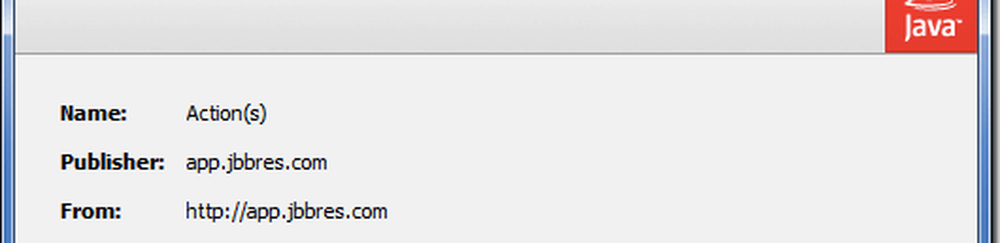
... accetta i termini di utilizzo ...
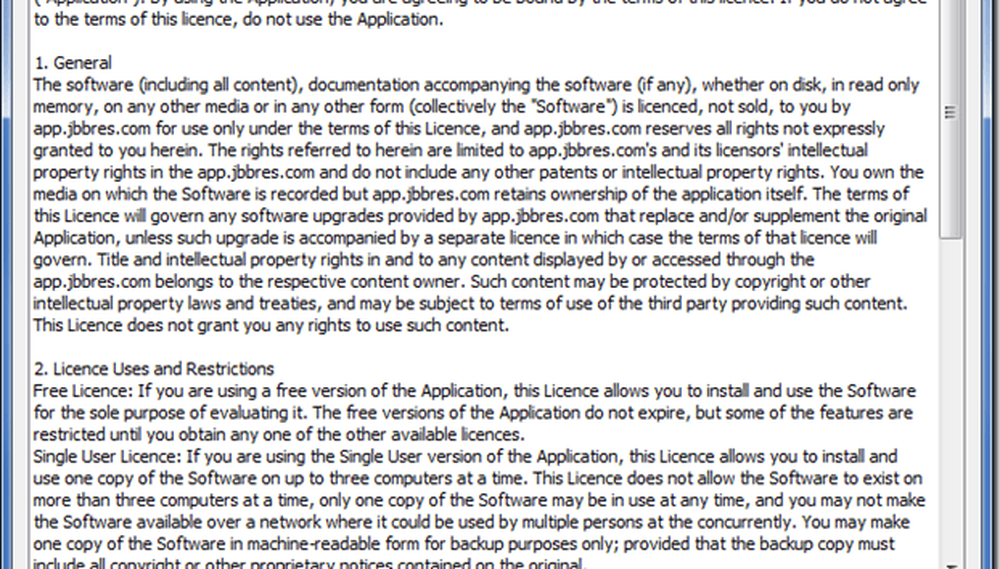
... fidati del publisher dell'applicazione se richiesto ...
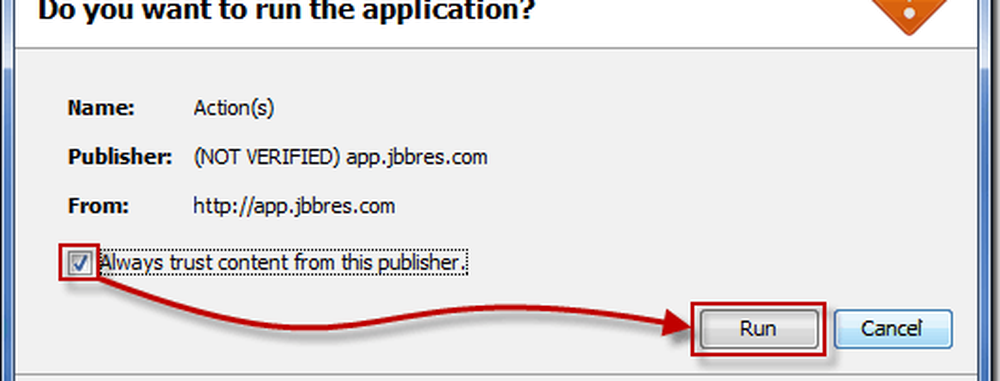
... e quindi l'applicazione dovrebbe iniziare.

Passaggio 2: creazione del primo flusso di lavoro
Una volta caricata l'azione, noterai che la sua interfaccia è abbastanza semplice. Sul lato sinistro sono disponibili tutte le diverse azioni che è possibile eseguire e sul lato destro è disponibile un flusso di lavoro, in cui è possibile organizzare tutte le azioni e creare un flusso di lavoro semplice che l'applicazione può eseguire per te tutte le volte che ti piace.
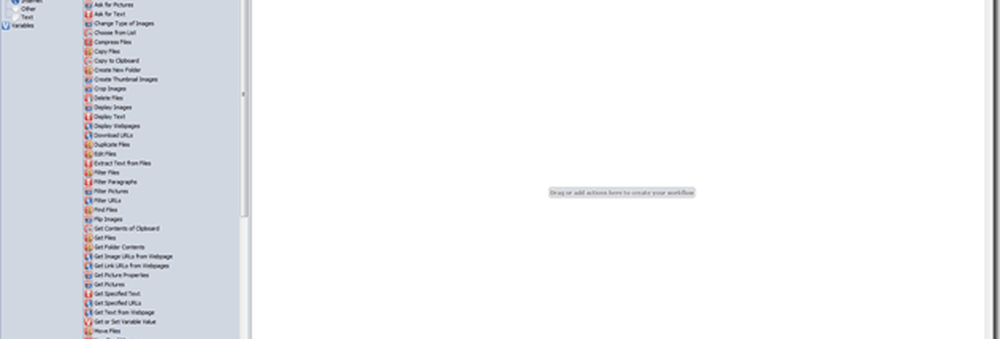
Oggi proveremo a fare un rapido flusso di lavoro per rinominare le immagini che abbiamo appena ricevuto dalla nostra fotocamera digitale. Innanzitutto inizieremo trascinando nel Chiedi foto azione nel nostro flusso di lavoro. Lasceremo il nome del prompt al suo valore predefinito e possiamo modificare il Inizia da opzione per qualsiasi cosa si adatta alle nostre esigenze. Personalmente, imposterò il mio mini-browser per l'avvio dal desktop.

Quindi possiamo trascinare nel Rinomina file azione fuori dal flusso di lavoro. Da qui abbiamo alcune opzioni extra, ma per i migliori risultati imposteremo la prima opzione del menu a discesa Rendi sequenziale e imposta le immagini per avere a nuovo nome, posizionando i numeri dopo il nome e separandoli con spazio. In basso a sinistra dell'azione nel flusso di lavoro puoi anche vedere un esempio di come saranno i tuoi nomi di file dopo il completamento del flusso di lavoro completo.

Passaggio 3: esecuzione dei flussi di lavoro
Dopo aver completato il tuo flusso di lavoro puoi testarlo premendo il tasto Correre pulsante nell'angolo in alto a destra dello schermo.
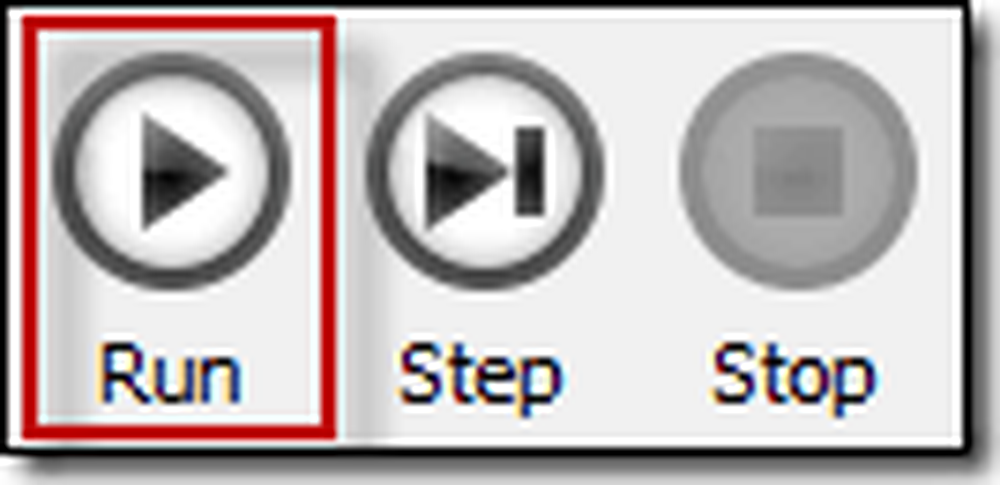
Poiché il nostro flusso di lavoro è stato creato per rinominare le immagini, dobbiamo indicare una posizione con alcune immagini pronte per la ridenominazione. Basta selezionare tutte le tue foto e fare clic su Apri ...
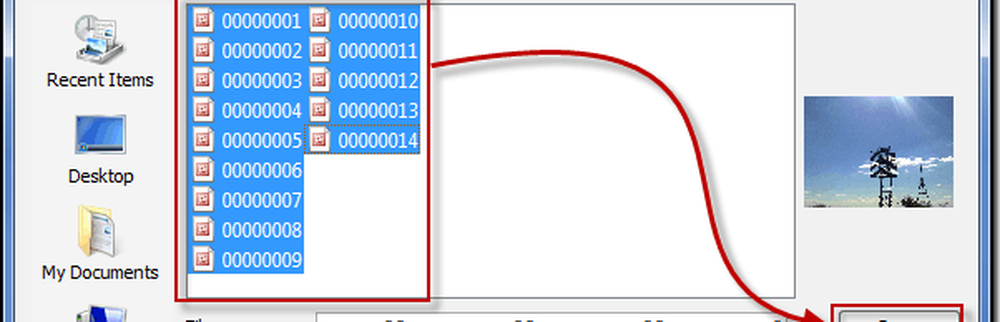
... e in un lampo tutte le tue foto verranno rinominate.
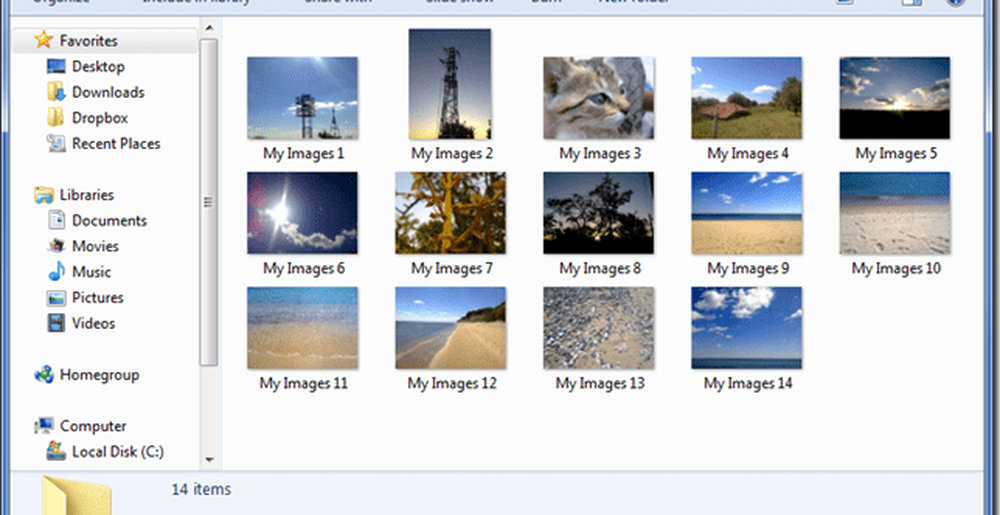
Passaggio 4: salvataggio dei flussi di lavoro
Se sei soddisfatto dei risultati che il tuo flusso di lavoro ti ha aiutato a raggiungere, puoi salvare il tuo flusso di lavoro per utilizzarlo in seguito ogni volta che ne hai bisogno. Basta premere il dischetto Salvare icona in alto a sinistra del programma ...
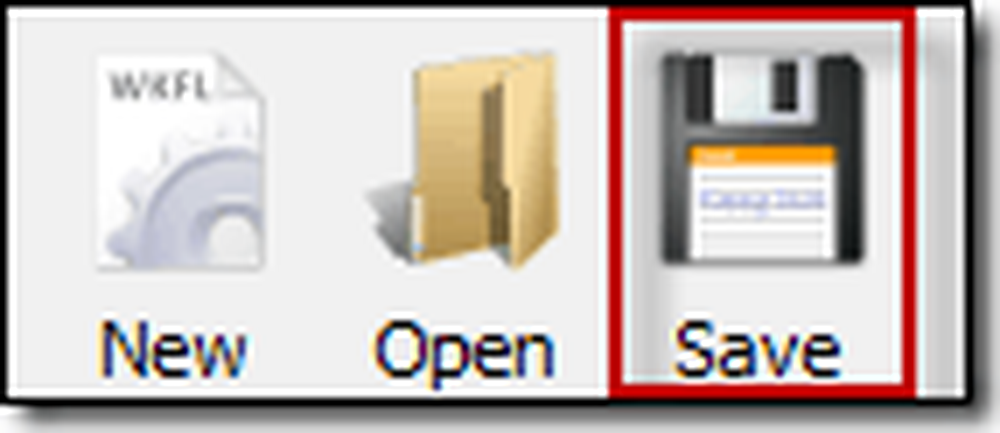
... e scegli una posizione in cui vuoi salvare il tuo flusso di lavoro.
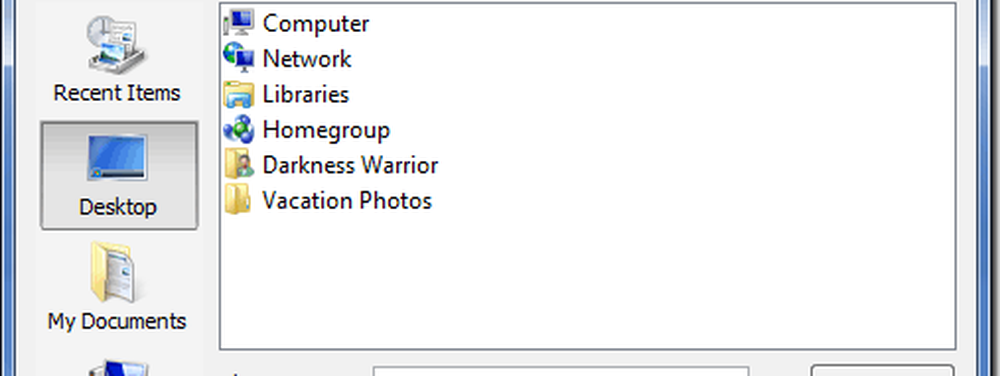
Il tuo flusso di lavoro verrà salvato con a .wkfl estensione del file e può essere aperto semplicemente facendo doppio clic sul flusso di lavoro effettivo in qualsiasi momento, se necessario. Puoi copiare i tuoi flussi di lavoro su una chiavetta USB da utilizzare su un altro computer, ma tieni presente che per fare ciò, è necessario che le azioni siano installate anche su quel computer.
Eccoti qui: un modo semplice e veloce per automatizzare semplici attività su PC Windows o MAC. Hai un suggerimento per un software o un servizio davvero eccezionale che non puoi vivere senza? Raccontaci di seguito o mandaci un'email all'indirizzo [email protected]