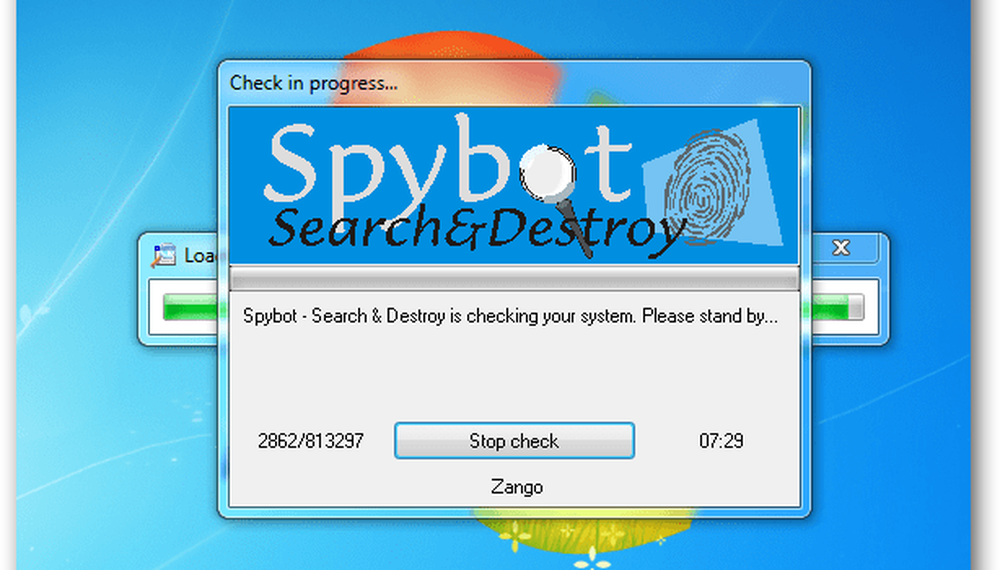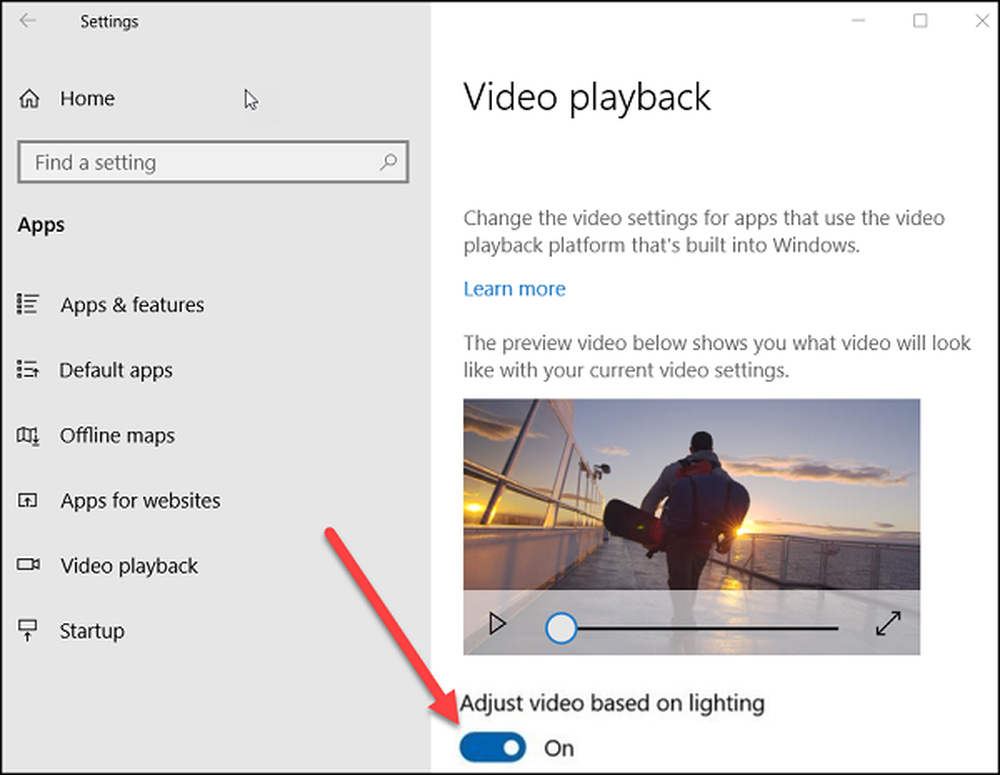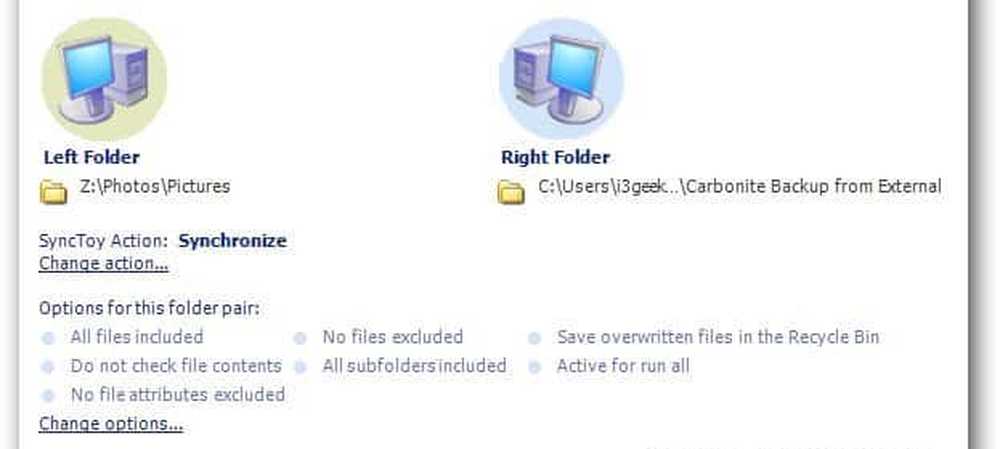Come automatizzare la ricerca di Spybot e distruggere le scansioni
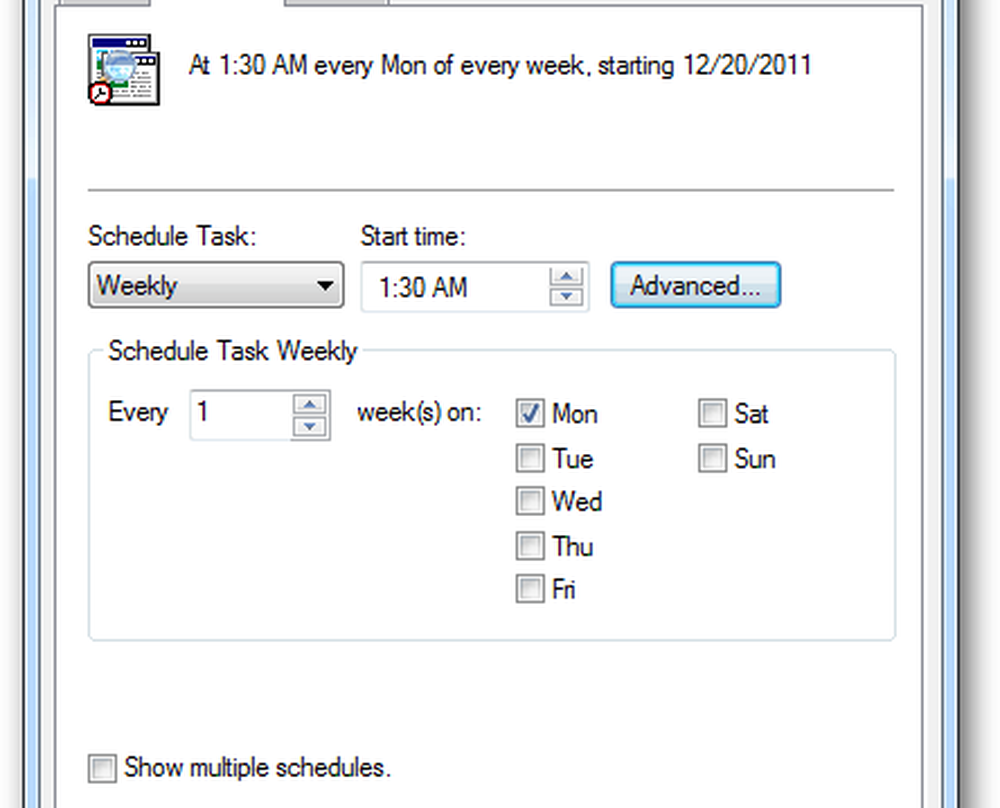
Ecco come eseguire la scansione del tuo PC Windows con Spybot Search & Destroy automaticamente.
Scarica Spybot Search & Destroy.
Durante l'installazione, deselezionare tutti i componenti eccetto Security Center Integration. Fare clic su Avanti.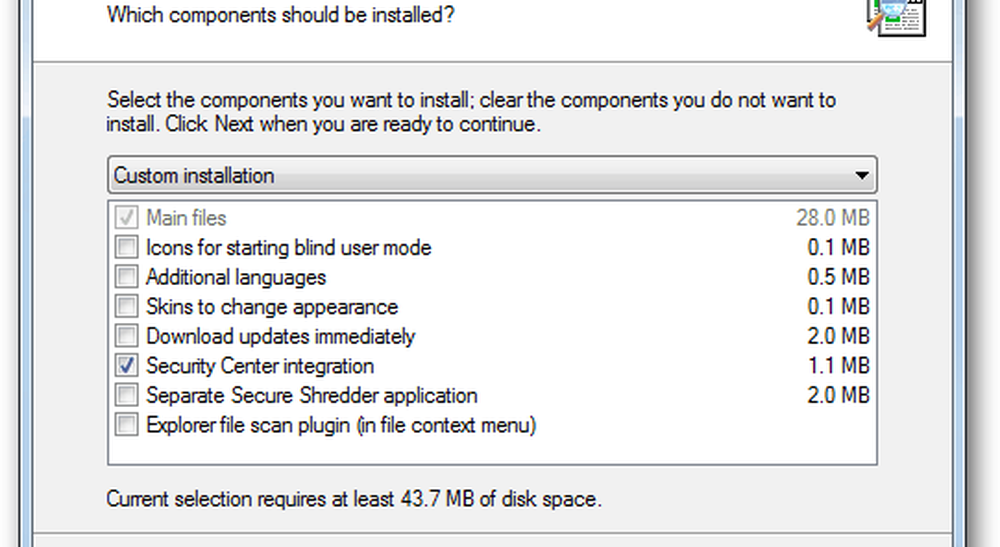
Come un firewall, TeaTimer ti chiederà dei processi in esecuzione. Mentre molti programmi hanno nomi ovvi, come Excel excel.exe, altri no. È facile bloccare in modo permanente un servizio di cui hai bisogno. Trovo che il rischio superi i benefici.
Deselezionare l'opzione per utilizzare le protezioni delle impostazioni di sistema (TeaTimer). È un'idea grandiosa in teoria, ma trovo che molti utenti si mettono nei guai con esso.
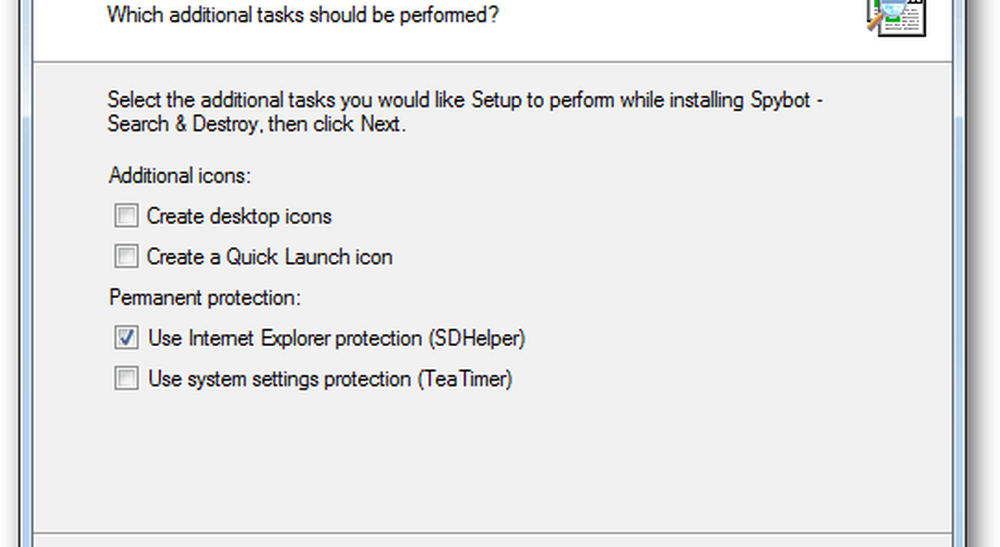
Ora imposta Spybot Search & Destroy per l'aggiornamento e la scansione automatica. Dall'interfaccia principale vai a Modalità >> Modalità avanzata.
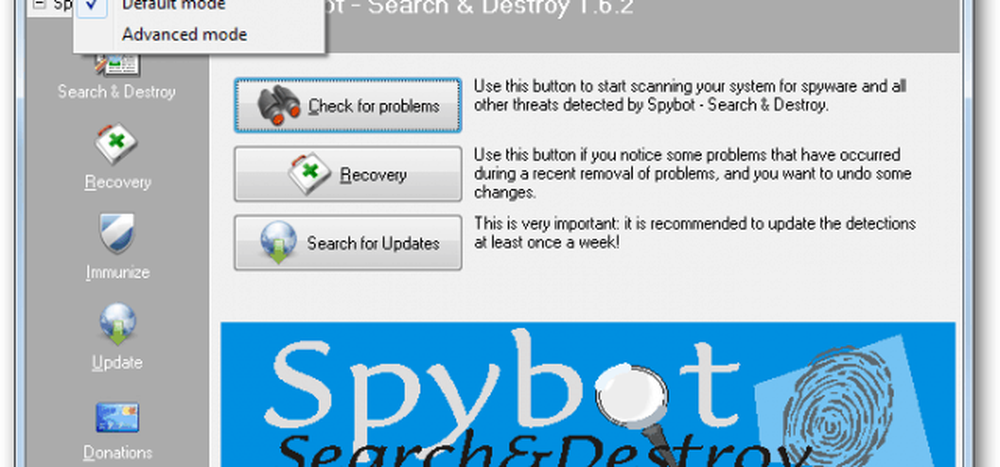
Riceverai un messaggio di avviso. Fare clic su Sì.
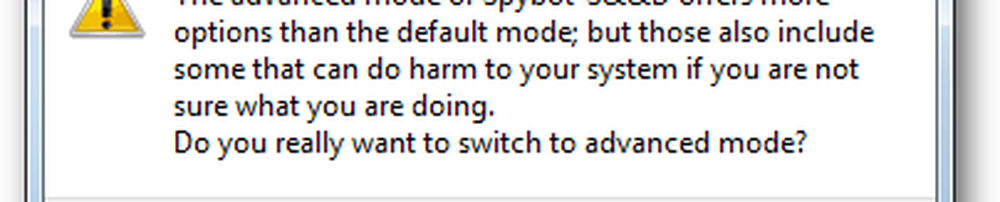
Ora vedrai più opzioni nel riquadro in basso a sinistra. Fare clic su quello che dice Impostazioni
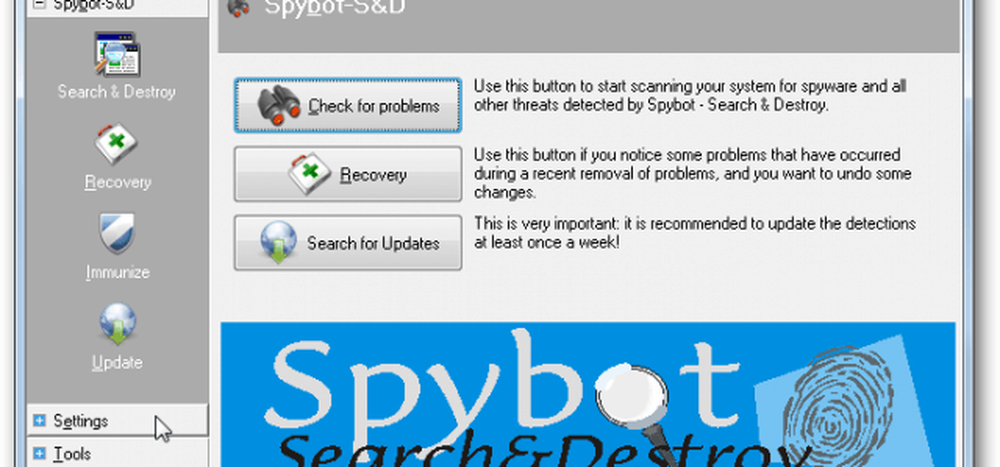
Fare clic su Utilità di pianificazione.
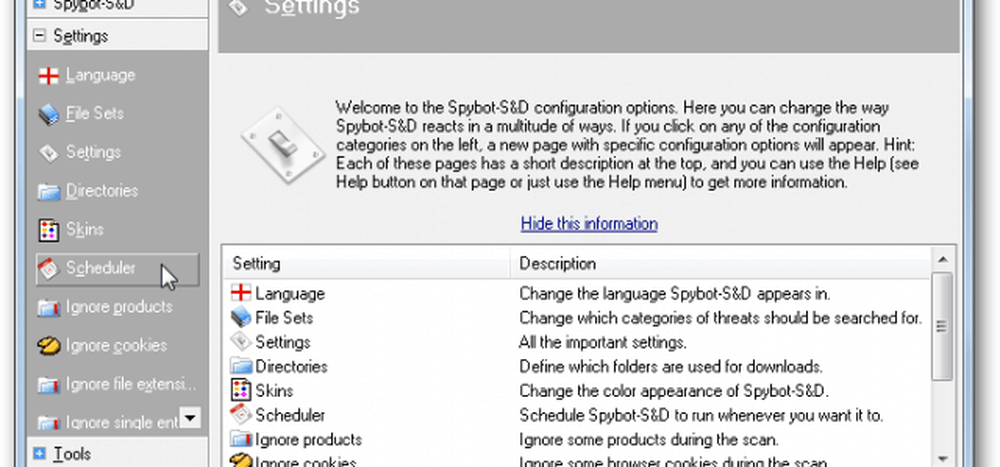
Quindi fare clic su Aggiungi (Updater) in alto a destra, quindi su Modifica (Updater).
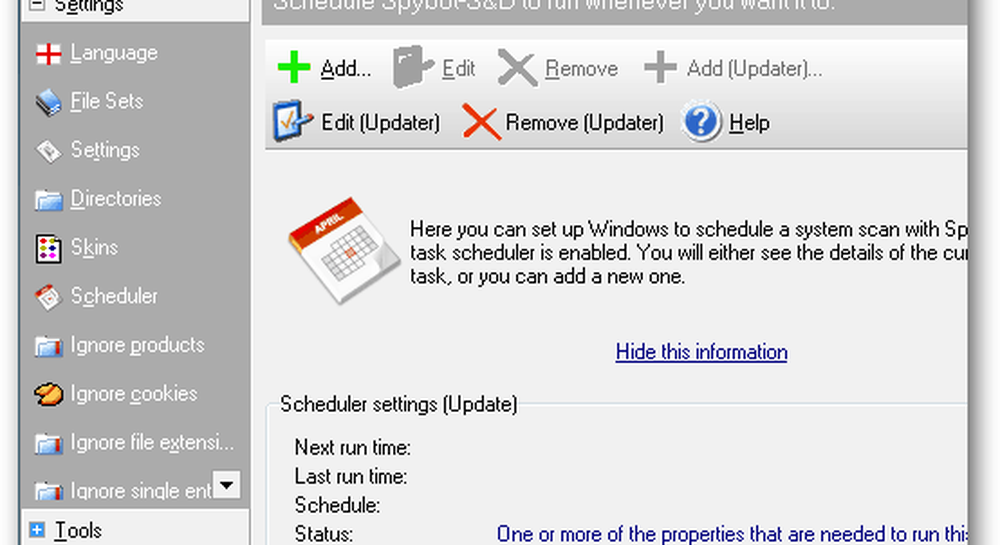
Fare clic sulla scheda Pianificazione, quindi su Nuovo.
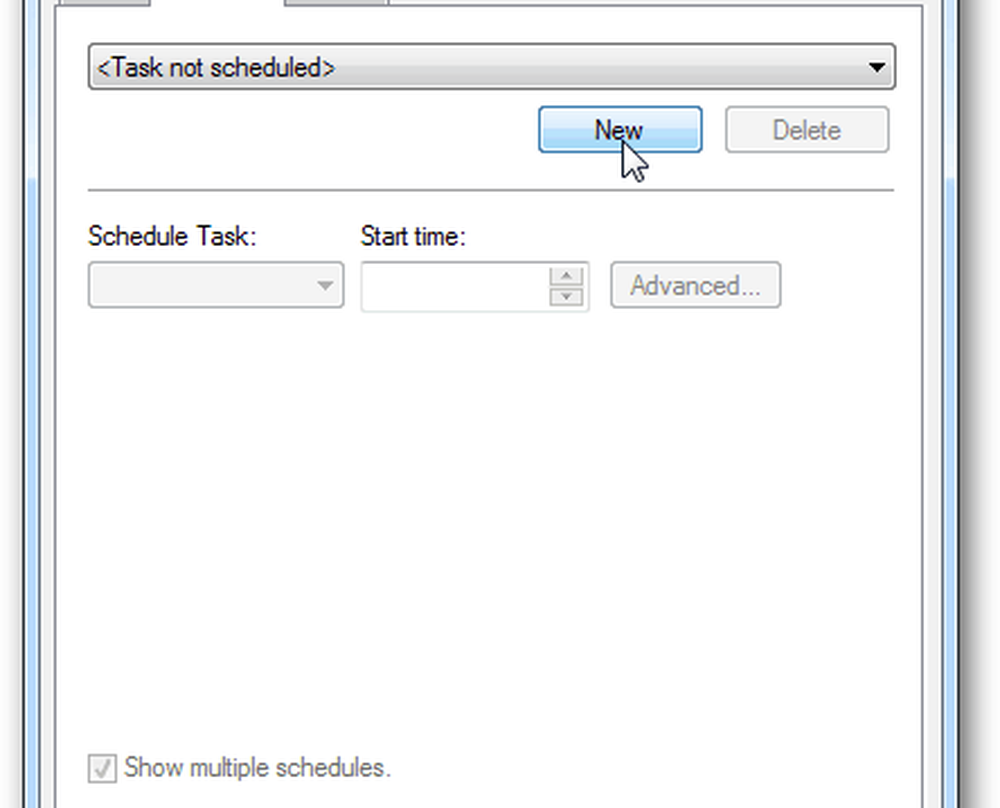
Imposta il tempo per eseguire l'aggiornamento - Suggerisco settimanalmente. Clicca OK.
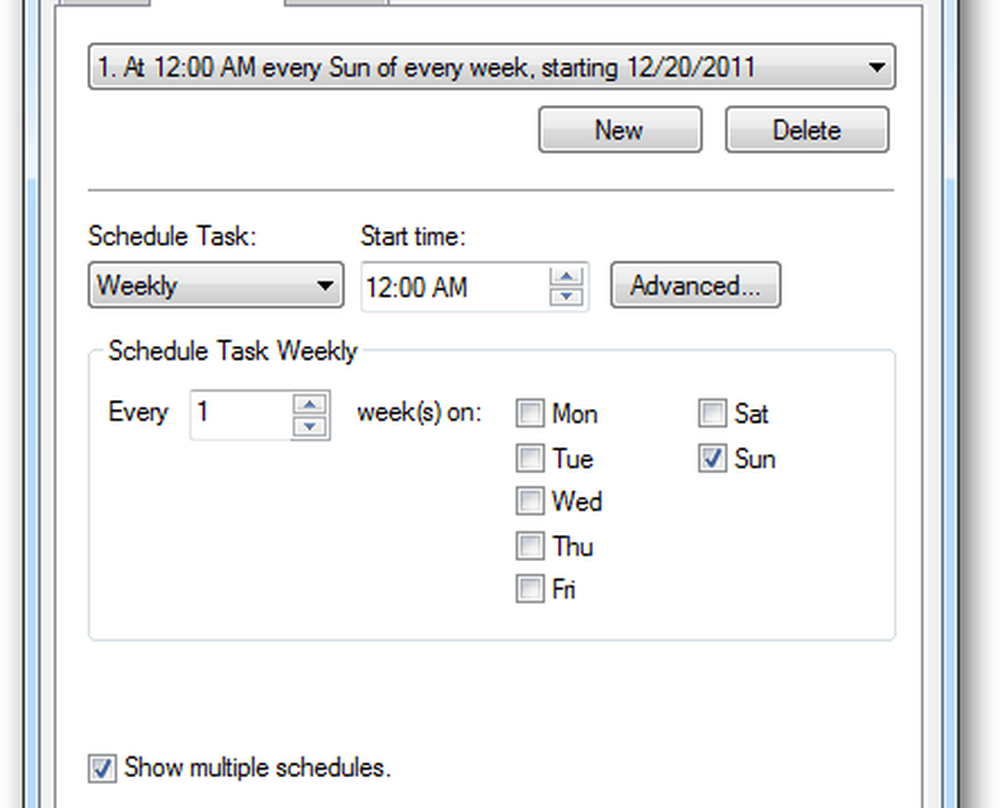
Inserisci il nome utente e la password per il tuo account. Windows non eseguirà attività pianificate senza password.
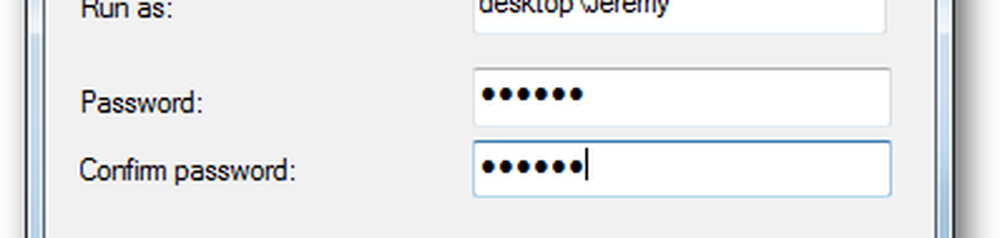
Ora è necessario automatizzare il processo di scansione. Fai clic su Aggiungi, quindi su Modifica e imposta la scansione. Assicurati che la scansione sia pianificata dopo l'aggiornamento.
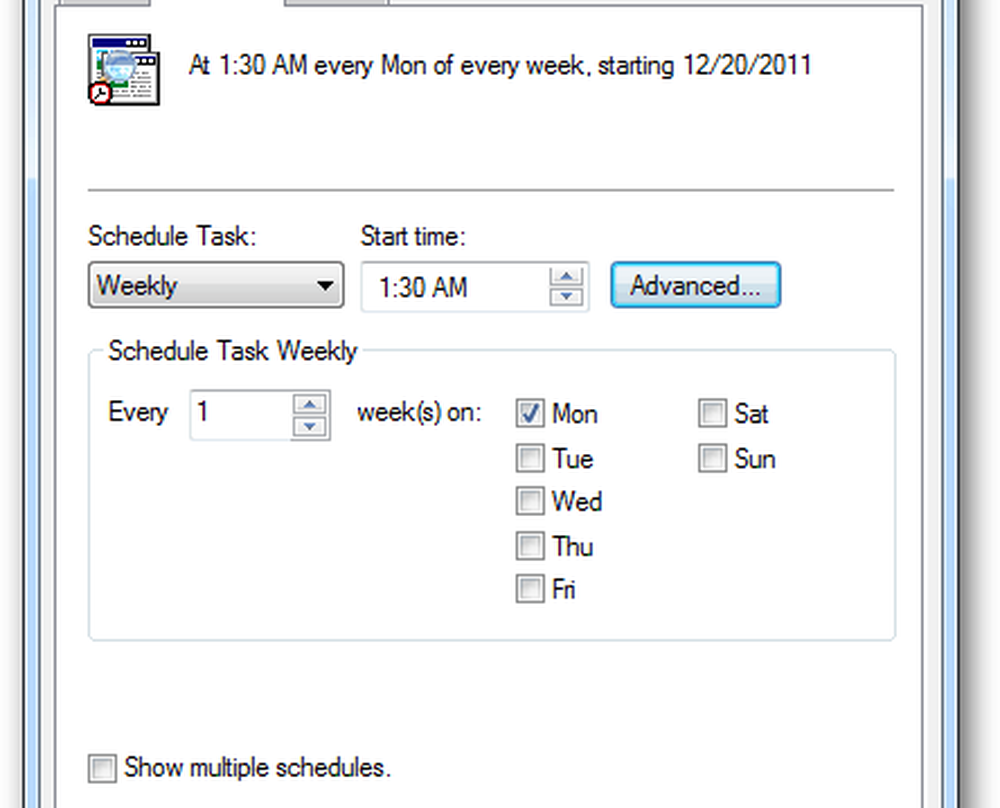
Nella schermata Scheduler, selezionare entrambe le caselle per correggere i problemi dopo Scansione pianificata e Chiudi programma dopo la pianificazione finale.
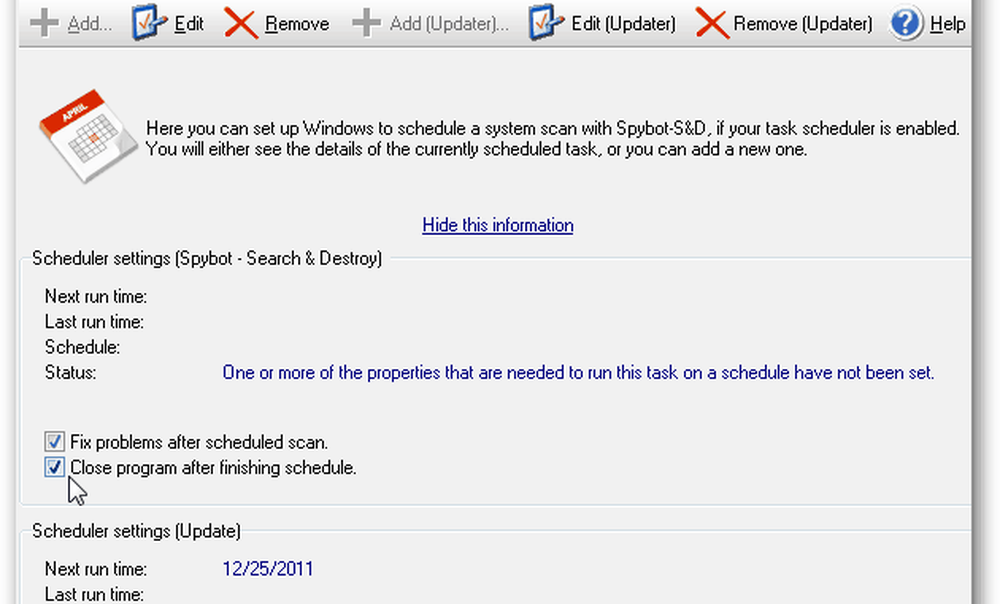
Le scansioni richiedono diversi minuti per essere eseguite. Pianificalo per un momento in cui il PC è acceso e non lo stai utilizzando.