Home Networking 101 Cos'è il port forwarding?

Per una comprensione più tecnica del port forwarding, aiuta a capire come la rete domestica comunica con Internet. Se non ti interessa tutto ciò, sentiti libero di saltare a Come inoltrare le porte sul tuo router.
Indirizzi IP e NAT (Network Address Translation)
Ogni dispositivo connesso a Internet ha il proprio indirizzo IP. Questo indirizzo IP viene utilizzato in modo che un server sappia quale dispositivo per inviare informazioni ("pacchetti") a.
Ogni indirizzo IP è ulteriormente suddiviso in porte. Queste porte dicono al dispositivo quale applicazione per inviare il pacchetto a.
Ad esempio, quando il tuo computer vuole raggiungere google.com, si connetterà all'indirizzo IP di Google: 74.125.224.72. Per essere più specifico, per il tuo browser web (per esempio Chrome) per connettersi all'applicazione server Web di Google, potrebbe connettersi tramite la porta 80, che è la porta standard utilizzata per trasmettere le informazioni HTTP (ad esempio le pagine Web). Pertanto, quando punti il browser su Google.com, stai comunicando effettivamente 74.125.224.72: 80 (indirizzo IP:porta).

Se ciò non è chiaro, pensalo come una lettera inviata a un edificio per uffici con 1.000 dipendenti. Mettere l'indirizzo sulla busta lo porta nella mailroom, ma la mailroom non saprà quale dei 1.000 dipendenti riceve la lettera. È per questo che metti ATTN: Editor in Chief, groovyPost oltre all'indirizzo. In questo modo, la mailroom sa come comportarsi correttamente con Brian Burgess. Senza quell'ATTN, il tizio della posta avrebbe dovuto camminare su e giù per i cubi, chiedendo se qualcuno si aspettasse una lettera da quel mittente. Le probabilità sono, non avrebbe mai trovato il destinatario previsto.
Nella tua casa, il dispositivo che si connette a Internet è molto probabilmente il tuo router. Come una mailroom per un edificio per uffici, il router funge da intermediario tra tutti i computer, smartphone e tablet di casa tua e di Internet. Per fare ciò, il router assegnerà indirizzi IP privati a ciascuno dei dispositivi sulla rete. Questi indirizzi IP privati non sono visibili su Internet. Piuttosto, tutti i pacchetti destinati al tuo computer vengono inviati al router, che ordina quale computer ottiene cosa. Questo è chiamato traduzione dell'indirizzo di rete (NAT).
Port forwarding
Uno dei limiti del NAT è che server e client su Internet non sanno quale sia l'indirizzo IP privato per il tuo computer. Quindi, non possono inviare dati direttamente al tuo computer. Invece, lo invieranno al router e sperano che tutto venga risolto. Per le applicazioni comuni, viene risolto (eventualmente). Ma per le applicazioni meno comuni, come i giochi e i client peer-to-peer, il router potrebbe non essere in grado di capire quale computer ha bisogno di ricevere i dati e la connessione fallirà (ritorno al mittente). È qui che entra in gioco il port forwarding.
Il port forwarding sul router è un modo per dire esplicitamente al router di inviare i dati inviati su una porta specifica a un computer specifico. Tornando all'analogia della mailroom, sarebbe come inviare un organigramma alla mailroom con tutti i nomi, i reparti e le posizioni dei dipendenti nell'edificio. Quindi, quando arriva una lettera ATTN: Editor in Chief, groovyPost, possono guardare l'organigramma, vedere il nome di Brian in cima alla scala (proprio sotto quello di Steve  ), e inoltrare il pacchetto a lui. Il port forwarding assicura due cose: (1) che il pacchetto arriva al computer giusto e (2) che arriva il più velocemente possibile.
), e inoltrare il pacchetto a lui. Il port forwarding assicura due cose: (1) che il pacchetto arriva al computer giusto e (2) che arriva il più velocemente possibile.
Ad esempio, se si sta eseguendo un server Minecraft su uno dei computer, i dati in arrivo da Internet relativi a Minecraft verranno inviati sulla porta 25565. Pertanto, si dirà al router di inoltrare tutto il traffico inviato alla porta 25565 al computer con il server di Minecraft. In caso contrario, il router potrebbe bloccare il traffico per motivi di sicurezza.
Come inoltrare le porte sul router
I passaggi specifici per l'inoltro delle porte sul router saranno leggermente diversi a seconda della marca e del modello del router. Fortunatamente, la gente di PortForward.com ha messo insieme un enorme database di Port Forwarding Guides praticamente per ogni marchio e modello di router. Basta scegliere la marca del router e il modello del router e fare clic Ricerca.
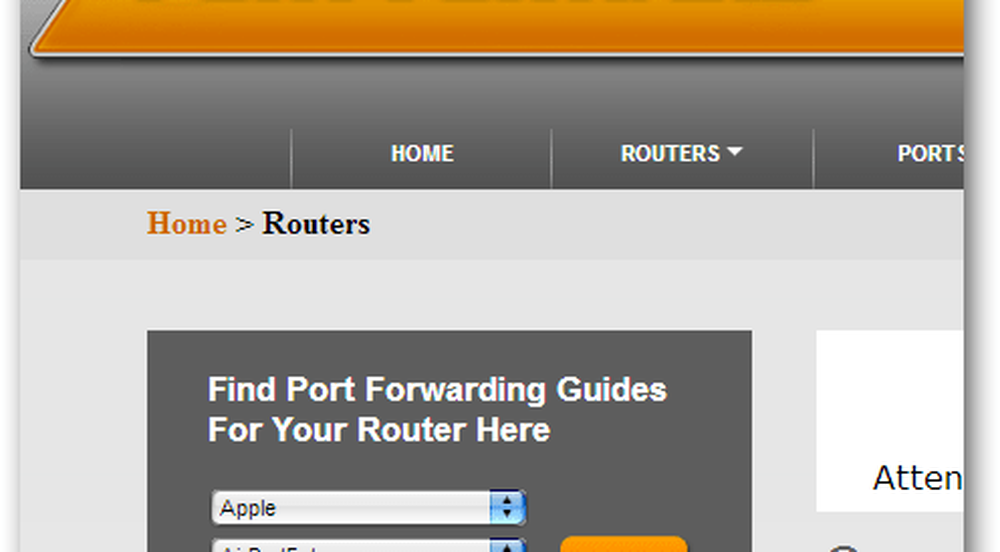
Attualmente, Portforward.com sta sfruttando il suo software PFConfig a pagamento, che non ho usato quindi non posso raccomandare. Quello che stai cercando è il Guida predefinita, che sarà in qualche modo sepolto dopo aver colpito Ricerca.
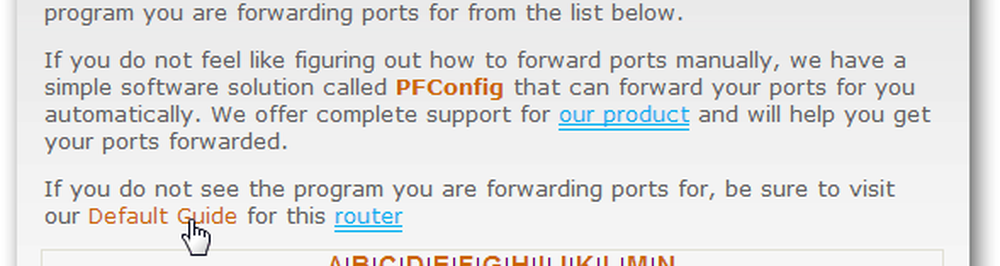
Per la maggior parte dei router, dovrai digitare l'indirizzo IP del tuo router nel tuo browser per accedere alla pagina di amministrazione. Questo di solito è 192.168.0.1 o 192.168.1.1. Ti verrà richiesto di inserire un nome utente e una password. Questo di solito è "admin" per entrambi. Se ciò non funziona, prova "root" o "password" o lasciando il nome utente vuoto e inserendo "admin" come password. Ancora perplesso? Prova routerpasswords.com
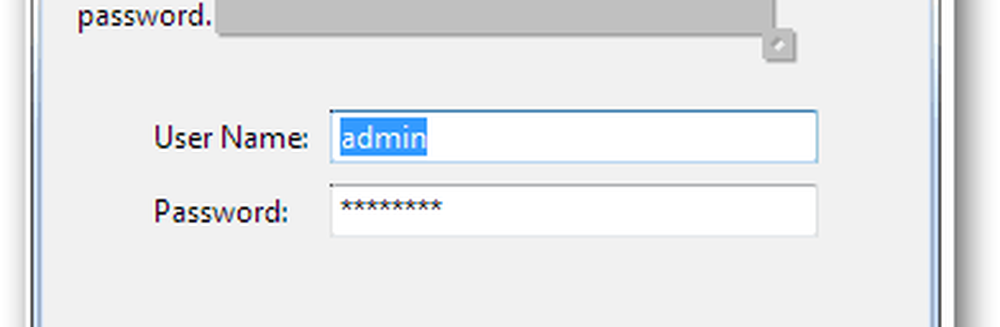
Per l'Airport Extreme (che ho), devi usare l'Utility AirPort. Altri router potrebbero anche richiedere un software di configurazione proprietario diverso da un browser web. In Airport Utility, devo fare clic Impostazione manuale per configurare il router.
Da lì, vado al Avanzate scheda e vai a Port Mapping. Le tue schede potrebbero essere diverse, ad esempio Applicazioni e giochi (Linksys).
Successivamente, aggiungere una nuova voce di mappatura delle porte, un servizio o una voce di inoltro porta (a seconda di come viene chiamato dal router). Ti verrà chiesto di inserire le seguenti informazioni:
- Nome servizio: una descrizione dell'applicazione che utilizza la porta. Ad esempio, "Minecraft" o "Condivisione file Windows".
- Tipo di servizio (TCP / UDP): scegli TCP o UDP, a seconda di cosa richiede l'applicazione. La maggior parte dei giochi di fascia alta usa UDP, ma altri usano TCP (come Minecraft). Se non hai fortuna con uno, prova l'altro.
- Porta iniziale / Porta finale: consente di inserire un intervallo di porte da inoltrare. Se stai solo inoltrando una porta, inserisci quella porta sia nella porta iniziale che nei campi finali delle porte. In alternativa, alcune configurazioni forniscono solo un campo per inserire la porta. Questo è il caso di Apple Airport Extreme. Puoi ancora inserire un intervallo in questo campo, ad es. 137-138.
- Indirizzo IP privato / Indirizzo IP del server: inserire l'indirizzo IP del computer che riceve i dati. Questo è l'indirizzo IP privato assegnato dal tuo router. Leggi questo per scoprire come determinare il tuo indirizzo IP locale.
Di nuovo, queste opzioni saranno presentate in modo leggermente diverso per ogni marca e modello. Le risorse di PortForward.com saranno utili, poiché ti forniranno guide specifiche per determinate applicazioni e router.
Solo a scopo illustrativo, gli screenshot per Airport Extreme sono riportati di seguito:
La schermata Port Mapping:
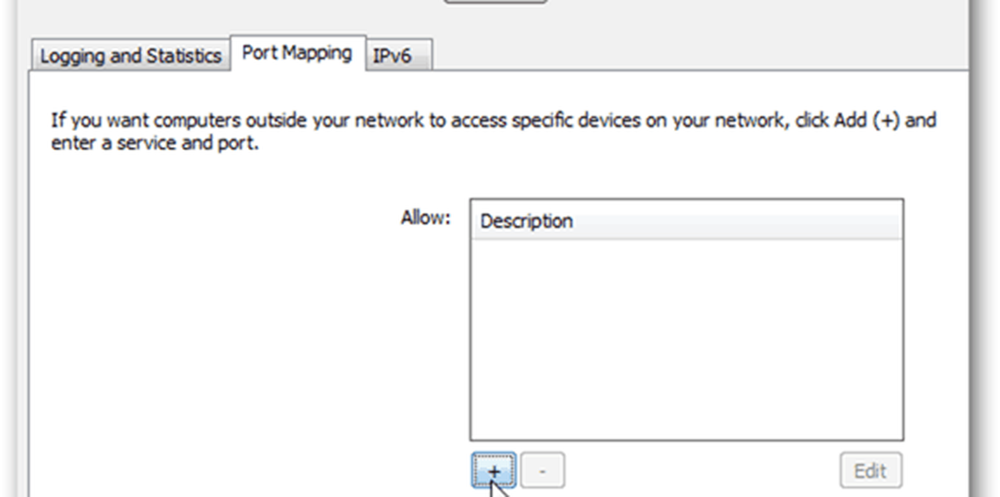
Per Airport Extreme, invece di scegliere TCP / UDP, ti forniscono i campi per entrambi. Puoi lasciare uno di loro vuoto.
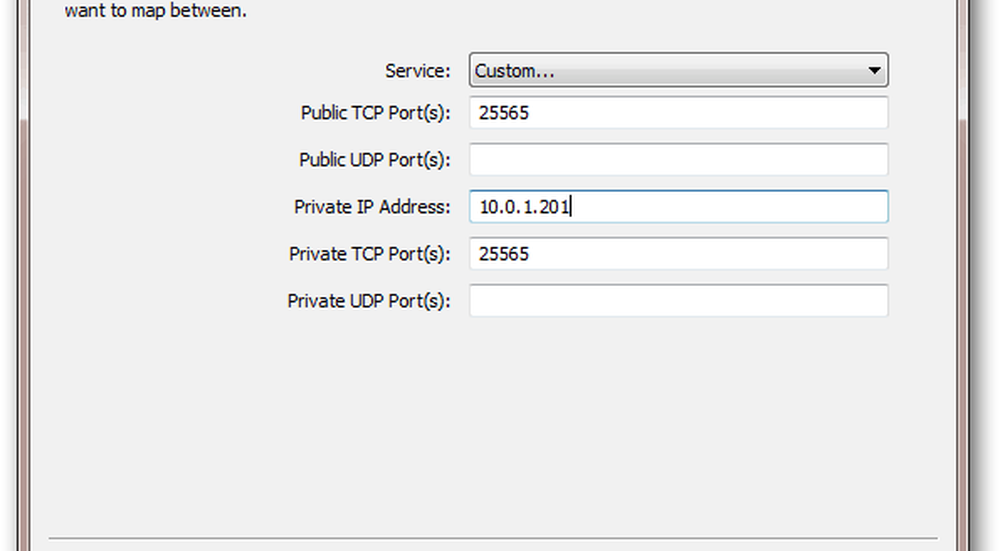
Non dimenticare di nominare il tuo servizio.
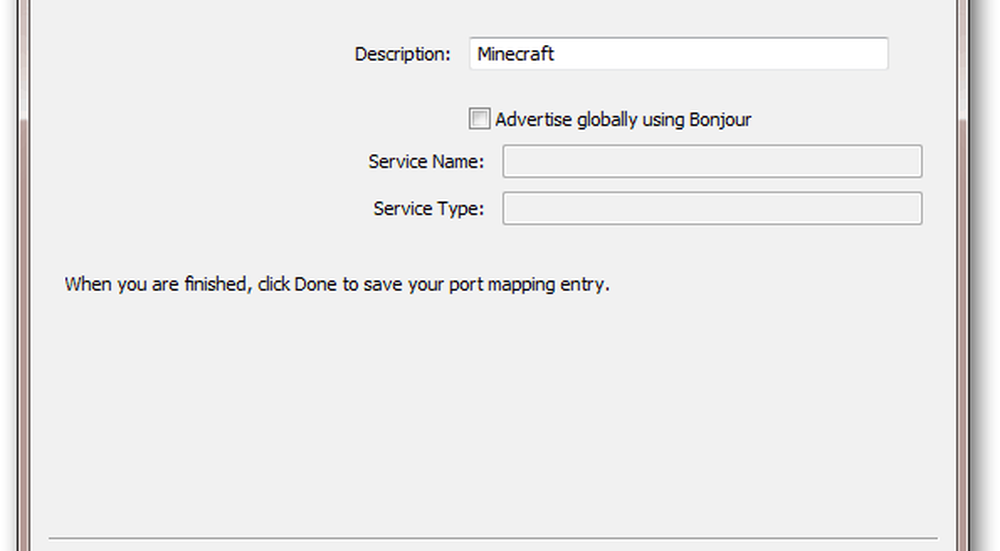
Test di una configurazione di port forwarding
Esistono numerosi strumenti gratuiti che consentono di verificare il port forwarding:
- YouGetSignal - Port Forwarding Tester
- IPFingerPrints - Strumento di scansione porta di rete
- CanYouSeeMe.org - Apri lo strumento di verifica delle porte
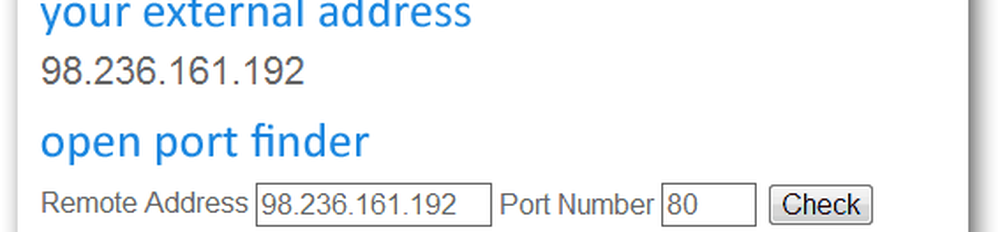
Potrebbe essere necessario riavviare il router dopo aver aggiunto un port forwarding.
Si noti inoltre che, anche se il router è correttamente port forwarding, il computer potrebbe bloccare le porte utilizzando Windows Firewall o un altro programma di sicurezza. Per ulteriori informazioni su Windows Firewall, leggi il tutorial di Austin su Come consentire un programma tramite Windows Firewall.
Hai bisogno di aiuto con il port forwarding? Lascia un commento e ti guiderò nella giusta direzione!
[Grafica port forwarding derivata da Sergio Sanchez Lopez e Everaldo Coelho e YellowIcon (GPL)]


