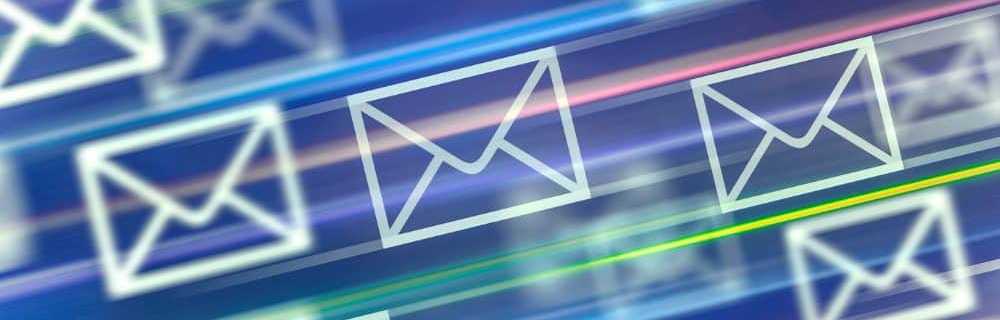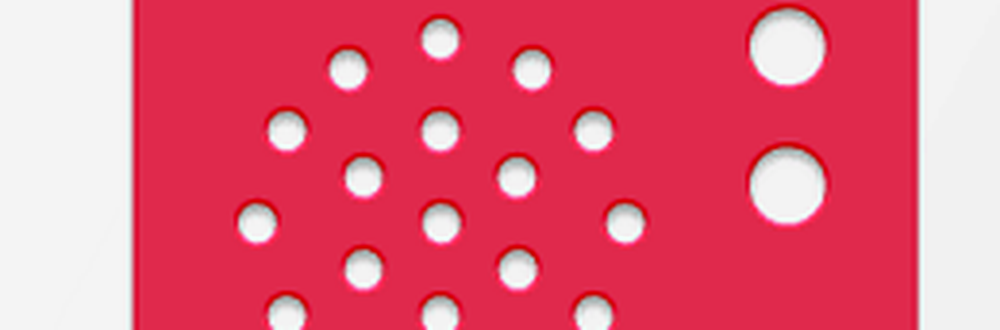Guida introduttiva all'app Microsoft OneNote per iPhone
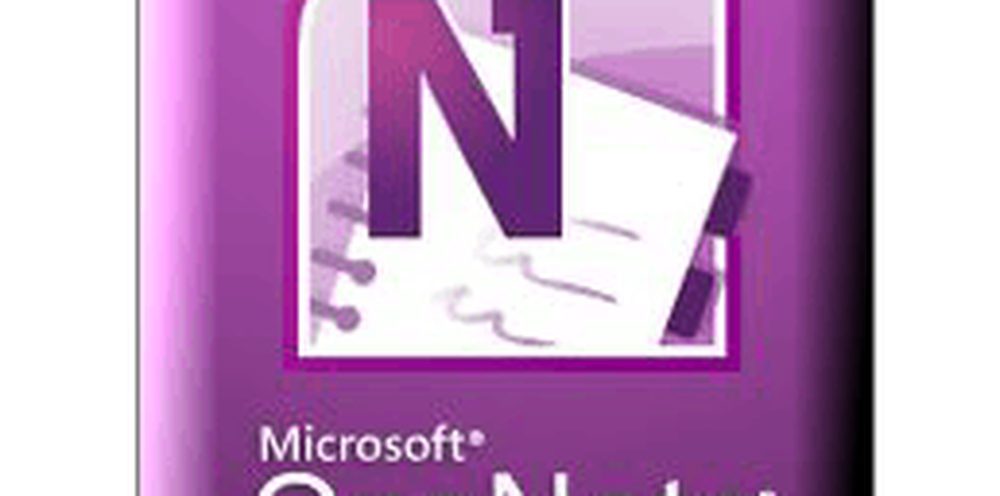
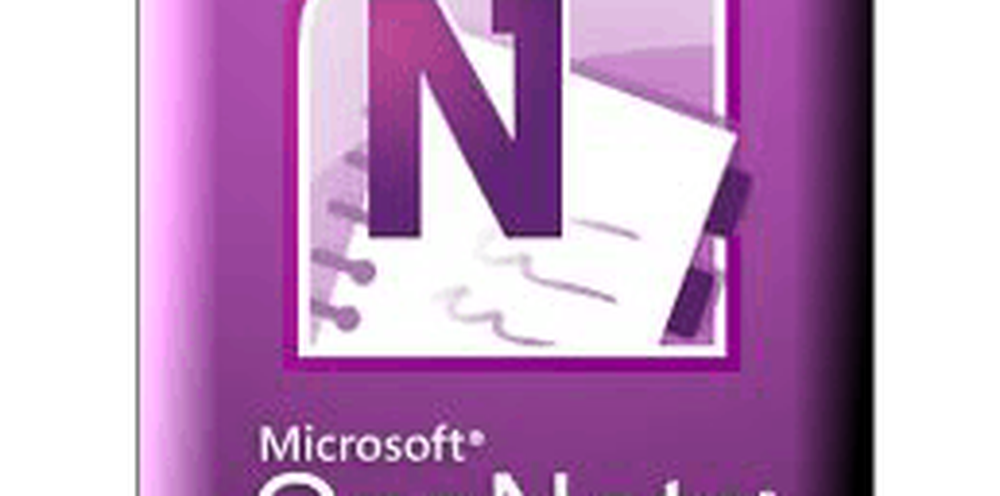 Perché sto scrivendo un tutorial su come iniziare con l'App Microsoft OneNote per iPhone un mese dopo averlo scaricato gratuitamente su App Store? Perché io, forse come te, l'ho afferrato nel momento in cui è diventato disponibile, ma da quel momento non lo uso più. Ciò è in parte dovuto alla pigrizia, ma anche perché l'utilità di questa app non è chiara al 100% a qualcuno che non ha già OneNote come parte del suo flusso di lavoro. Ma dopo aver dedicato del tempo per conoscere questa app, posso dire che ha delle potenzialità fantastiche. Pertanto, se non usi già l'app OneNote per iPhone, segui questi passaggi alla lettera (ci vorranno solo dieci minuti) e vedi se non ti piace questa app in modo più completo.
Perché sto scrivendo un tutorial su come iniziare con l'App Microsoft OneNote per iPhone un mese dopo averlo scaricato gratuitamente su App Store? Perché io, forse come te, l'ho afferrato nel momento in cui è diventato disponibile, ma da quel momento non lo uso più. Ciò è in parte dovuto alla pigrizia, ma anche perché l'utilità di questa app non è chiara al 100% a qualcuno che non ha già OneNote come parte del suo flusso di lavoro. Ma dopo aver dedicato del tempo per conoscere questa app, posso dire che ha delle potenzialità fantastiche. Pertanto, se non usi già l'app OneNote per iPhone, segui questi passaggi alla lettera (ci vorranno solo dieci minuti) e vedi se non ti piace questa app in modo più completo.Mappa dell'articolo
- Configurazione di OneNote sul tuo iPhone
- Visualizzazione e modifica di note e appunti OneNote su Windows Live SkyDrive
- Creazione di sezioni e organizzazione di notebook in Office Live
- Funzionando con gli Appunti sincronizzati dalla versione di Microsoft OneNote Desktop
- Conclusione: OneNote nella vita reale
Di cosa avrai bisogno
La grande, grande limitazione relativa all'app Microsoft OneNote per iPhone è che, per ottenere il massimo da esso, è necessario un sacco di roba proprietaria Microsoft. Se non hai tutto quanto segue, puoi anche fermarti subito e provare Evernote:
- iOS 4.x.xo successivo
- Microsoft OneNote (incluso in Microsoft Office Home e Student, Home and Business e Professional)
- Internet Explorer 6 o successivo
- Windows Live ID
- Windows Live Essentials 2011
Hai letto bene: se sei un utente Mac, sei per lo più sfortunato. L'unico modo per sincronizzare le note di OneNote dal tuo iPhone è tramite SkyDrive e l'unico modo per lavorare con i notebook SkyDrive è tramite Office Live o Microsoft OneNote. Attualmente, non esiste Microsoft OneNote per Mac. scusate.
Configurazione di OneNote sul tuo iPhone
Per impostazione predefinita, l'app OneNote per iPhone salva le note su Personale (Web) taccuino. Qui è dove verranno salvate tutte le tue note rapide. Se non hai già questo notebook, verrà creato una volta lanciata l'app per iPhone per la prima volta, quindi questo è un punto logico per iniziare.
Passo 1
Scarica l'App Microsoft OneNote per iPhone dall'App Store. Sbrigati, è gratis, per ora!
Passo 2
Avvia l'app OneNote e accedi con il tuo Windows Live ID.

Se non ne hai uno, Toccare Ottieni un Windows Live ID per averne uno.
Passaggio 3
In questo momento, puoi anche andare avanti e creare la tua prima nota, solo così puoi familiarizzare con le funzionalità di OneNote e vedere come si sincronizza al cloud e viceversa. Toccare Nota rapida nella barra degli strumenti in basso.

Ciò creerà una nota non compilata nel tuo taccuino personale (Web).
Passaggio 4
Aggiungi testo, foto, elenchi puntati e la casella di controllo alla tua nota. I pulsanti che appaiono sopra la tastiera hanno le seguenti funzioni da sinistra a destra:
- Inizia elenco puntato
- Inizia la lista di controllo
- Aggiungi foto (esistenti o nuovi)
- Nascondi tastiera

La nota salverà automaticamente, ma quando hai finito e vuoi allontanarti, tocca il pulsante all'estrema destra per nascondere la tastiera.

Per tornare al tuo taccuino, tocca il nome della sezione (qui, è "Note non archiviate") In alto a sinistra.
Passaggio 5
Come puoi vedere, la tua nota è stata inserita nel Personale (Web) notebook nella sezione Unfiled Notes.

Sfortunatamente, non puoi riordinare le note, aggiungere sezioni o aggiungere quaderni dall'app per iPhone. È un po 'downer, ma è meglio pensare all'iPhone come a una collezione "secchio"Piuttosto che un vero spazio di lavoro. Per ulteriori lavori nitty-grintosi, passeremo a Office Live o Microsoft OneNote in Windows.
Visualizzazione e modifica di note e appunti OneNote su SkyDrive
Anche se non è installato Microsoft OneNote, è possibile ottenere l'intera gamma di funzioni di modifica e organizzazione tramite Office Live. Anche se questo non è l'ideale, non richiede di comprare nulla, che è totalmente groovy nel mio libro.
Passo 1
Visita http://skydrive.live.com e accedi utilizzando le stesse credenziali di Windows Live ID utilizzate con l'app per iPhone.

Passo 2
Clic I miei documenti.

Passaggio 3
Sotto Documenti, troverai il tuo taccuino personale (Web) che hai utilizzato con l'app per iPhone. Per vedere le note all'interno, Mouse-over il taccuino e Clic Modifica nel browser.

Questo apre il blocco note in Office Live.
Passaggio 4
Troverai le tue note elencate nella sezione Note non compilate a sinistra.

Creazione di sezioni e organizzazione di notebook in Office Live
Ricorda che non è possibile aggiungere quaderni o riorganizzare le note nell'app OneNote per iPhone. Ma puoi farlo in Office Live. Qui è dove vorresti impostare i tuoi notebook e organizzare le note che hai fatto al volo sul tuo iPhone.
Passo 1
Pulsante destro del mouse l'area sul lato sinistro e scegliere Nuova sezione. Dai un nome alla tua sezione.

Passo 2
Trascinare e rilasciare note da una sezione all'altra. Puoi organizzare tutte le tue note in questo modo.

Passaggio 3
Ora, controlla l'app per iPhone e vedrai le sezioni che hai creato.

Dalla tua app per iPhone, puoi aggiungere note alla sezione di tua scelta navigandoti e toccante il + cartello.

Funzionando con gli Appunti sincronizzati dalla versione di Microsoft OneNote Desktop
Non so voi, ma preferisco sempre usare la cosa reale ogni volta che voglio fare un lavoro serio. Ecco come utilizzare la versione desktop di OneNote e sincronizzare le modifiche tra la tua app iPhone e i tuoi notebook SkyDrive.
Passo 1
Da SkyDrive, Clic Apri in OneNote ovunque tu lo veda Appare nella finestra di modifica di Office Live ...

... e nel tuo SkyDrive.

Passo 2
Quando viene avvertito del potenziale danno che i file da Internet possono infliggere sul tuo computer, Clic ok.

Tieni presente che go3bez.docs.live.net verrà visualizzato nelle posizioni della rete dopo aver effettuato questa operazione. Non essere allarmato. È proprio come Windows accede a SkyDrive da Windows Explorer.
Passaggio 3
Microsoft OneNote aprirà il notebook direttamente dal tuo SkyDrive. Puoi vedere il nome del tuo blocco note sincronizzato a sinistra.

L'icona di sincronizzazione accanto ad essa ti consente di sapere che è stato salvato sul Web.

Le sezioni del blocco note saranno sulla sinistra e le singole note saranno sulla destra. Questo è un po 'complicato, dal momento che questo è gestito diversamente da Office Live, ma non è un grosso problema. Puoi anche navigare attraverso le sezioni tramite le schede nella parte superiore.
Puoi creare nuove sezioni di Cliccando col tasto destro sul lato sinistro. Puoi creare nuove pagine da Facendo clic Nuova pagina all'estrema destra.
Passaggio 4
Per creare un nuovo notebook e sincronizzarlo con SkyDrive e iPhone, Clic File in OneNote e quindi scegliere Nuovo.

Passaggio 5
Sotto Nuovo taccuino, scegli web dove legge "Store Notebook on:".

Dai un nome al tuo taccuino e poi Clic Registrati sotto Posizione Web.
Passaggio 6
Se richiesto, inserisci le credenziali di Windows Live ID.

Passaggio 7
A questo punto, puoi scegliere una cartella in cui salvarla, oppure puoi semplicemente inserirla in Documenti.

Quando hai fatto, Clic Crea notebook.
Passaggio 8
Vai avanti e crea delle note.

Il taccuino e le note che hai creato saranno ora disponibili sul tuo iPhone e sul tuo SkyDrive.


La parte migliore è che i tuoi appunti rimangono aperti in OneNote. Quindi, non devi andare sul tuo SkyDrive ogni volta che desideri accedervi. Lasciali aperti in OneNote e ogni volta che avvii OneNote dal tuo PC Windows, li vedrai seduti lì, sincronizzati e pronti per tornare alla tua lista di cose da fare.

Un'ultima cosa, OneNote per iPhone si sincronizza automaticamente, ma se mai si diventa impazienti, Toccare impostazioni e Toccare Sincronizza ora.

Conclusione: OneNote nella vita reale
Come puoi vedere, OneNote per iPhone è solo un pezzo del puzzle. Per ottenere il massimo da questa app, è necessario incorporare SkyDrive e la versione desktop di Microsoft OneNote nel flusso di lavoro. Quindi, in sostanza, dovresti usare:
- Microsoft OneNote (del desktop) per la creazione di nuovi notebook e "grave" lavoro.
- Office Live (via web) per accedere alle note da computer pubblici o sulla macchina di qualcun altro (o un Mac).
- OneNote per iPhone per catturare pensieri, elenchi di cose da fare, idee e immagini.
Office Live ti consente inoltre di condividere i taccuini con altri utenti Windows Live, il che lo rende uno strumento collaborativo piuttosto potente. È possibile utilizzare un blocco appunti di OneNote condiviso per tenere traccia di un elenco di prodotti alimentari o di un elenco di prodotti di prima qualità con il proprio coniuge. Oppure puoi rendere disponibile un notebook per i tuoi amici e familiari e utilizzarlo come feed fotografico privato.
E, naturalmente, dato il numero di taccuini e sezioni che puoi creare, puoi trasformare facilmente l'app OneNote per iPhone in un potente secchio per il tuo sistema OneNote GTD.
Il punto di forza dell'app OneNote per iPhone è che è fluido, affidabile, funziona perfettamente con SkyDrive, Office Live e la versione Windows di OneNote ed è l'unica app ufficiale di Microsoft Office disponibile per iPhone. So che ci sono state un sacco di cacca di questa app sulla blogosfera, ma penso che se puoi imparare a divertirti con OneNote, l'app per iPhone diventerà la tua migliore amica.