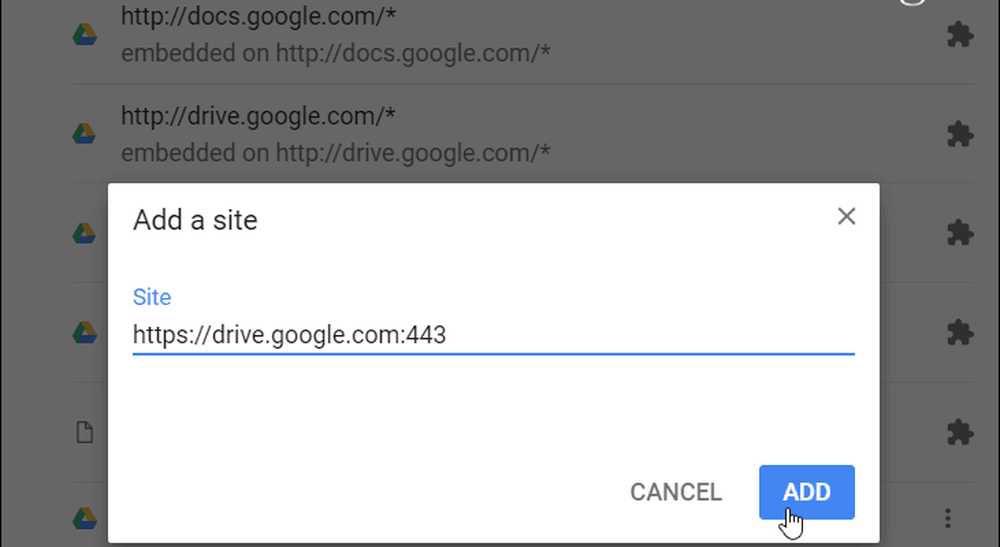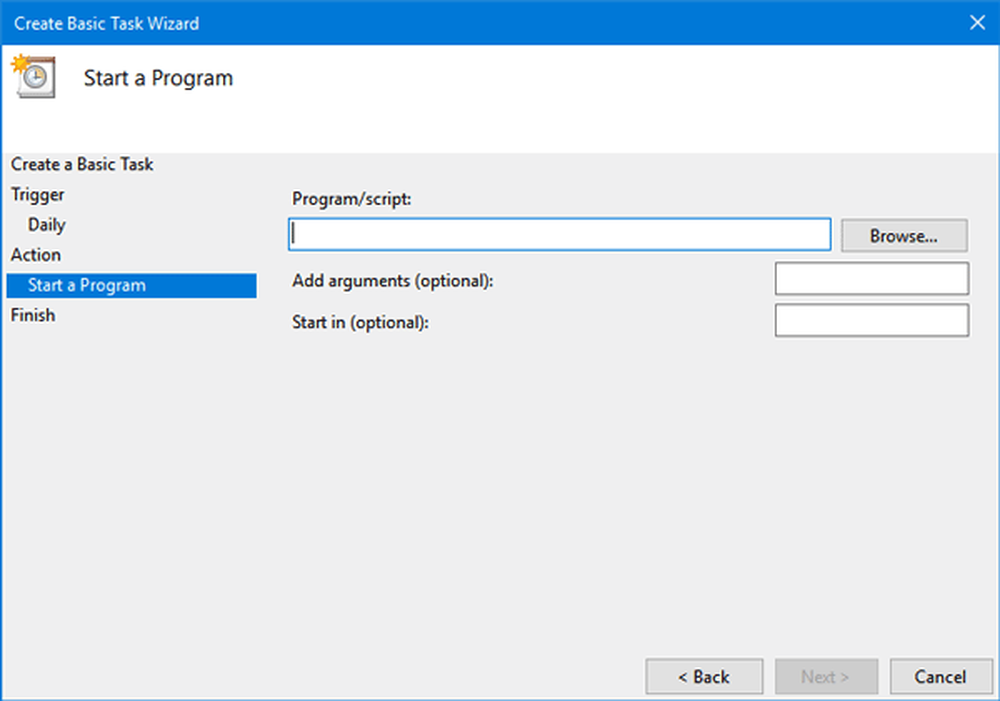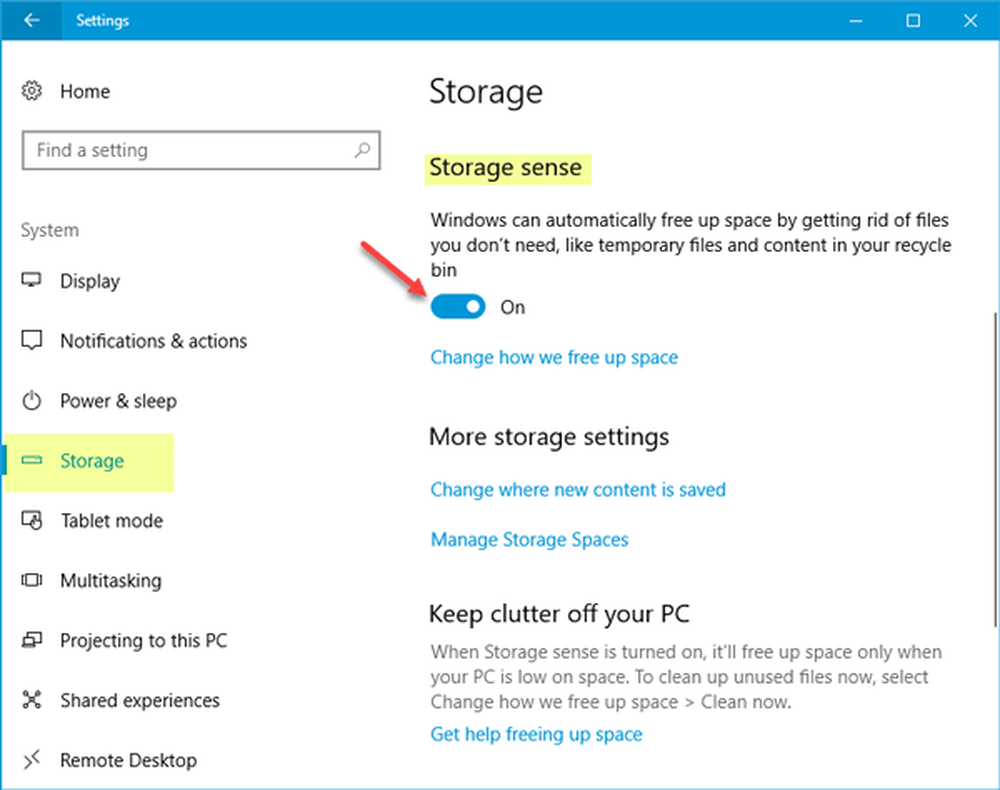Disattiva automaticamente le richieste di notifica del sito Web in Chrome

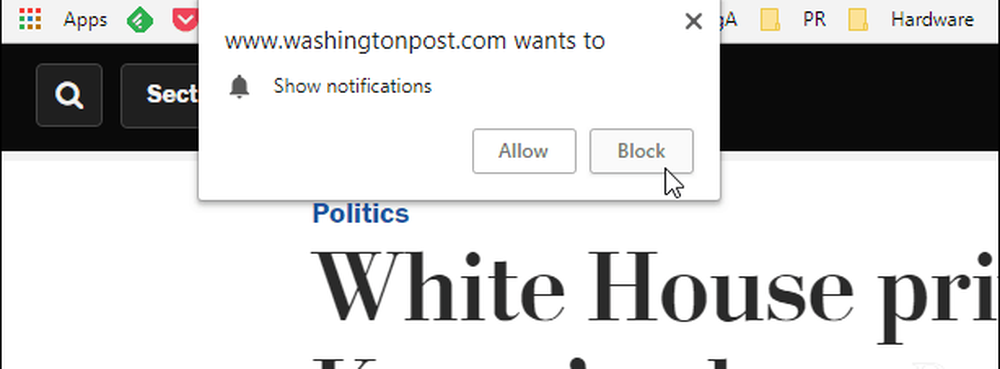
Ecco un esempio di una richiesta di notifica del sito Web dal WashingtonPost.
Interrompere tutte le richieste di notifica del sito Web
Mentre è possibile passare attraverso una serie di menu, ecco il modo più semplice per accedere alle impostazioni di notifica che è necessario gestire.
Apri Chrome e genere: chrome: // settings / content / notifiche nella barra degli indirizzi e premi Invio. Quindi rilasciare l'interruttore "Chiedi prima di inviare" e chiudere le Impostazioni.
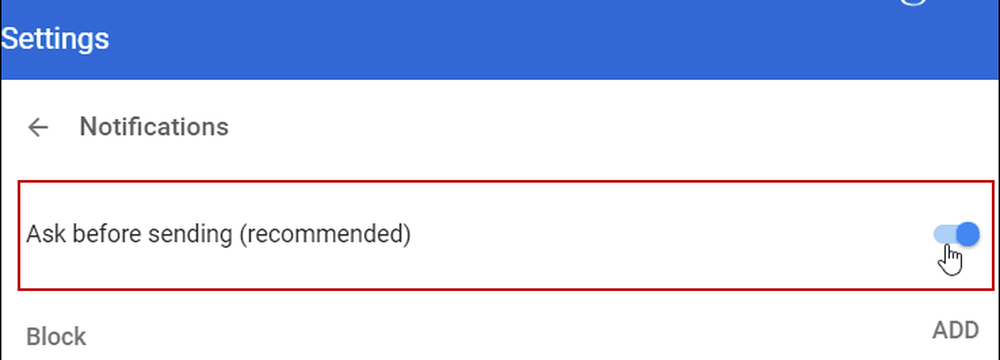
Questo è tutto ciò che c'è da fare. Riavvia il browser, e ora, andando avanti, quando visiti una pagina che vuole far apparire una richiesta di notifica, sarà semplicemente respinta di default e non vedrai il pop-up a tutti.
Ora, potrebbe esserci un sito o due dove vuoi le notifiche sul desktop - Outlook.com, ad esempio. In questa stessa sezione, puoi gestire come si comportano le singole richieste di notifica del sito.
Scorri verso il basso un po 'e vedrai per prima cosa un elenco di siti che hai già bloccato le notifiche. Fai clic sui puntini di sospensione a destra di ciascun sito nell'elenco e puoi scegliere Consenti, Modifica o Rimuovi. Se si rimuove un sito dall'elenco, verranno ripristinate le autorizzazioni richieste richieste per quel sito. Ciò significa che potresti potenzialmente vedere la notifica apparire su un sito che hai precedentemente bloccato.
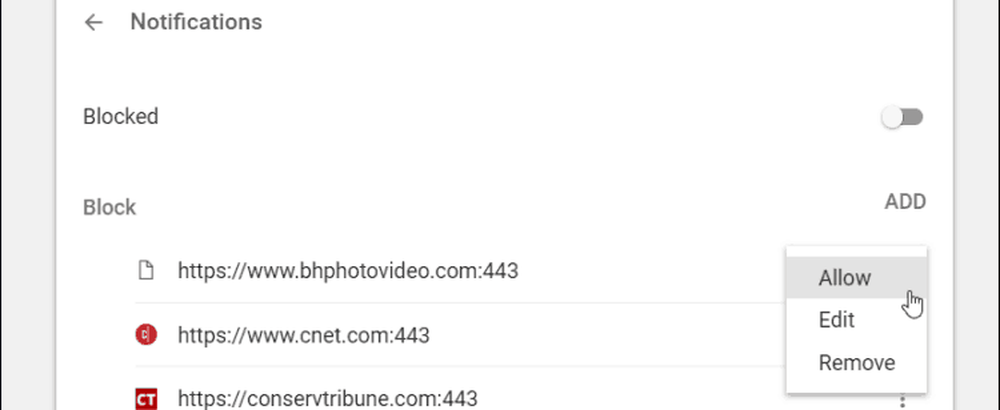
Scorri un po 'più in basso e vedrai un elenco di siti consentiti. Per ciascun sito in questo elenco, puoi scegliere tra Blocca, Modifica o Rimuovi. Inoltre, se ti piace il controllo di precisione, puoi aggiungere manualmente un sito specifico all'elenco dei permessi o degli elenchi bloccati. Inoltre, l'opzione Modifica ti consente di digitare un URL specifico.