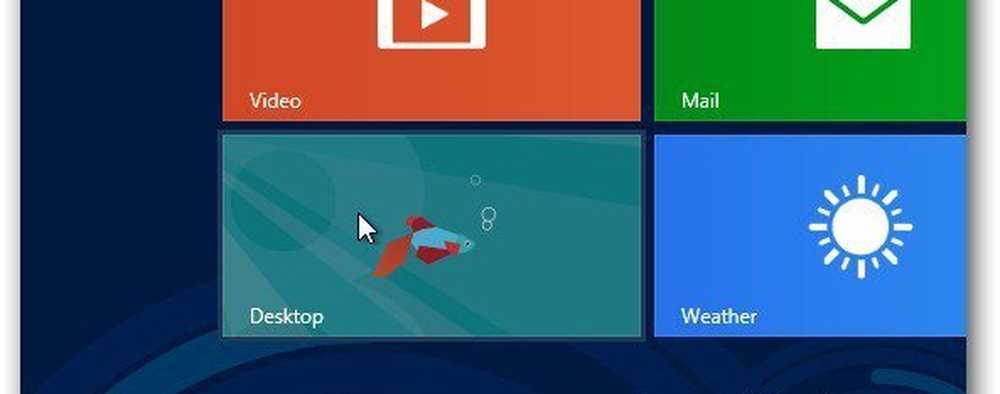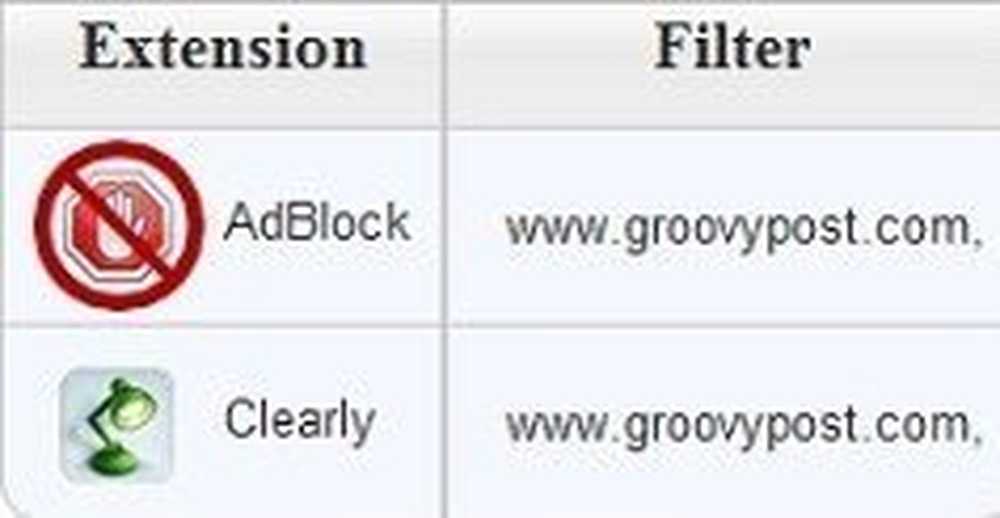Abilita automaticamente Tema scuro nell'app Impostazioni su Windows 10
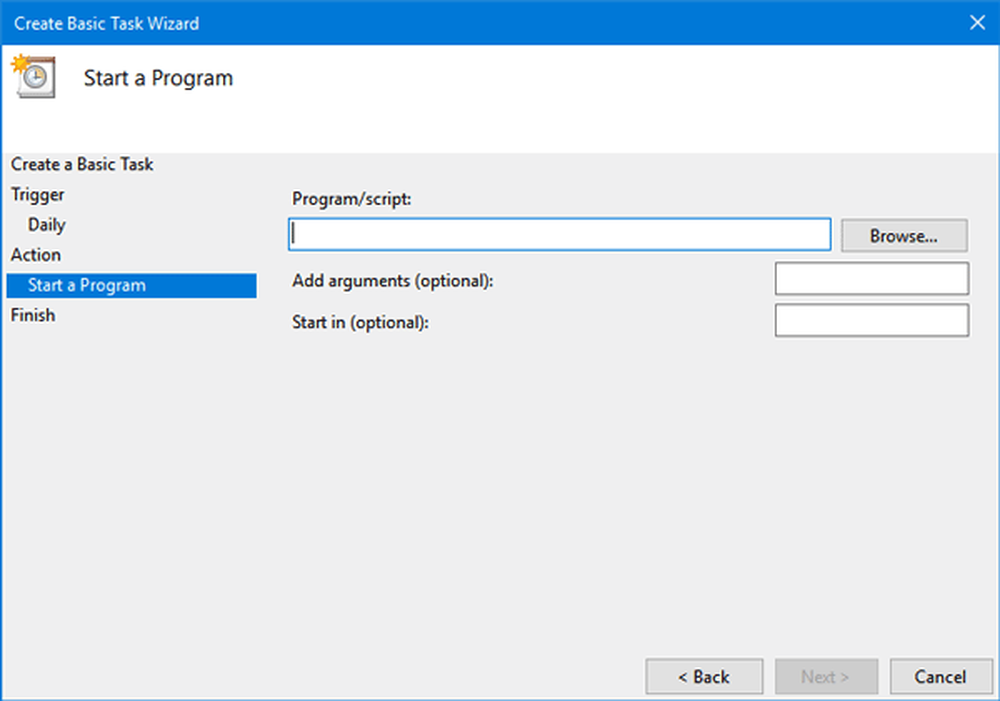
Se utilizzi Windows 10, troverai un tema chiaro e scuro per l'app Impostazioni nella sezione Colori in Impostazioni di personalizzazione. Per impostazione predefinita, utilizza il tema Luce in quanto è più user-friendly. Ma alcune persone non vogliono avere l'affaticamento degli occhi e quindi usano il Dark Theme durante la notte. Questo tutorial ti lascerà attiva automaticamente il tema scuro su Windows 10.
Abilita automaticamente Dark Theme su Windows 10
Mentre puoi sempre abilitare manualmente il tema scuro tramite l'app Impostazioni, puoi anche utilizzare l'Utilità di pianificazione di Windows per creare un'attività che abilita e disabilita automaticamente il tema scuro in base ai tuoi parametri.
Per fare ciò, sarà necessario utilizzare PowerShell e Utilità di pianificazione. È necessario creare due script PowerShell e utilizzarli con l'Utilità di pianificazione in modo che possano essere eseguiti secondo il tempo predefinito.
Aprire Blocco note e salvare le seguenti due righe di codice separatamente con .ps1 estensione.
Per abilitare la modalità scura:
New-ItemProperty -Path HKCU: \ SOFTWARE \ Microsoft \ Windows \ CurrentVersion \ Themes \ Personalize -Name AppsUseLightTheme -Valore 0 -Tipo Dword -Force
Per riattivare la modalità luce:
Remove-ItemProperty -Path HKCU: \ SOFTWARE \ Microsoft \ Windows \ CurrentVersion \ Themes \ Personalize -Name AppsUseLightTheme
Dopo aver creato due file .ps1 separati, apri l'Utilità di pianificazione. Cerca l'Utilità di pianificazione nella casella di ricerca della barra delle applicazioni. Qui, devi creare due diversi compiti. Verrà eseguito un task per abilitare il tema Dark e verrà eseguito un altro task per riattivare il tema Light.
Qui, devi creare due diversi compiti. Verrà eseguito un task per abilitare il tema Dark e verrà eseguito un altro task per riattivare il tema Light.
Dopo aver aperto l'Utilità di pianificazione, fare clic su Crea attività di base per pianificare un'attività di base. Questo dovrebbe essere visibile sul lato destro.

Inserisci un nome per questa attività. Selezionare Quotidiano nel grilletto, e impostare la data e l'ora in cui si desidera iniziare e continuare a utilizzare lo script. È necessario selezionare un'ora in cui si desidera eseguire l'attività. Dopo, scegli,
Dopo, scegli, Avvia un programma nel Azione sezione. Nella pagina successiva, inserisci la seguente riga nel Programma / script area del percorso;
% SystemRoot% \ system32 \ WindowsPowerShell \ v1.0 \ powershell.exe -ExecutionPolicy Bypass -File "dark-theme-script-file-path"
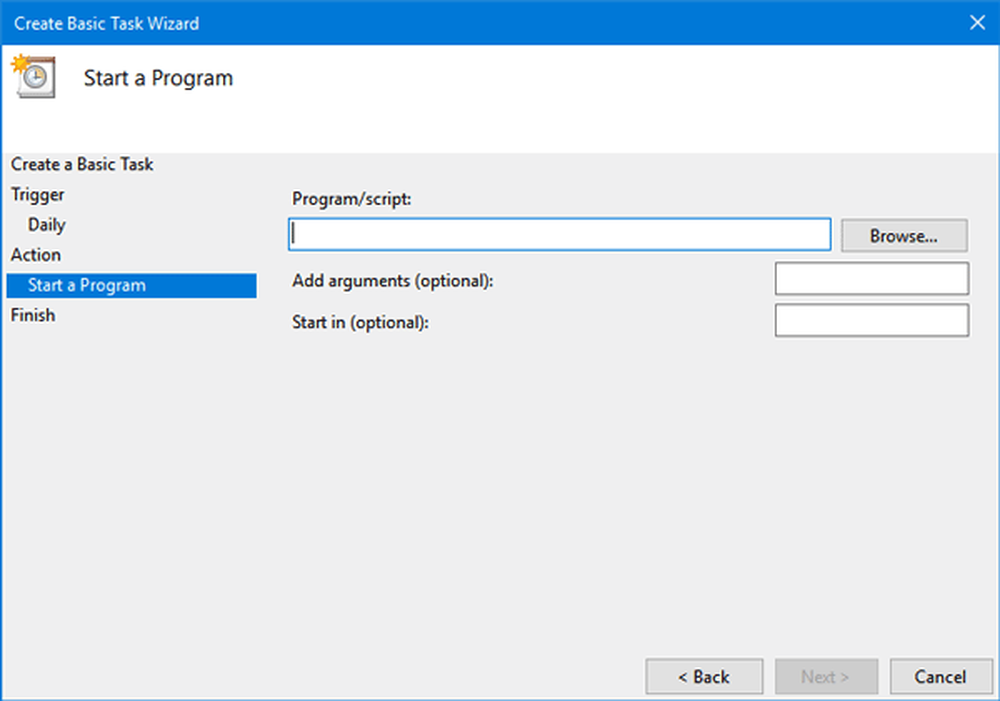
Completa il mago fino alla sua conclusione.
Ora, allo stesso modo, devi creare un'altra attività per attivare il tema della luce.
Una battuta d'arresto di questo trucco è che non funziona quando il computer è spento. Ad esempio, supponiamo di aver selezionato 6 PM per abilitare la modalità Dark. Se il computer non è acceso alle 18:00, questo script non funzionerà o l'attività non può essere eseguita e il tema Dark non sarà abilitato.