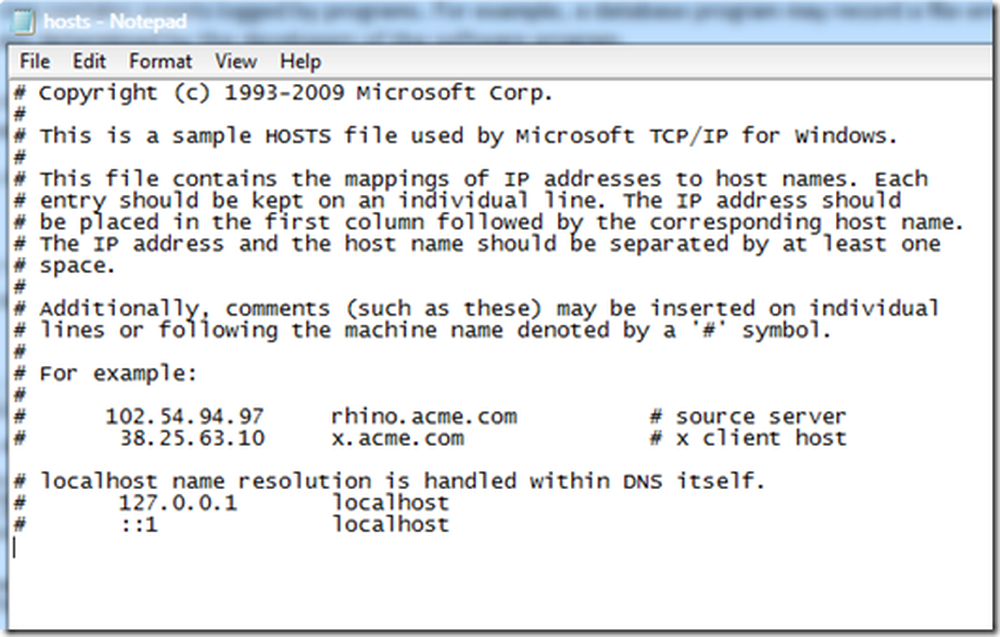Scorciatoie da tastiera Windows 8 Guida definitiva

 Se hai installato Windows 8 in una VM, trovo che le scorciatoie da tastiera diventeranno tuoi amici. Di seguito è riportato un elenco di scorciatoie che ho trovato finora per Metro. Sono sicuro che mi sono perso circa ... un milione quindi se vedi qualcosa che non ho elencato, per favore aggiungi i tuoi risultati ai commenti in modo che possiamo creare una lista completa.
Se hai installato Windows 8 in una VM, trovo che le scorciatoie da tastiera diventeranno tuoi amici. Di seguito è riportato un elenco di scorciatoie che ho trovato finora per Metro. Sono sicuro che mi sono perso circa ... un milione quindi se vedi qualcosa che non ho elencato, per favore aggiungi i tuoi risultati ai commenti in modo che possiamo creare una lista completa.Mi aspetto che la maggior parte delle scorciatoie da tastiera standard di Windows 7 funzioneranno ancora al di fuori dell'interfaccia utente di Metro, quindi mi concentrerò solo sui tasti di scelta rapida della tastiera Windows 8 qui. Se vedi qualcosa di mancante dalla lista qui sotto, per favore lasciatelo nei commenti e lo aggiungerò alla tabella.
Definizione:
Charms : Icone a destra che offrono ricerca, condivisione, menu di avvio, dispositivi e impostazioni.
Chiave di Windows : Windows Logo Key su una tastiera standard creata per il sistema operativo Microsoft Windows.
Chiave app  : Chiave dell'applicazione che rappresenta un cursore del mouse su un menu. Normalmente trovato alla destra della barra spaziatrice su una tastiera standard.
: Chiave dell'applicazione che rappresenta un cursore del mouse su un menu. Normalmente trovato alla destra della barra spaziatrice su una tastiera standard.
ESC : Escape Key su una tastiera standard.
Cambio : Shift Key su una tastiera standard.
ALT : Tasto ALT su una tastiera standard.
PgUp / PgDown : I tasti Pagina su e Pagina giù su una tastiera standard.
Metro UI : Interfaccia utente Windows 8 sensibile al tocco basata sull'interfaccia dell'interfaccia utente Metro Phone 7 di Windows. Il "desktop" Metro ospita tutte le app basate sulla metropolitana e le icone basate sulla non metropolitana.
Tasti di scelta rapida per tastiera Windows 8 Metro
| Chiave di Windows | Salta tra Start Metro Desktop e App precedente |
| ESC | Torna all'app precedente |
| Tasto Windows + barra spaziatrice | Cambia lingua di input e layout della tastiera |
| Tasto Windows + Y | Dai un'occhiata al desktop |
| Tasto Windows + X | Apri il menu contestuale Strumenti avanzati di Windows 8 |
| Tasto Windows + O | Blocca l'orientamento del dispositivo |
| Tasto Windows + V | Pedala attraverso i toast |
| Tasto Windows + Maiusc + V | Scorri i toast in ordine inverso |
| Tasto Windows + Invio | Avvia Narratore |
| Tasto Windows + PgUp | Sposta le tessere a sinistra |
| Tasto Windows + PgDown | Sposta le tessere a destra |
| Tasto Windows + Maiusc + . | Sposta lo schermo diviso della Metro App a sinistra |
| Chiave di Windows + . | Sposta lo schermo diviso per Metro App a destra |
| Winodws Key + S | Apri ricerca app |
| Tasto Windows + F | Apri ricerca file |
| Tasto Windows + C | Apri Charms Bar |
| Tasto Windows + I | Apri impostazioni di charms |
| Tasto Windows + K | Apre Connetti fascino |
| Tasto Windows + H | Apri Condividi Fascino |
| Tasto Windows + Q | Apri il riquadro di ricerca |
| Tasto Windows + W | Apri le impostazioni di ricerca |
| Tasto Windows + Z | Apri la barra delle applicazioni |
| Tasti freccia | Seleziona App Metro Sinistra, Destra, Su, Giù |
| CTRL + Freccia destra | Sposta 1 pagina a destra sul menu dell'interfaccia utente Metro |
| CTRL + Freccia sinistra | Sposta 1 pagina a sinistra sul menu dell'interfaccia utente Metro |
| Tasto freccia, ALT + freccia destra | Sposta destra Metro App |
| Tasto freccia, ALT + Freccia sinistra | Sposta Metro App a sinistra |
| Tasto freccia, ALT + Freccia su | Sposta Metro App Up |
| Tasto freccia, ALT + freccia giù | Sposta l'app Metro in basso |
| Tasto Windows + L | Blocca schermo |
| Tasto Windows + E | Avvia Windows Explorer su Classic Desktop |
| Tasto Windows + R | Avvia Run Box su Classic Desktop |
| Tasto Windows + P | Modalità proiettore - Seleziona uscita proiettore |
| Tasto Windows + U | Avvia Centro accesso facilitato |
| Tasto Windows + T | Avvia Desktop classico con selezione di icone chiave a freccia |
| Tasto Windows + X | Avvia Windows Mobility Center su Classic Desktop |
| Tasto Windows + B | Avvia il desktop classico con la selezione delle icone della barra delle applicazioni dei tasti freccia |
| Tasto Windows + M | Avvia il desktop classico con la selezione delle icone del desktop con le frecce |
| Tasto Windows + D | Passa alla modalità desktop da qualsiasi luogo |
| Tasto freccia, Chiave app | Mostra l'opzione Sblocca e l'icona della metropolitana avanzata |
| Tasto ALT + F4 | Chiude l'app attiva. |
| Tasto ALT + F4 (dal desktop) | Spegni, Sospendi, Cambia utente, Riavvia computer |
Scorciatoie da tastiera generali
- F1 :: Visualizza aiuto
- F2 :: Rinomina l'elemento selezionato
- F3 :: Cerca un file o una cartella
- F4 :: Visualizza l'elenco della barra degli indirizzi in Windows Explorer
- F5 - Aggiorna la finestra attiva
- F6 :: Passa attraverso gli elementi dello schermo in una finestra o sul desktop
- F7 :: Controllo ortografico nel documento aperto
- F10 :: Attiva la barra dei menu nel programma attivo
- CTRL + A :: Seleziona tutti gli elementi in un documento o finestra
- CTRL + C: copia l'elemento selezionato
- CTRL + X :: Taglia l'elemento selezionato
- CTRL + V :: incolla l'oggetto selezionato
- CTRL + Z :: Annulla un'azione
- CTRL + Y :: Rifai un'azione
- SHIFT + DELETE :: Elimina l'elemento selezionato senza spostarlo prima nel Cestino (Suggerimento di Outlook anche)
- MAIUSC + F10 :: Visualizza il menu di scelta rapida per la voce selezionata
- SHIFT quando si inserisce un CD :: Previene la riproduzione automatica del CD
- CTRL + ESC :: Apri il menu Start
- CTRL + MAIUSC con un tasto freccia :: Seleziona un blocco di testo
- CTRL + MAIUSC + ESC :: Apri Task Manager
- CTRL + F4 :: Chiudere il documento attivo (nei programmi che consentono di avere più documenti aperti contemporaneamente)
- CTRL + ALT + TAB :: Usa i tasti freccia per passare da un oggetto aperto all'altro
- CTRL + Rotellina del mouse :: Modifica la dimensione delle icone sul desktop
- ALT + ESC :: Scorri gli articoli nell'ordine in cui sono stati aperti
- ALT + INVIO :: Visualizza le proprietà per l'elemento selezionato
- ALT + F4 :: Chiudi l'oggetto attivo o esci dal programma attivo
- ALT + BARRA SPAZIATRICE :: Apri il menu di scelta rapida per la finestra attiva
- ALT + FRECCIA SU :: Visualizza la cartella un livello in alto in Windows Explorer
- ALT + TAB :: Passa tra gli oggetti aperti
- ALT + MAIUSC + TAB :: Passa tra gli oggetti aperti in ordine inverso
- Tasto logo Windows + TAB :: Scorri i programmi sulla barra delle applicazioni utilizzando Windows Capovolgi 3-D
- CTRL + tasto logo Windows + TAB: utilizzare i tasti freccia per scorrere i programmi sulla barra delle applicazioni utilizzando Windows Flip 3-D
- ESC :: Annulla l'attività corrente
Ho perso uno? Rilasciarlo nei commenti.