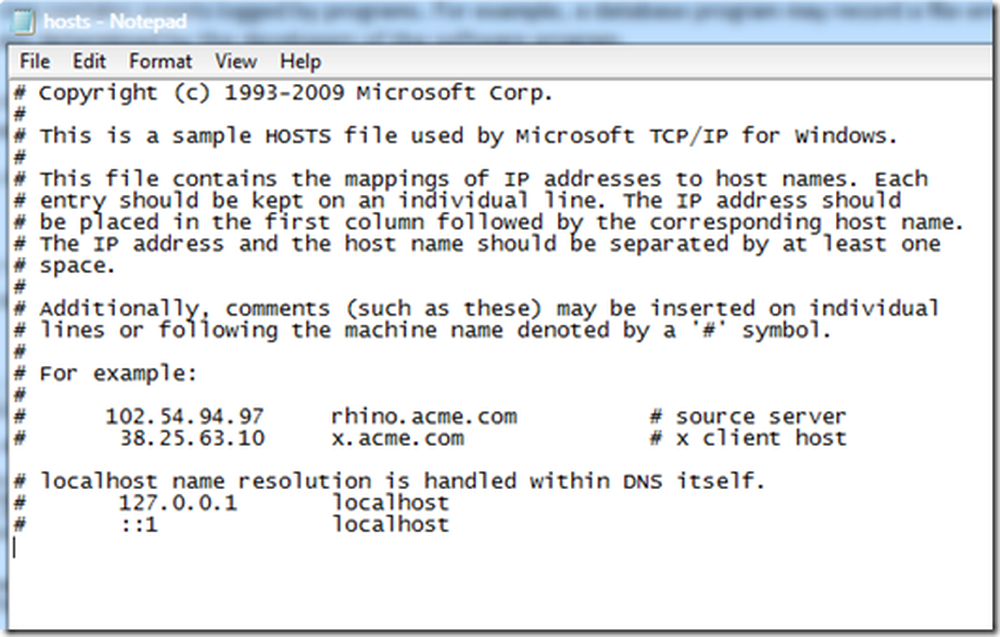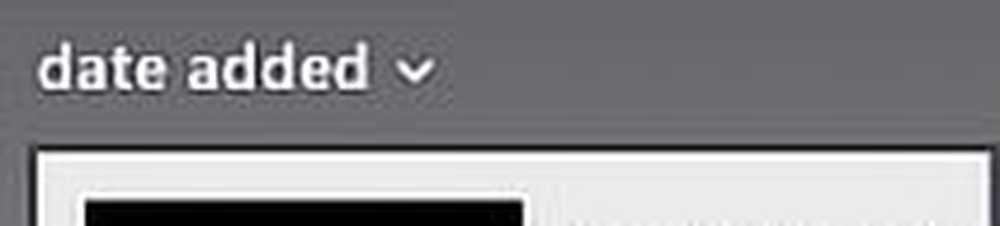Windows 8 Crea video e file musicali aperti nei programmi desktop

Se sei su un laptop o PC con una singola schermata, non vuoi che i file multimediali si aprano in modalità schermo intero nell'app Xbox Music o Video.
File multimediali aperti nelle app di Windows 8
Ecco il problema In questo esempio, sto lavorando al desktop e voglio ascoltare un file MP3 o WMA. Come puoi vedere dall'icona accanto ai file, sono impostati per l'apertura in Xbox Music.

La canzone si apre nell'app Xbox Music occupando tutto lo schermo. Questo va bene mentre si utilizza un tablet, ma non ha senso quando si cerca di essere produttivi su laptop o PC.

Crea file multimediali aperti nei programmi desktop
La correzione è di cambiare le associazioni dei tipi di file. Proprio come con le versioni precedenti di Windows, puoi facilmente modificare i programmi che aprono i file multimediali per impostazione predefinita. Il modo più semplice per arrivarci è usare la scorciatoia da tastiera Tasto Windows + X e selezionare Pannello di controllo dal menu Utente Power nascosto.

Quando si apre il Pannello di controllo, fare clic su Programmi predefiniti.

Quindi fare clic sul collegamento "Associa un tipo di file o protocollo con un programma".

Passare attraverso l'elenco ed evidenziare un tipo di file, fare clic su Cambia programma e selezionare l'applicazione desktop che si desidera utilizzare dall'elenco. Qui sto impostando VLC per aprire file video e audio. Ovviamente puoi scegliere quale dei due programmi vuoi aprire per default.

Ah, molto meglio. Ora la mia musica e i miei video sono impostati per l'apertura in VLC e non nell'app Xbox per Windows 8.

A volte potresti voler aprire i file in un determinato programma, ma non modificare in modo permanente le associazioni dei tipi di file. Basta fare clic destro sul file multimediale e selezionare Apri con dal menu contestuale, quindi il programma che si desidera utilizzare.

Il programma selezionato riprodurrà il file, ma non lo renderà predefinito.

Dai un'occhiata agli altri articoli su come aprire i file in un programma a tua scelta e non su un'app di Windows 8. E per ulteriori informazioni su come utilizzare il nuovo sistema operativo, aggiungi la nostra guida completa a Windows 8.
- Rendi PDF e foto aperti nei programmi desktop
- Cambia il client di posta elettronica predefinito in Windows 8
- Imposta Gmail come gestore email predefinito in Windows