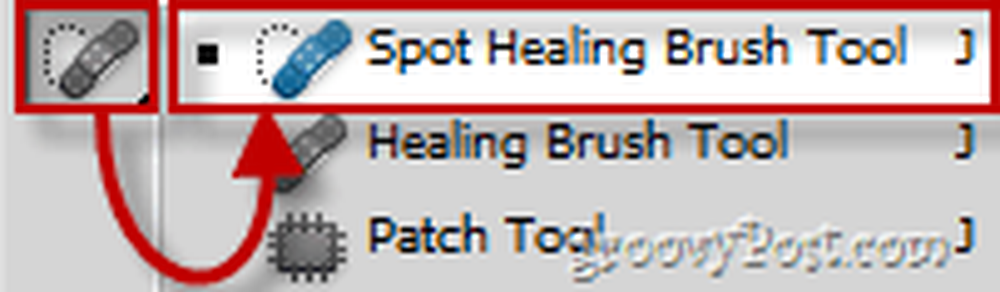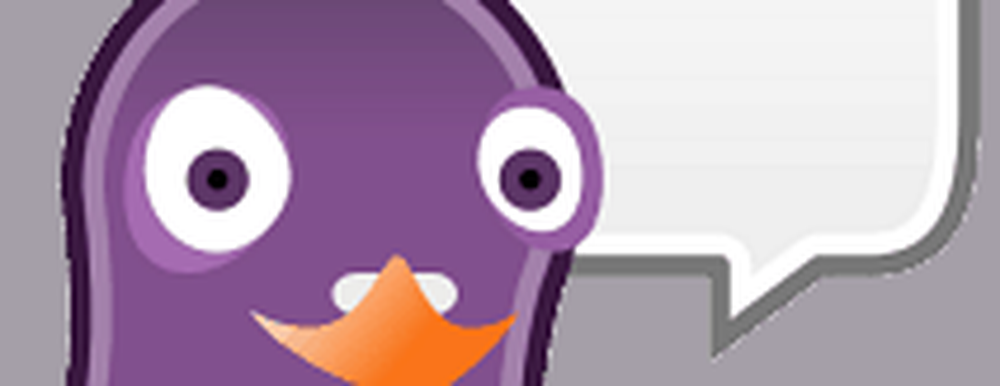Come utilizzare la funzione Fuoco prospettico di Photoshop per rendere gli oggetti più grandi


Ci sono molti momenti nella mia vita quotidiana in cui, mentre guardo qualcosa, vorrei solo importarlo in Photoshop e renderlo PIÙ GRANDE. Come il mio monitor ... o la mia stanza ... Beh, purtroppo Photoshop non può ancora alterare la realtà, ma oggi vi mostreremo come usare Photoshop per estendere qualsiasi oggetto tridimensionale in lontananza usando Fuoco prospettico rendendolo grande quanto voi voglio (almeno nel mondo virtuale).
Trovare un'immagine appropriata
Prima di tutto hai bisogno di una buona immagine. In questo tutorial userò questa immagine di un muro. Sentiti libero di usarlo o trova la tua immagine.
Usando il punto di fuga per creare una griglia
Dopo aver importato l'immagine, puoi iniziare andando nel menu dei filtrie selezionando Punto di fuga.

Questo apre una nuova finestra, dove ti troverai a "tenere" il Crea strumento piano. 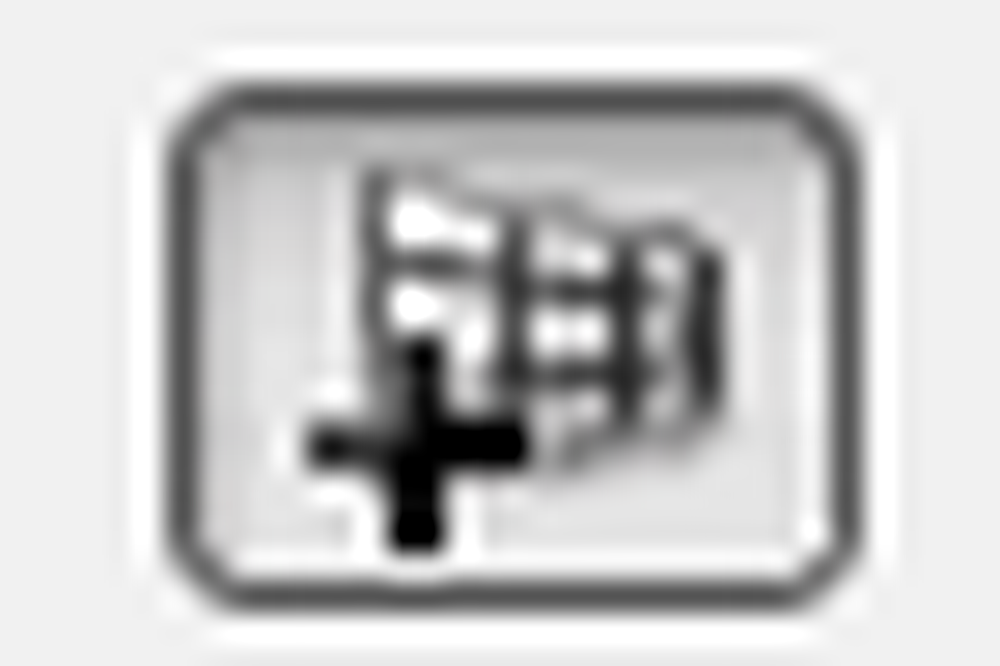
È usato per creare la griglia tridimensionale di cui parlavo prima. Per iniziare, semplicemente rendere 4 punti di ancoraggio ad ogni angolo del tuo oggetto, così:

Estendendo il tuo oggetto in lontananza
Per iniziare l'estensione del tuo oggetto, devi prima allargare la tua griglia afferrando uno dei suoi punti di ancoraggio laterali e spostandolo in lontananza. Sceglierò il punto medio destro: è quello giusto da afferrare in questo caso.

Ora prendi il Strumento di marcia 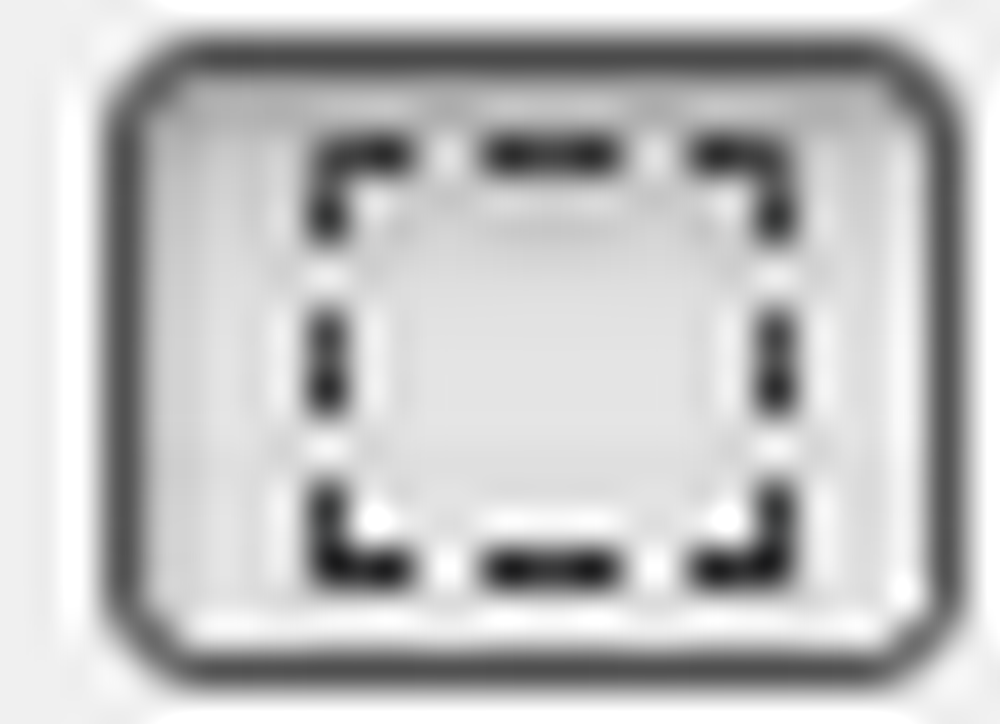 facendo clic su di esso o premendo M sulla tastiera. Usalo per selezionare la parte del muro che vorresti estendere, e poi, mentre tieni premuto il tasto alt tasto, fare clic e trascinare per duplicare l'area selezionata.
facendo clic su di esso o premendo M sulla tastiera. Usalo per selezionare la parte del muro che vorresti estendere, e poi, mentre tieni premuto il tasto alt tasto, fare clic e trascinare per duplicare l'area selezionata.

Fallo tutte le volte che vuoi finché non raggiungi il risultato che stai cercando.

GroovyTips:
Se ci sono aree problematiche nella tua immagine dopo aver finito di usare Fuoco prospettico, non aver paura di raccogliere a Strumento Pennello correttivo al volo. E ho detto che puoi usarlo anche con il content aware fill?