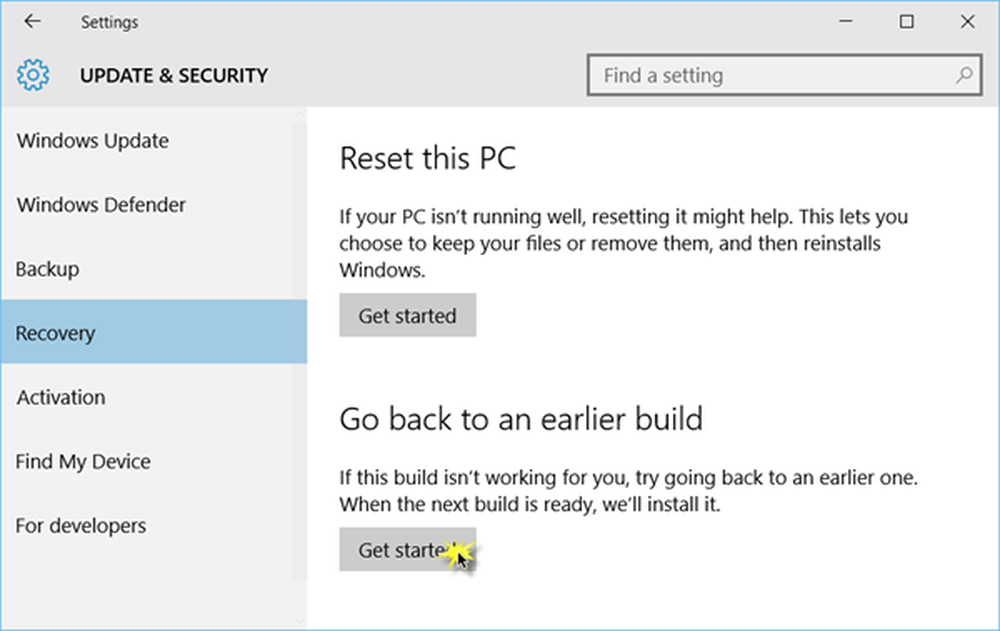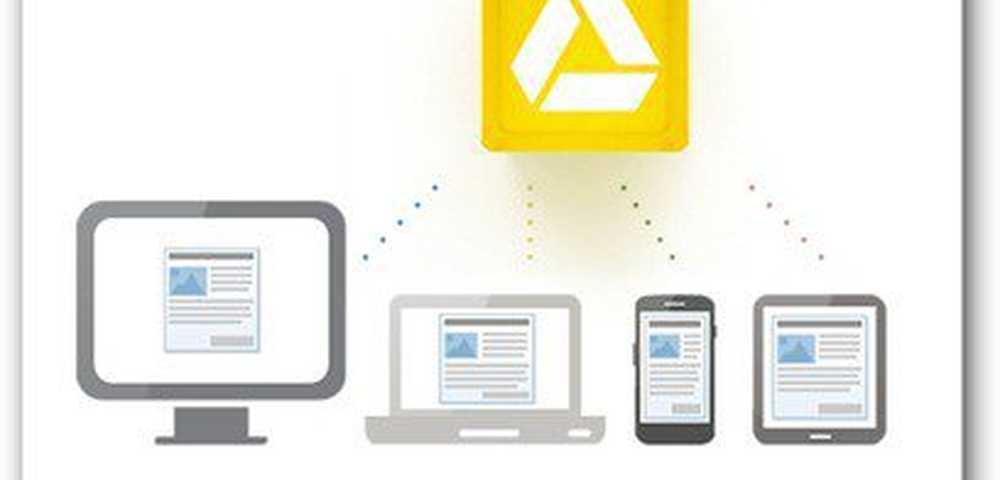Come dare alla tua casella di posta una trasformazione con GoSMS Pro
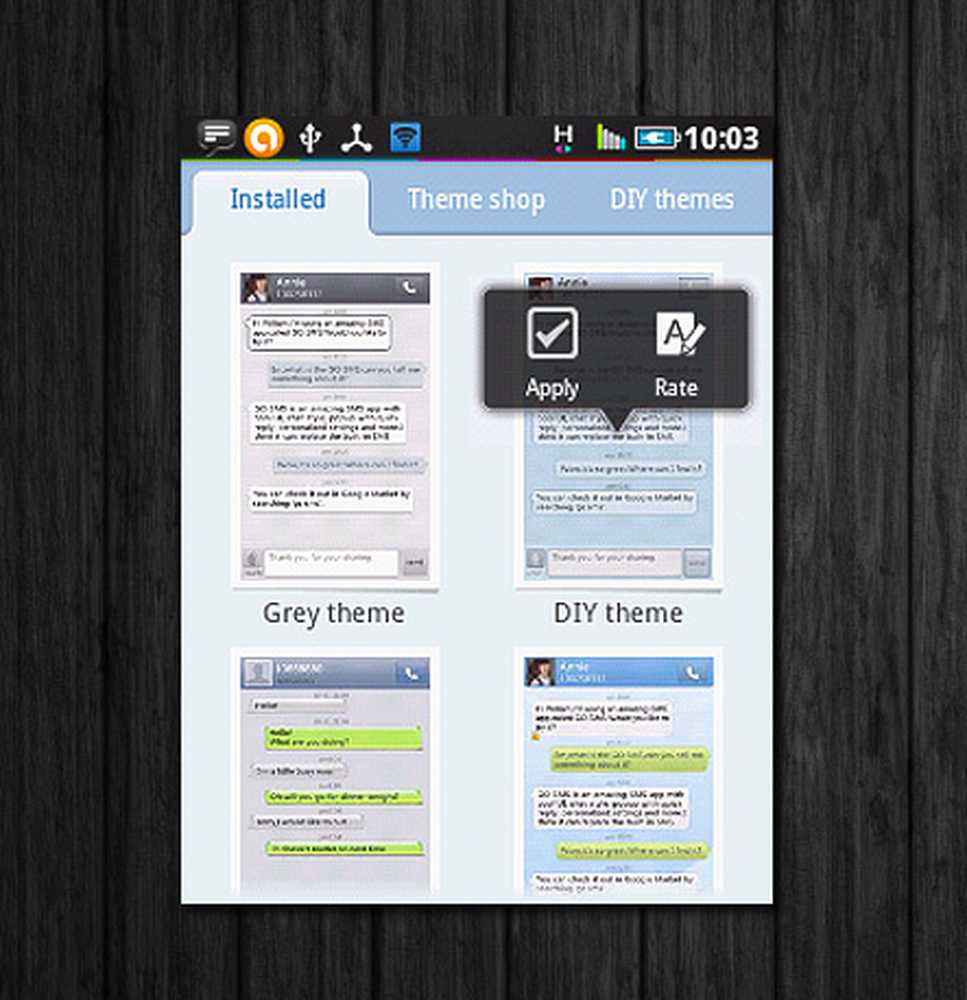
Alcune persone stanno bene usando l'app di messaggistica nativa sul loro telefono, finché non arrivano le migliori app. Quando ho ricevuto il mio telefono Android, ho pensato che lo stile di conversazione a bolle nell'interfaccia utente di HTC Sense fosse abbastanza interessante. Poi ho scoperto GoSMS Pro. Il lato creativo di me è andato bene al lavoro e l'ho personalizzato secondo il mio cuore.
Il mio collega qui ad Appstorm, Sam Cater, ha scritto sulle fantastiche funzionalità di questa app qualche tempo fa. Sono d'accordo che ci sono una grande varietà di funzionalità da esplorare in questa app se sei il tipo di persona che comunica più tramite SMS che attraverso le chiamate telefoniche. La personalizzazione estrema potrebbe essere troppo per alcune persone, ma per coloro che ne fanno parte, questa app è perfetta.
Per iniziare, ecco una raccolta di personalizzazioni rapide che puoi applicare a GoSMS Pro.
Cambiando lo sfondo
Lo sfondo della lista di conversazione
L'elenco delle conversazioni mostra il messaggio più recente inviato a ciascuno dei tuoi contatti.
Quando si installa l'app per la prima volta, sarà probabilmente l'impostazione predefinita per il tema GoSMS. Avrai bisogno di cambiare prima questo andando a Menu> Tema e scegliendo Tema fai da te.
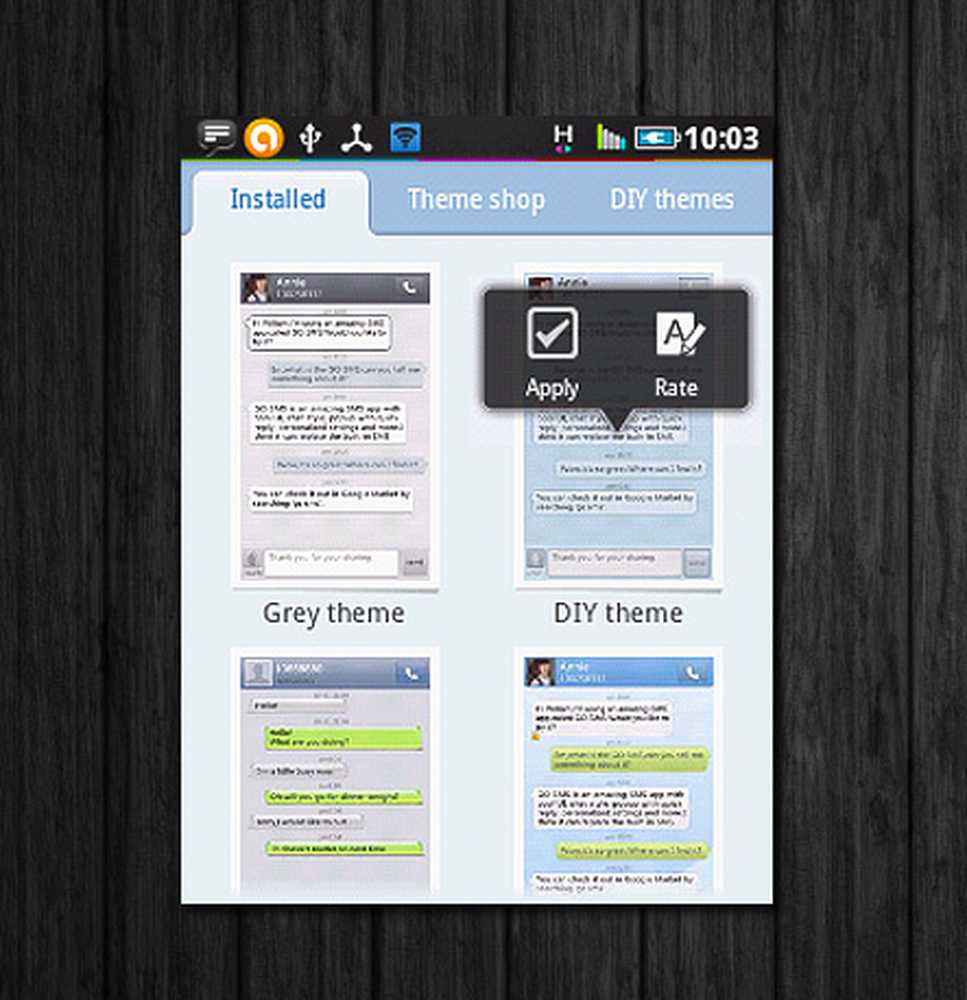
Passa prima al tema DIY!
Al termine, premere Indietro per tornare alla schermata principale SMS. stampa Menu, rubinetto Impostazioni> Avanzate> Impostazioni aspetto> Conv. lista personalizzazione. Dovresti ottenere una schermata simile a quella mostrata di seguito:
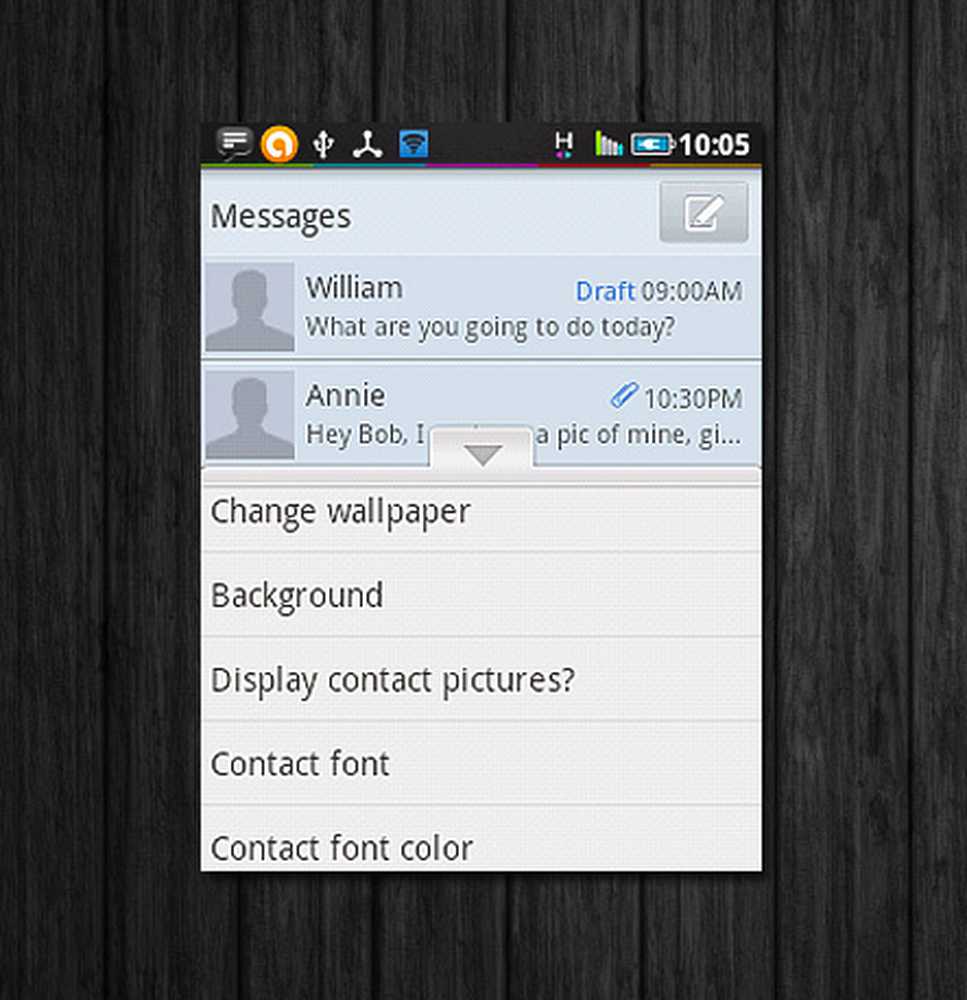
Schermata di personalizzazione per la visualizzazione Elenco conversazioni
Hai due scelte che potrebbero confondere: Cambia sfondo e sfondo. Entrambe le opzioni ti permettono di scegliere tra cambiarlo in Colore o Immagine. La differenza è che con Cambia sfondo, le modifiche vengono applicate anche alla barra dei messaggi in cima all'elenco delle conversazioni. Ecco un esempio:
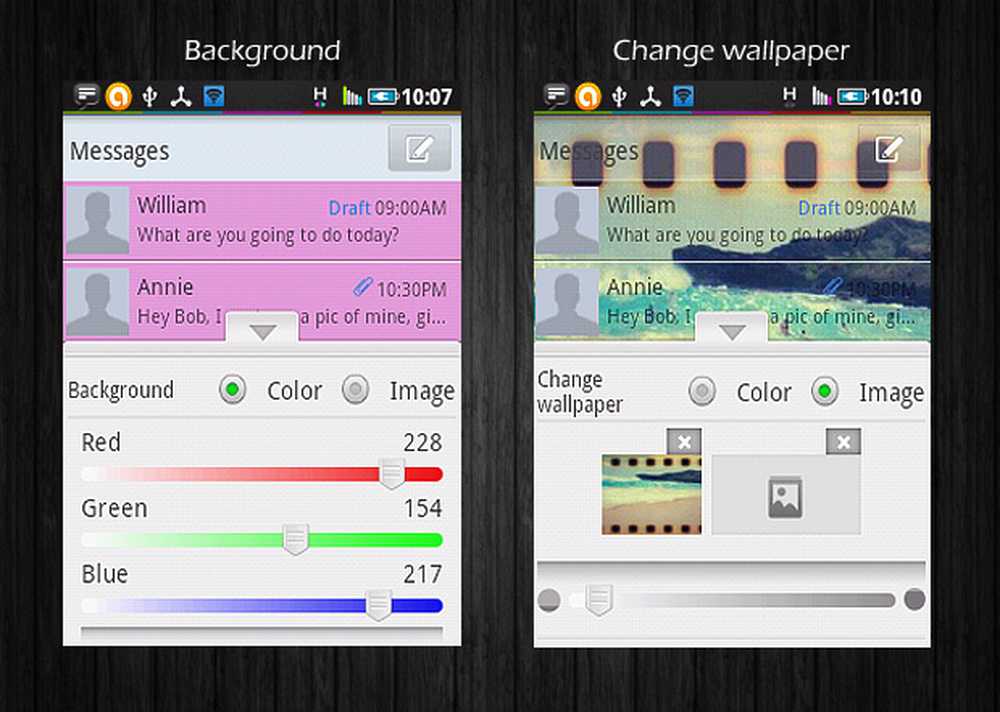
Colore di sfondo rispetto all'immagine di sfondo
Sta a te scegliere quale opzione selezionare; è solo una questione di preferenza. Quando si sceglie Immagine, puoi scegliere qualsiasi immagine dalla galleria fotografica del tuo telefono (o scheda SD, se hai un gestore di file installato).
Se si sceglie Cambia sfondo assicurati che il sfondo le impostazioni del colore sono impostate su zero (tutti i nodi dovrebbero essere all'estrema sinistra). Ciò eliminerà qualsiasi conflitto con l'immagine che imposterai come sfondo.
Quando sei soddisfatto delle modifiche, premi semplicemente Indietro. L'app chiederà di sovrascrivere le impostazioni esistenti o di salvare le modifiche come una nuova impostazione. È sempre meglio salvarli come nuove impostazioni. Queste impostazioni possono essere recuperate quando vai Impostazioni aspetto> Aspetto elenco conversazioni> Impostazioni definite dall'utente.
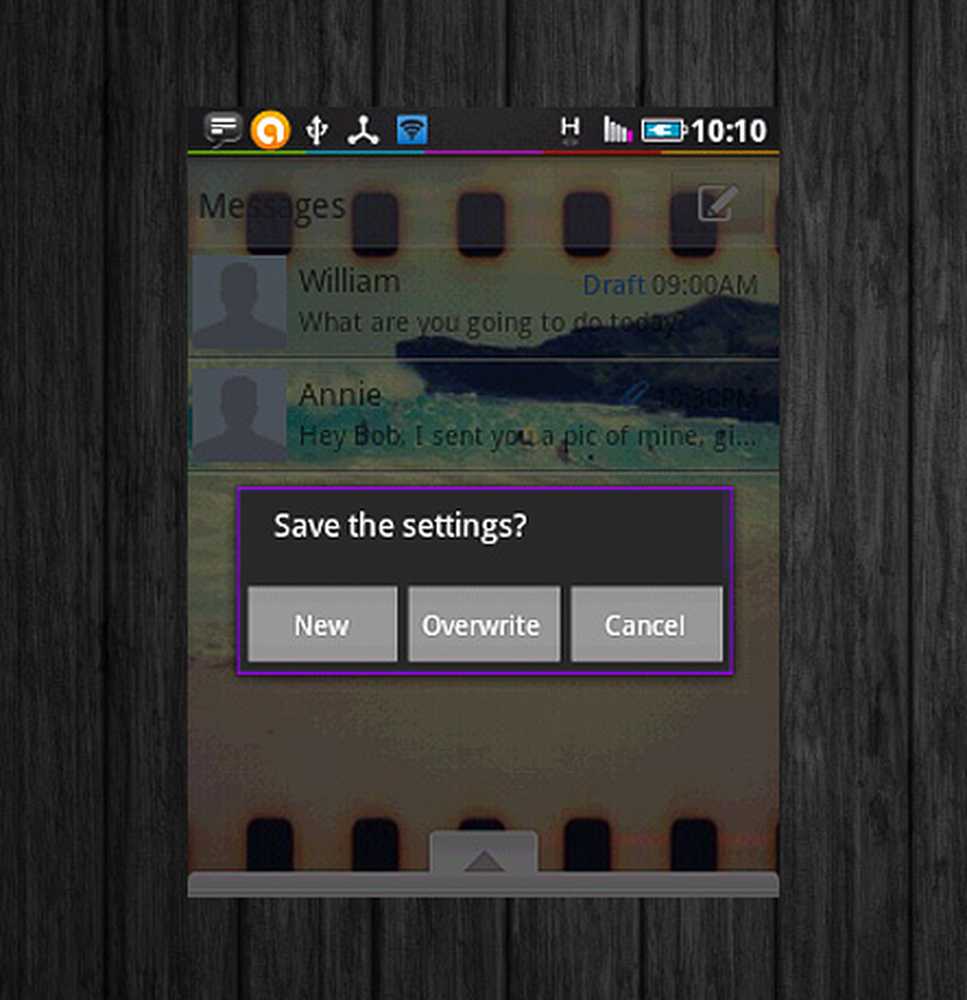
Salva le tue impostazioni!
Conversazione sullo sfondo
Gli elenchi di conversazioni individuali mostrano i messaggi inviati e ricevuti dai tuoi contatti. Il processo per personalizzare questa vista è simile alla routine precedente, ma con alcune differenze.
Questa volta, vai a Impostazioni> Avanzate scheda> Impostazioni aspetto> Personalizzazione delle conversazioni. La schermata di configurazione dovrebbe apparire così:
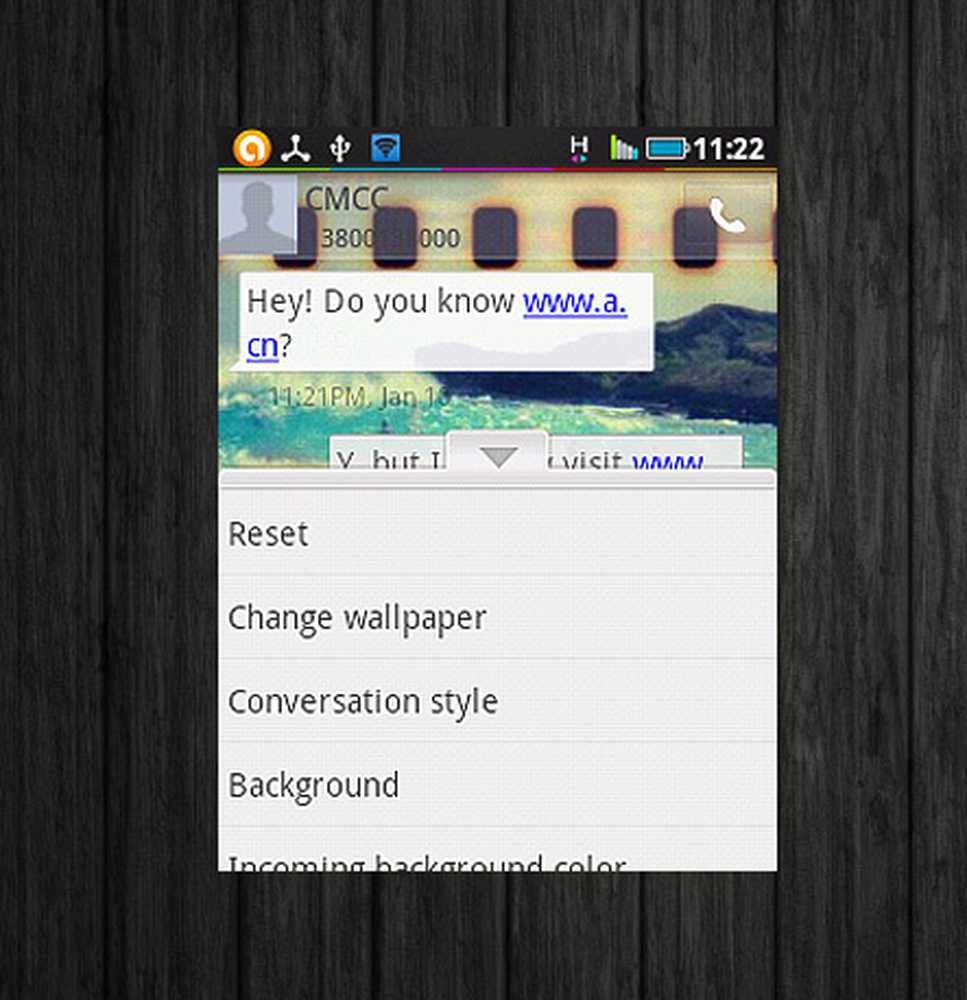
Impostazioni di conversazione
Supponendo che tu abbia già cambiato lo sfondo per la visualizzazione Elenco conversazioni, l'app lo cambierà automaticamente anche per questa vista. Puoi toccare Reset qui per iniziare da zero o continuare a utilizzare lo stesso sfondo. Il processo di modifica dello sfondo è praticamente lo stesso.
Puoi impostare sfondi diversi per le conversazioni di diversi contatti. Dalla visualizzazione Conversazione, premere Menu> Individuale> Conversazione, seleziona Temi fai da te e personalizza come sopra.
Cambiare i caratteri
È importante notare che GoSMS Pro, per quanto completo, non ha pacchetti di font incorporati per supportare il cambio di font. Per questa personalizzazione, dovrai trovare i caratteri sul Market. Molti di questi non sono gratuiti, ma uno di questi è gratuito e ha una discreta quantità di caratteri (75 per l'esattezza) è FontSMS (Pro). Installa questo ma non aprire l'app.
Apri GoSMS Pro e premi Menu, quindi selezionare Impostazioni> Impostazioni aspetto> Scansione pacchetti font. Dovrebbe essere in grado di trovare il pacchetto FontSMS.
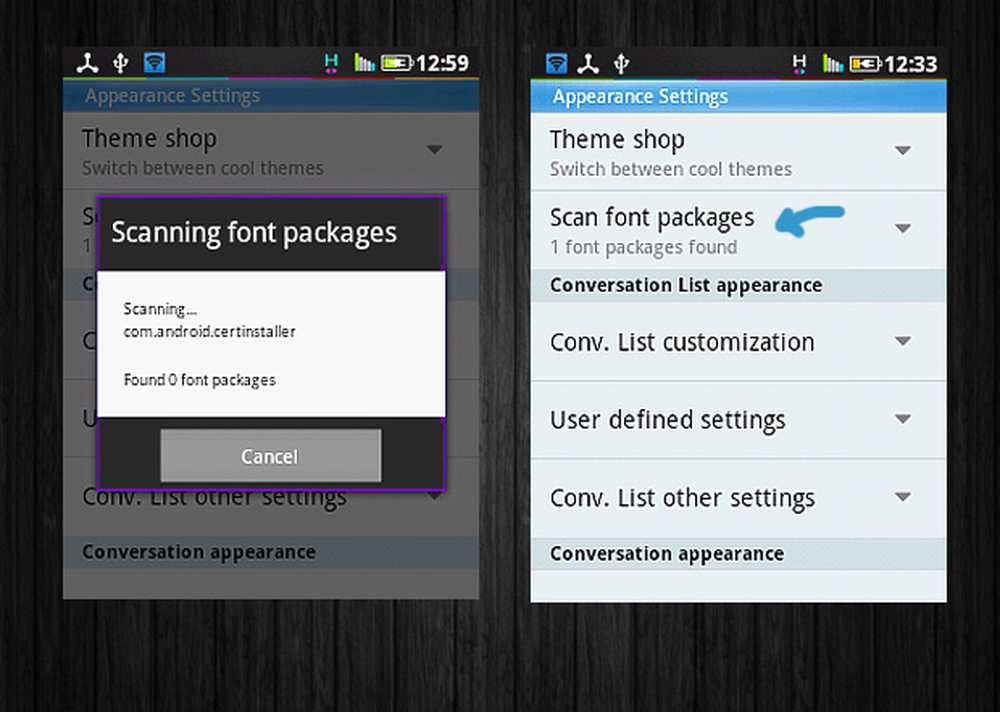
Prima cerca i caratteri!
Nella stessa schermata, puoi scegliere in quale vista desideri cambiare i caratteri: Conv. lista personalizzazione (per la visualizzazione dell'elenco di conversazioni) o Personalizzazione delle conversazioni (per la vista Conversazioni individuali). Nell'esempio qui sotto, ho scelto Personalizzazione delle conversazioni.
Come puoi vedere, i caratteri sono suddivisi in Carattere in arrivo, Carattere in uscita, e Data font. Puoi anche cambiare il colore di sfondo del font (per Incoming e Outgoing), oltre al colore del font Date. In questo esempio, abbiamo scelto Carattere in arrivo. Tocca la casella a discesa accanto a Pacchetto e dovresti vedere l'opzione per FontSMS Pro.
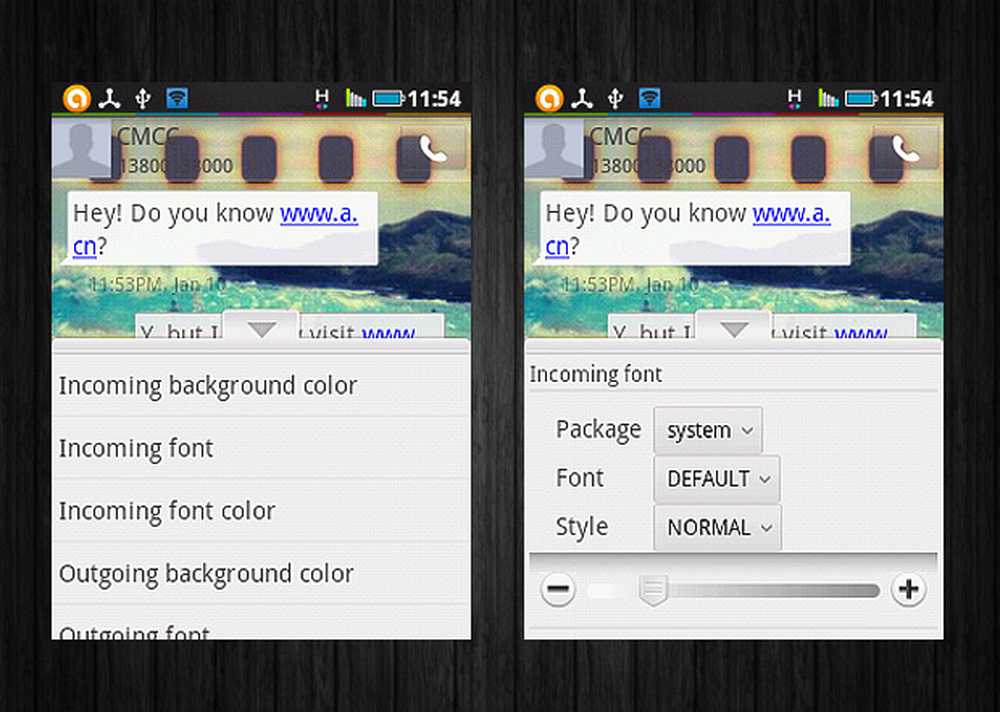
Elenco delle aree dei caratteri che è possibile modificare
Se hai installato app pesanti per il testo, come i lettori di ebook e le app per appunti, è probabile che le troverai anche nell'elenco dei pacchetti di font. In caso contrario, FontSMS Pro dovrebbe essere più che sufficiente con i suoi 75 caratteri.
Una volta scelto FontSMS Pro, tocca la casella a discesa accanto Font e selezionare un carattere. Puoi anche cambiare lo stile da Normale a Grassetto, Corsivo o Grassetto Corsivo. Tocca i segni più e meno in basso per aumentare o diminuire la dimensione del carattere.
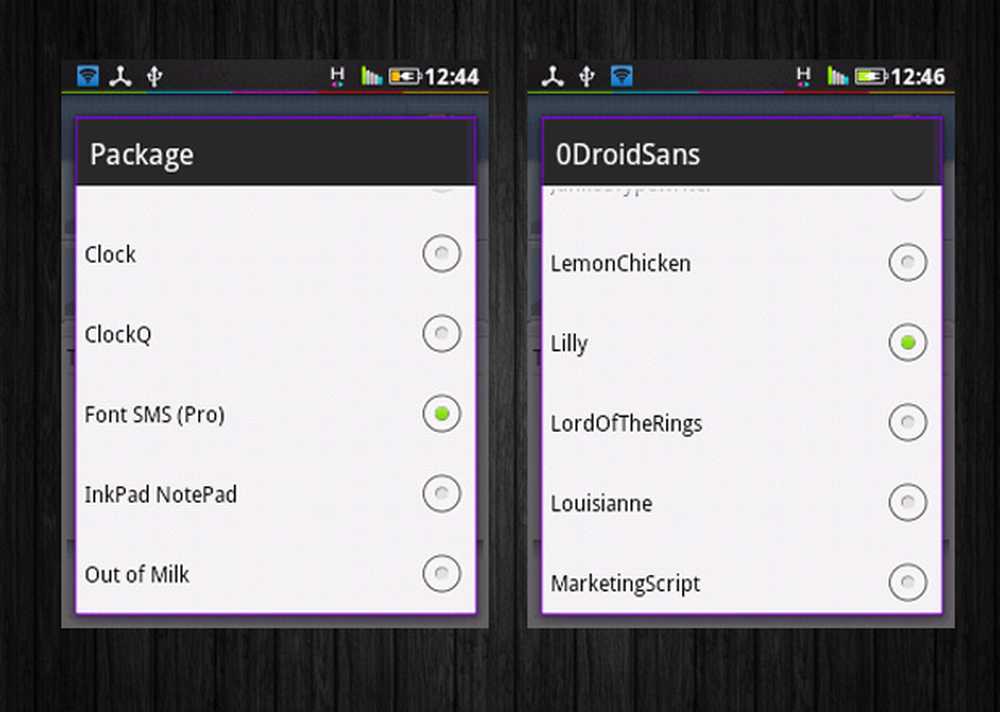
Pacchetto FontSMS Pro
Se sei soddisfatto dei tuoi font, assicurati di fare un'ultima anteprima prima di salvare le tue impostazioni. Premi di nuovo il pulsante Indietro e scegli Nuovo per salvare le impostazioni. Ricorda, queste impostazioni non sono solo per i caratteri, ma tutti le modifiche apportate su questa schermata. Queste impostazioni possono essere recuperate quando vai Impostazioni aspetto> Aspetto conversazione> Impostazioni definite dall'utente.
Goditi i tuoi nuovi caratteri!
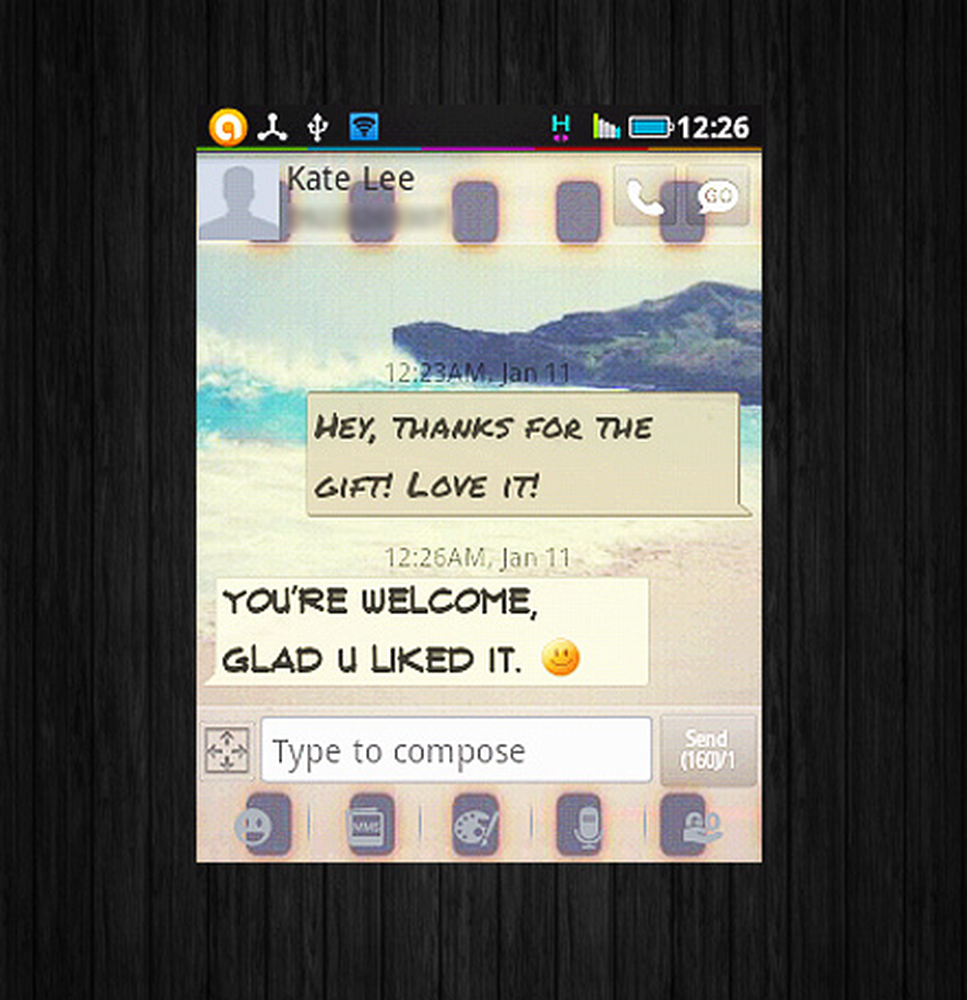
Nuovi caratteri audaci, per conversazioni più vivaci!
Personalizzazione del popup di notifica
La finestra popup è quella piccola casella che appare quando ricevi un nuovo messaggio. Questo può essere abilitato o disabilitato in Impostazioni> Base> Abilita finestre popup. Se usi questi popup, sarai felice di sapere che puoi anche modificare il loro aspetto.
Per modificare le impostazioni popup, tocca su di te Menu chiave, vai a Impostazioni> Avanzate linguetta > Impostazioni aspetto> Personalizzazione finestra popup. Dovresti ottenere lo schermo qui sotto:
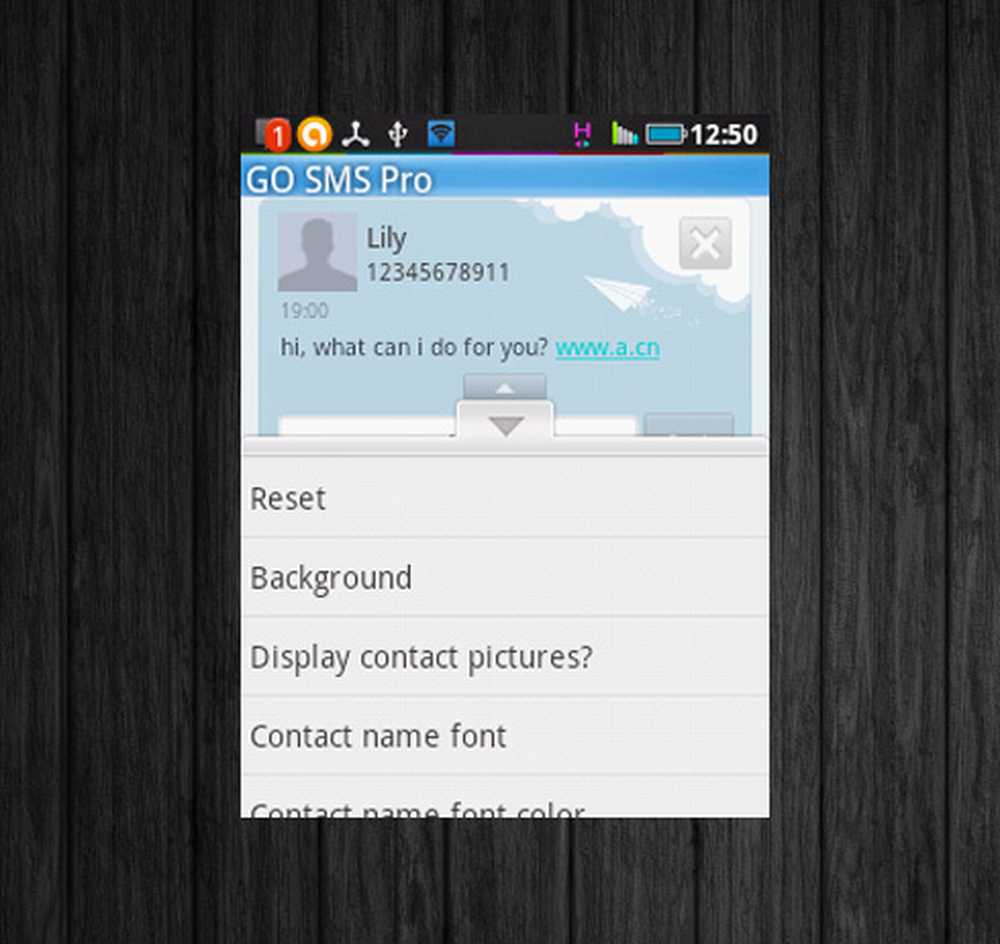
La schermata di personalizzazione di Popup
Per cambiare lo sfondo, scegli sfondo. Di nuovo, puoi scegliere tra Colore e Immagine. Per cambiare l'immagine, basta toccare il pulsante di opzione e quindi la casella quadrata di seguito. Come prima, puoi scegliere le immagini dal tuo telefono o scheda SD. Puoi anche impostare la trasparenza dell'immagine usando il cursore nella parte inferiore dello schermo.
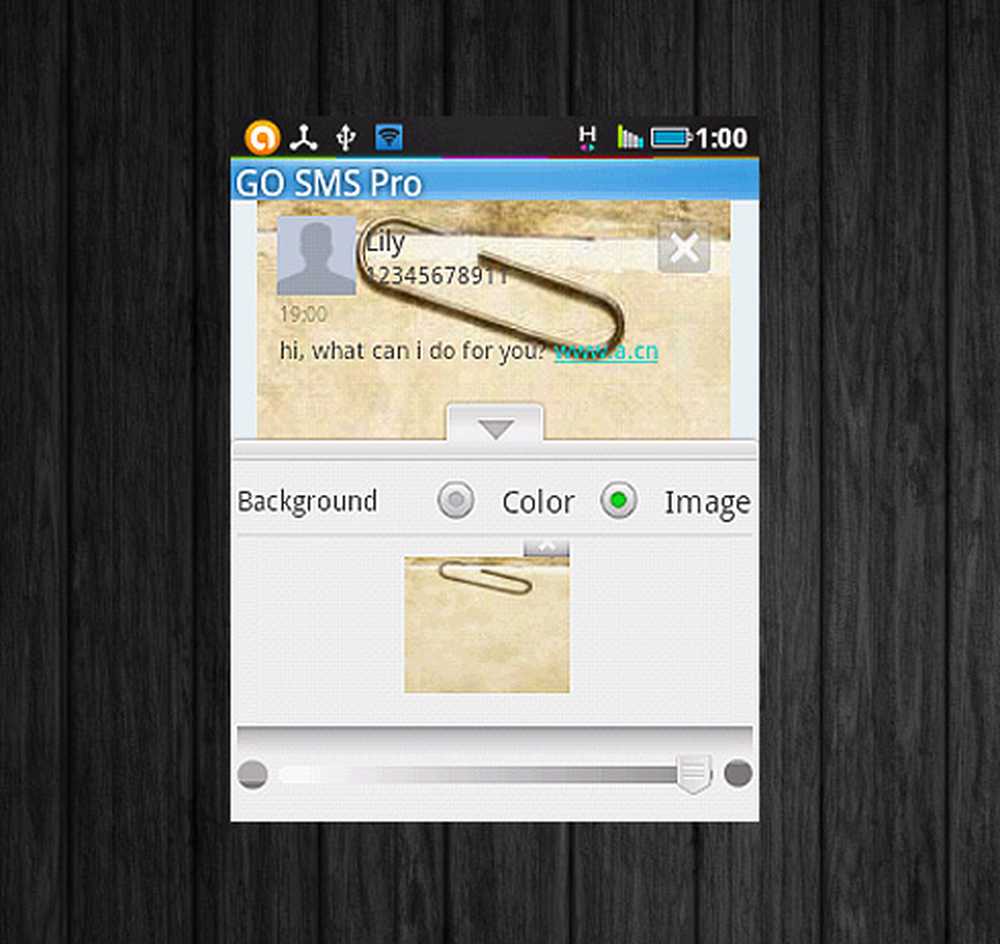
Modifica dello sfondo per la finestra popup
Per cambiare i caratteri, premere Indietro e scegliere i tipi di carattere da modificare: nome del contatto, numero di telefono del contatto, ora o messaggio. Puoi anche usare i pacchetti di font in questa schermata. Come sempre, salva le tue impostazioni. Le impostazioni possono essere recuperate in Impostazioni> Avanzate> Impostazioni aspetto> Aspetto finestra popup> Impostazioni definite dall'utente.
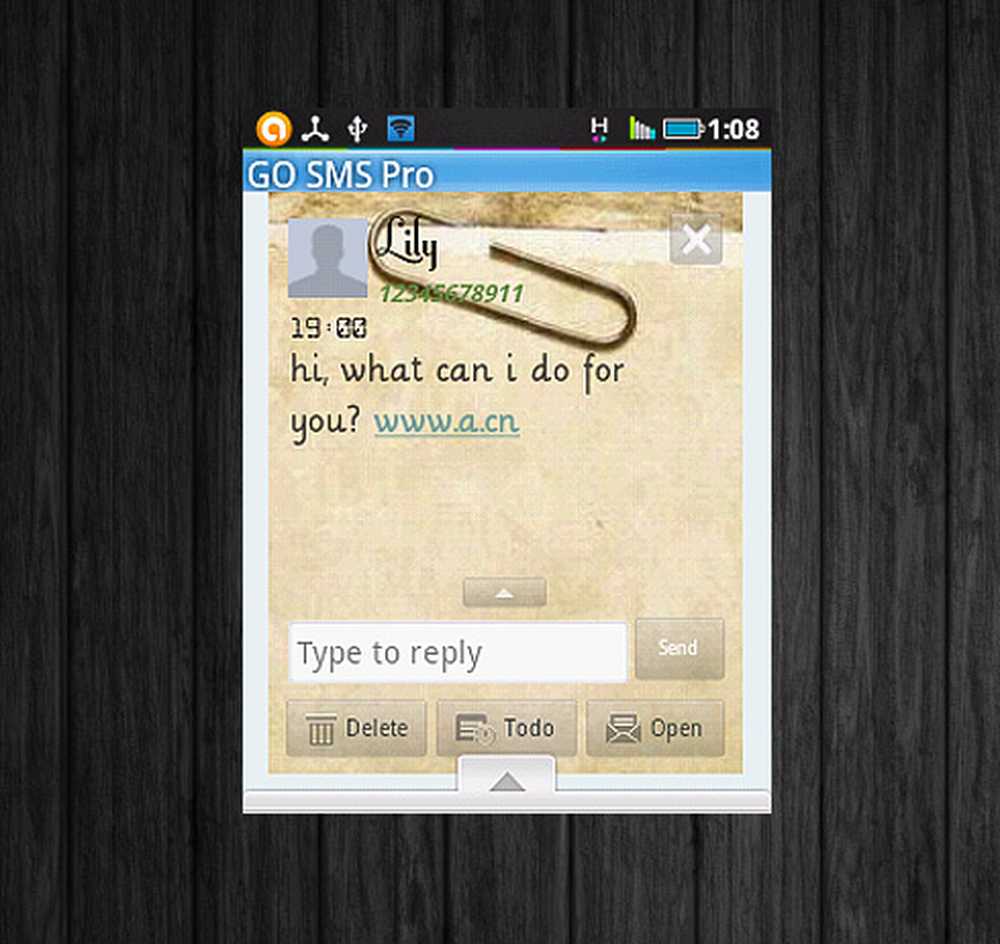
Una nuova finestra pop-up personalizzata!
Conclusione
GoSMS Pro incoraggia certamente l'artista che è in te con le sue caratteristiche inesauribili - forse anche alcune che non erano coperte qui - quindi spetta a te massimizzarlo. Questi passaggi richiedono molto tempo per abituarsi, ma ne vale la pena. Se ti perdi, puoi sempre ricominciare. Assicurati solo di avere un'idea chiara di come vuoi che sia il tuo schermo e di avere una grande quantità di immagini e sfondi pronti per la sperimentazione. Nessuno riesce a farlo perfettamente le prime volte, quindi la pazienza e la creatività sono le chiavi.