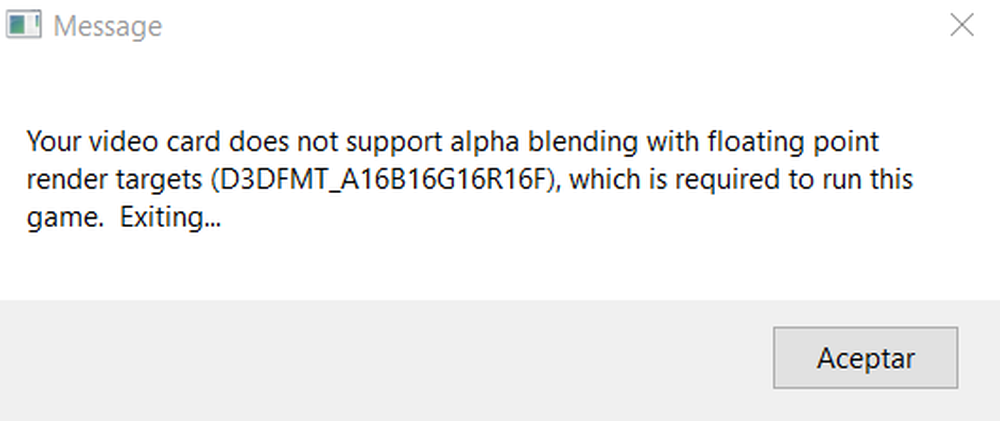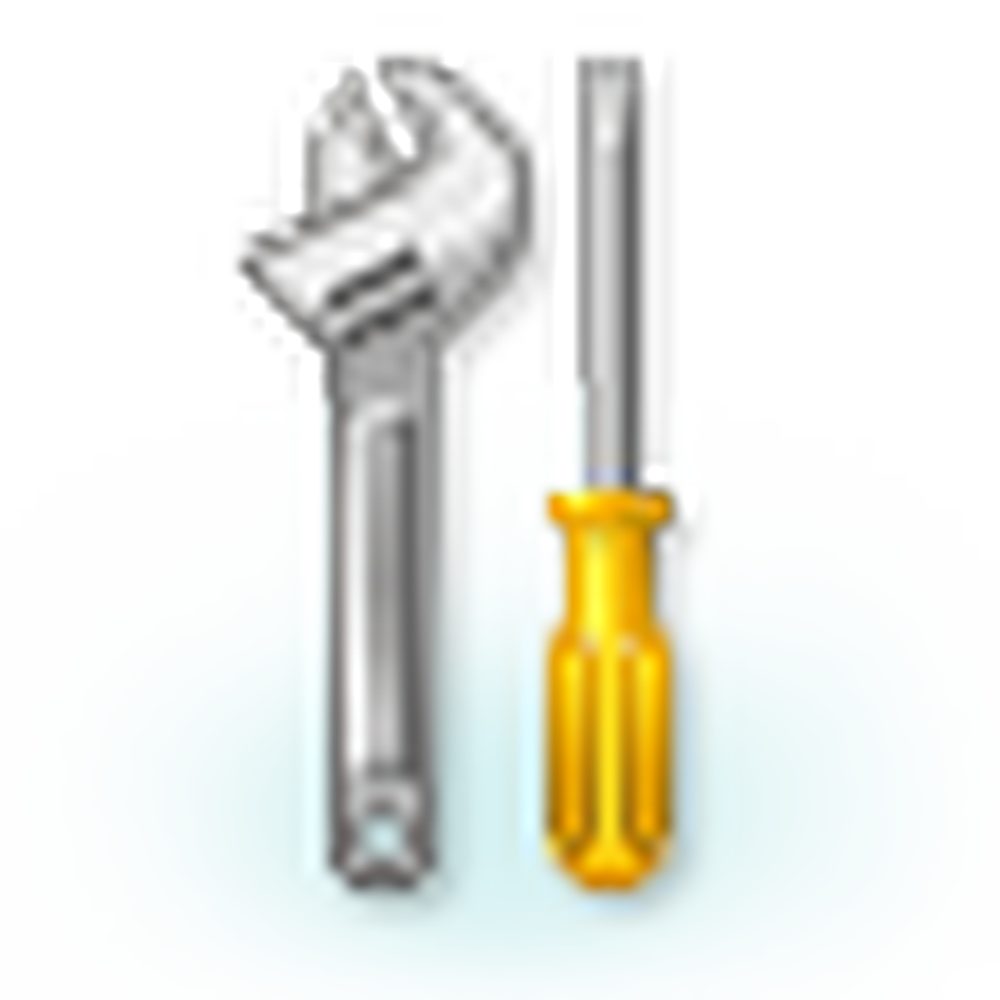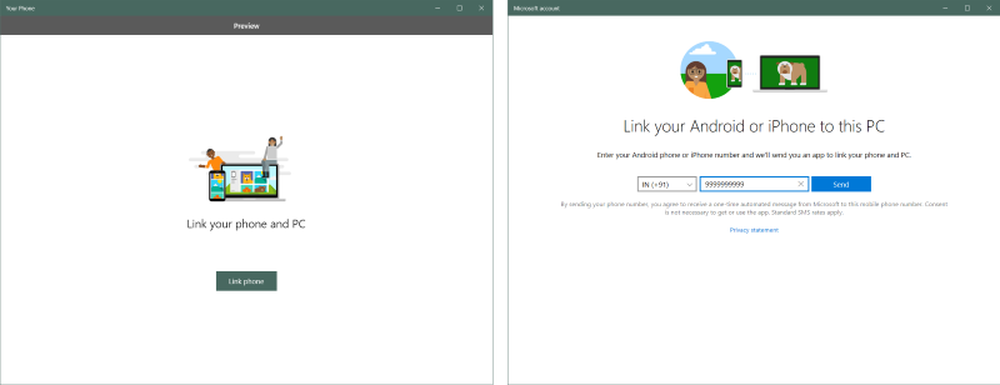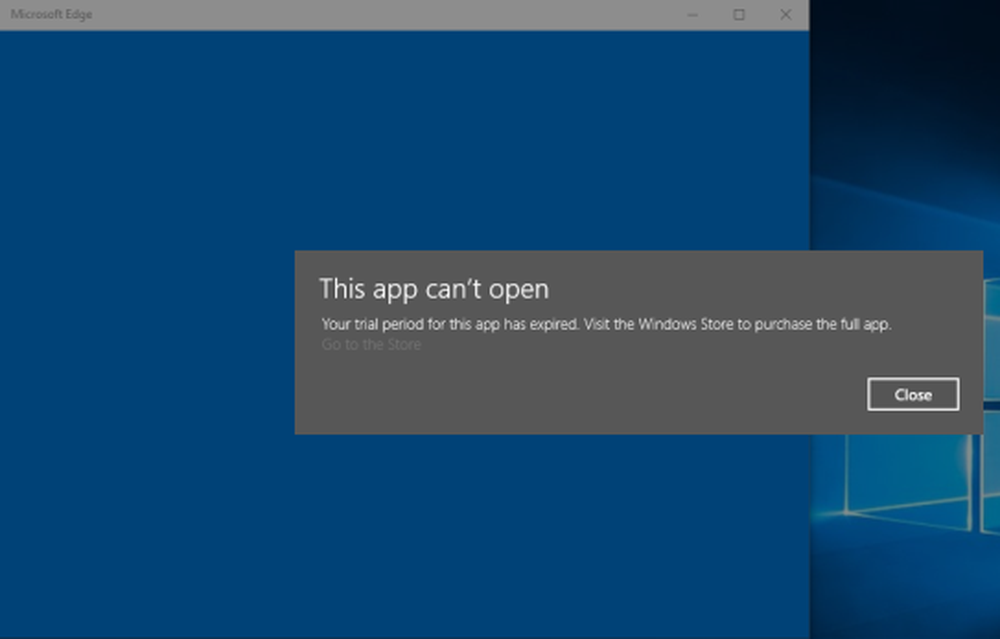Il tuo sistema non sembra avere la tecnologia Intel Rapid Start abilitata

In appena un giorno o due dopo aver acquistato un nuovo computer portatile Dell Inspiron 15 7537 di Windows 8.1, ho iniziato a ricevere questa finestra di messaggio di errore, ogni piastrella che ho avviato sul mio laptop:
Il tuo sistema non sembra avere la tecnologia Intel Rapid Start abilitata

Tutto ciò che avevo fatto era disinstallare il software di sicurezza fornito e installare uno di mia scelta, e partizionare il C Drive in C e D. Non ho idea del motivo per cui questo errore ha iniziato a crescere, ma è stato piuttosto frustrante vedere questa finestra di messaggio ogni volta che ho avviato il mio laptop. Non ci sono stati altri problemi causati - ma questo era abbastanza irritante.
Se ricevi questo messaggio di errore, ecco alcune cose che potresti voler conoscere o provare e vedere se aiuta a risolvere il problema
Tecnologia Intel Rapid Start è un programma proprietario di Intel e non ha nulla a che fare con Microsoft Windows. Questa tecnologia dovrebbe far funzionare il sistema più rapidamente anche dal sonno più profondo, risparmiando così tempo e consumo energetico.
1] Dovresti essere in grado di vedere la sua icona nella barra delle applicazioni. Passa il mouse sopra le icone finché non vedi Intel Rapid Start Technology Manager. Fai clic su apri l'applicazione. Una volta qui, controlla se tutte le impostazioni richieste sono abilitate. In caso di dubbio, è possibile ripristinare le impostazioni predefinite. In particolare, verificare che lo stato per Intel Rapid Start Technology sia On, assicurarsi che Timer sia impostato su On e che la barra di scorrimento sia in posizione 0. In questo modo il sistema inizierà immediatamente a utilizzare Intel Rapid Start Technology una volta che il sistema è stato inserito modalità sleep (S3). Riavvia il tuo laptop e vedi se ha aiutato.
2] Apri il Task Manager e fare clic sulla scheda Avvio. Controlla se alcune voci Intel sono disabilitate. Specificare in particolare se .exe è abilitato. Riavvia il tuo laptop e vedi se ha aiutato.
Il principale eseguibile della tecnologia Intel Rapid Start si trova in:
C: \ Programmi (x86) \ Intel \ irstrt
3] Apri Responsabile dei servizi digitando services.msc nella casella Esegui e premendo Invio. Verificare se i servizi Intel Rapid Start sono stati avviati e impostati su Automatico. Riavvia il tuo laptop e vedi se ha aiutato.
4] Immettere il BIOS. Per farlo sul mio portatile Dell, ho riavviato il mio portatile e ho continuato a premere e lasciare la chiave F2. Vedrai che la macchina non si avvierà in Windows, ma nelle sue impostazioni del BIOS.
Si prega di fare attenzione qui, come se si apportasse una modifica errata, potrebbe rendere il sistema non avviabile. Quindi, se non sei sicuro di dover gestire le impostazioni del BIOS, meglio non provare questo suggerimento.Nelle impostazioni del BIOS, controllare se Operazioni SATA, nella scheda Avanzate è impostato su Tecnologia Intel Smart Response.
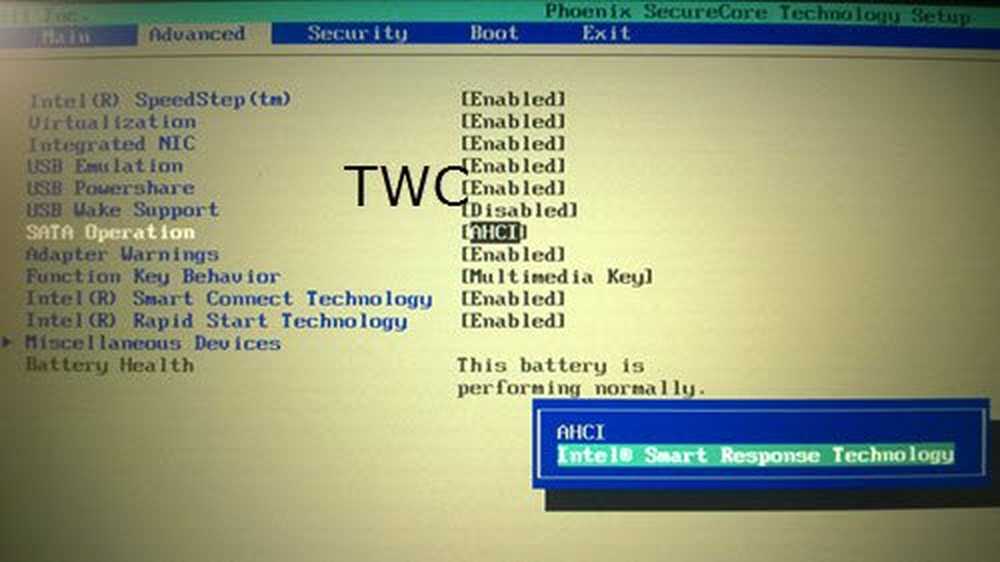
Assicurati anche che Tecnologia Intel (R) Rapid Start è impostato a Abilitato.
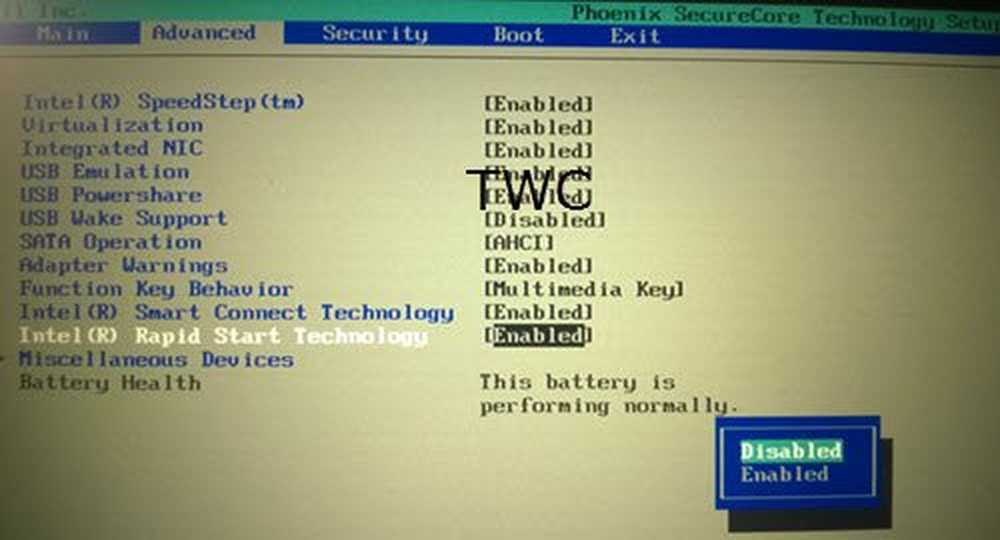
Premere F10 per salvare le modifiche e riavviare il laptop.
Questo era per un laptop Dell. Le cose forse sono un po 'diverse per Lenovo, HP o altri laptop.
5] Dovrebbe risolvere il tuo problema. In caso contrario, porta il tuo laptop a Centro di assistenza Dell e chiedergli di aggiustarlo.
6] Beh, se nulla aiuta, c'è sempre questa opzione per disinstallare Intel Rapid Start Technology. Come ho già detto, non fa parte di Windows e non si perderà nulla se lo si disinstalla.
Per disinstallarlo, apri il Pannello di controllo. Vedrai la voce Intel (R) Rapid Start Technology.
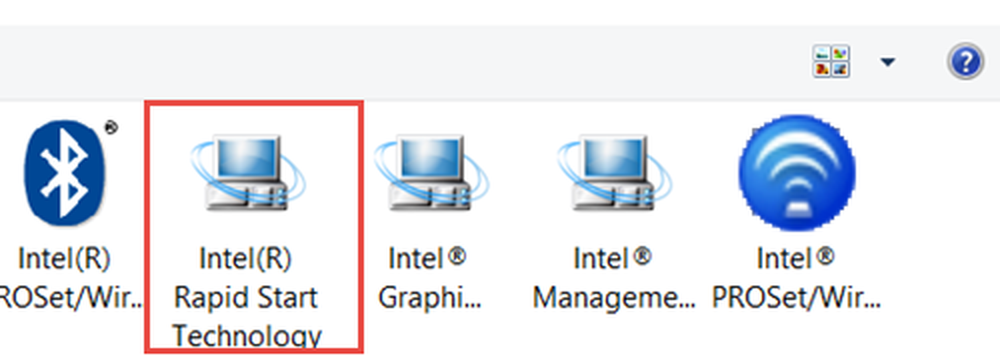
Fare doppio clic su di esso per avviare il processo di disinstallazione.
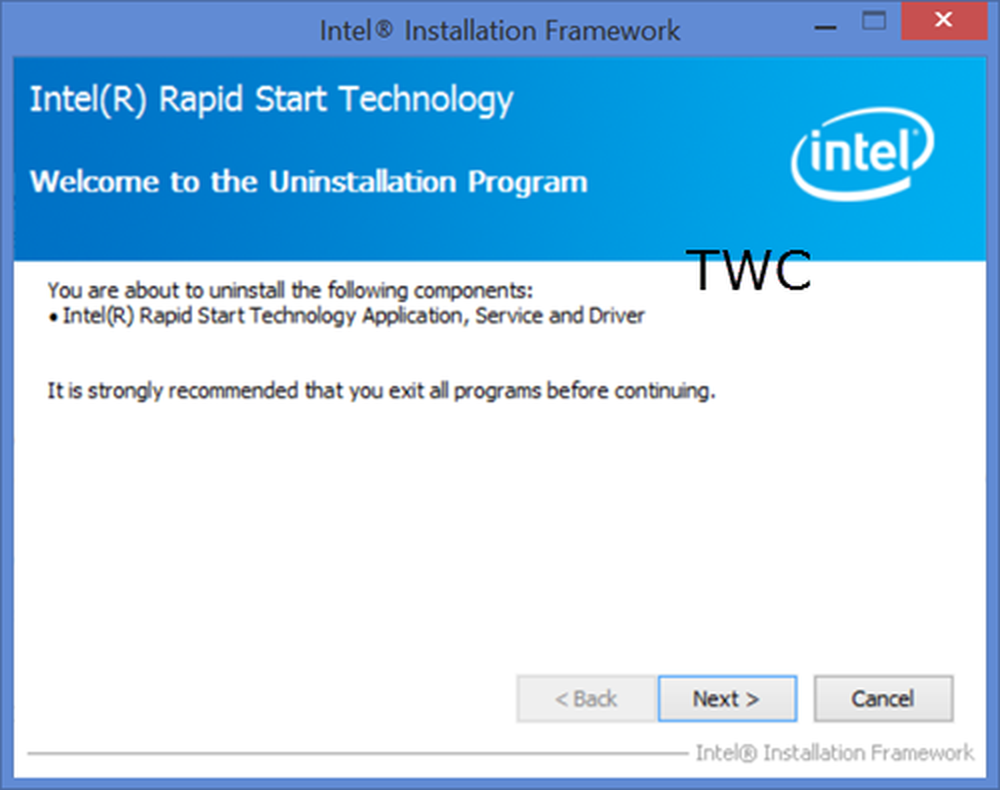
Una volta completata la disinstallazione, è possibile riavviare il laptop.
Sicuramente non vedrai questa finestra di messaggio.
Se avete altre idee, si prega di condividere qui sotto nella sezione commenti.