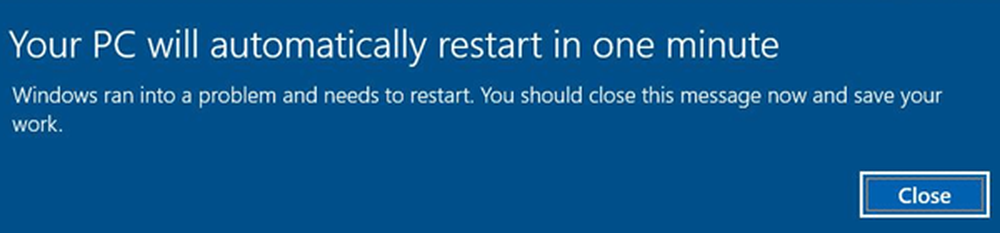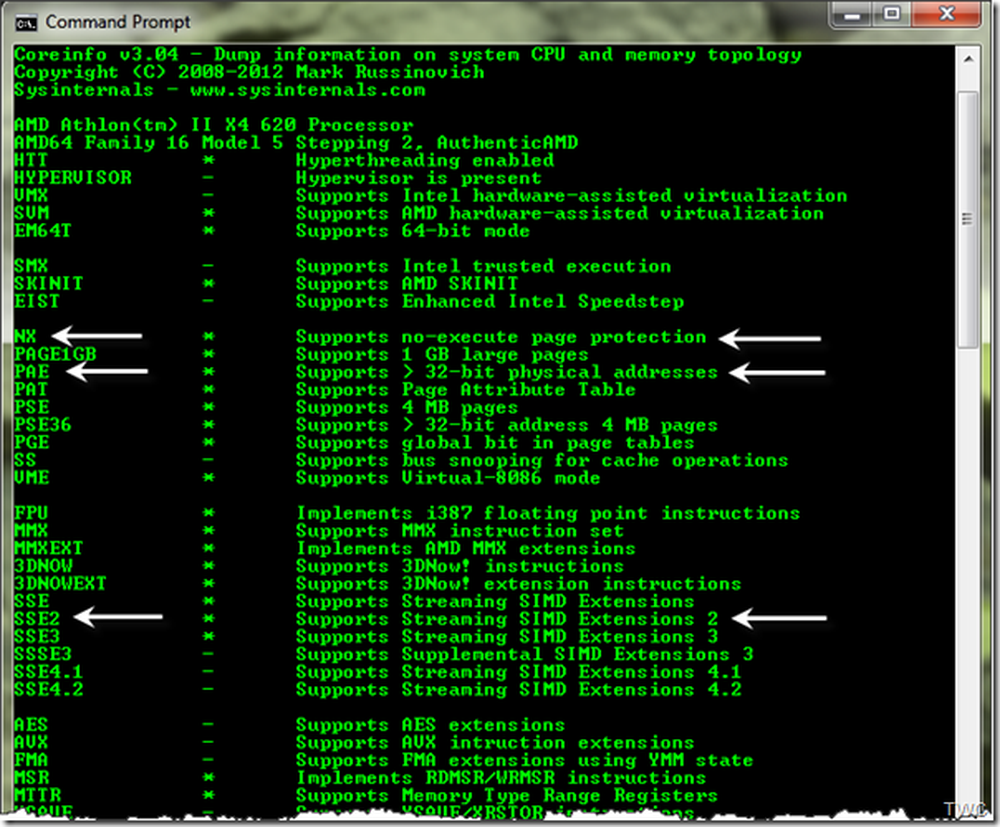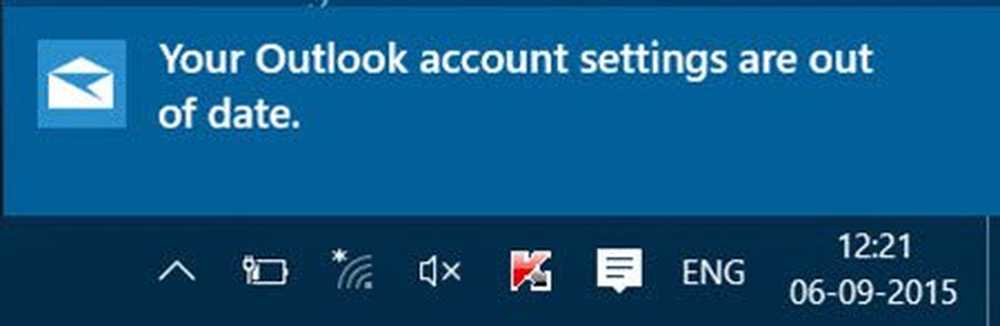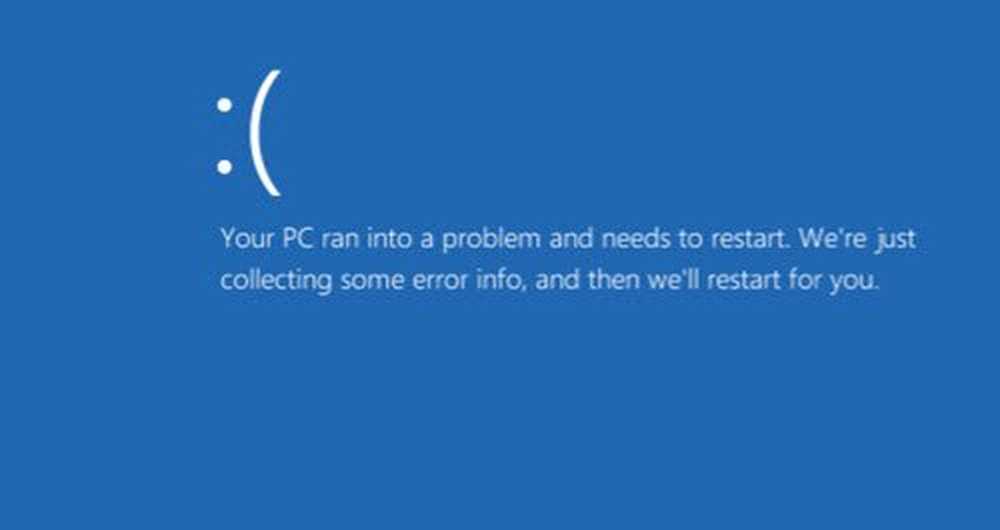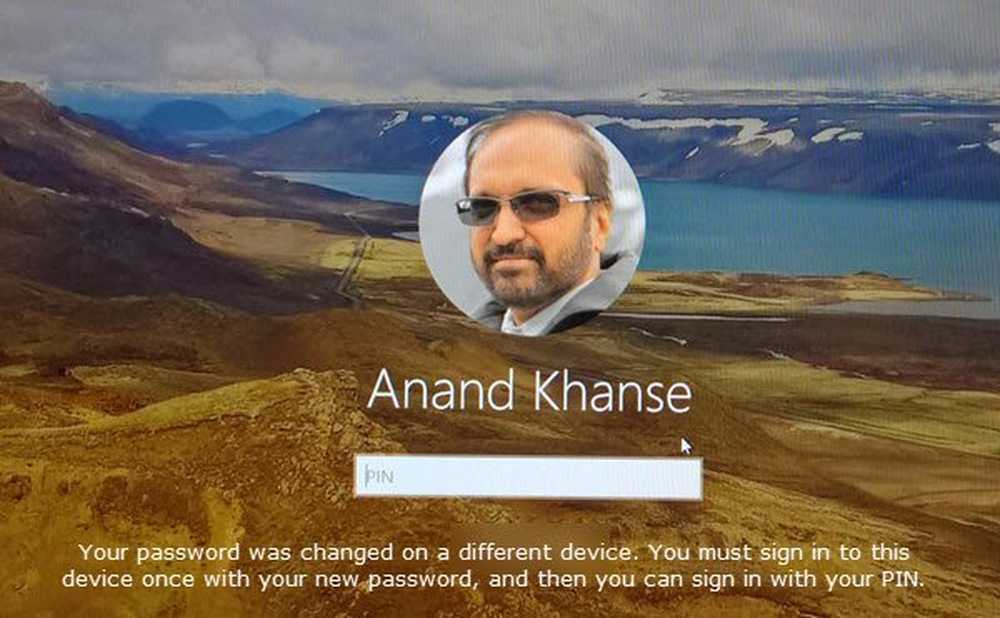Il tuo PC ha bisogno di essere riparato errore su Windows 10

Se ricevi un Il tuo PC deve essere riparato, il sistema operativo non può essere caricato perché manca un driver di sistema critico o contiene errori, messaggio sul tuo computer Windows 10/8/7, quindi questo post potrebbe aiutarti. Uno dei nostri follower su Twitter ha ricevuto questo errore sul suo Windows e ci ha informato a riguardo.
Il tuo PC ha bisogno di essere riparato

Non è stato possibile caricare il sistema operativo perché manca un driver di sistema critico o contiene errori
Questo errore viene ricevuto quando un file di sistema critico risulta mancante o danneggiato. Potrebbe anche accadere quando nel file di configurazione di avvio BCD mancano alcune informazioni richieste o sono danneggiati. È persino possibile visualizzare questo messaggio quando si esegue l'aggiornamento a una versione superiore di Windows. I codici di errore citati potrebbero variare da 0x0000098, 0xc000000f, 0xc0000034, 0xc0000225, 0xc000014C, ecc. È possibile utilizzare il codice di errore per scoprire il motivo per cui il computer non funzionerà.
Ad esempio, ecco cosa indicano alcuni dei codici di errore:
- 0xc000000f - Si è verificato un errore durante il tentativo di leggere i dati di configurazione di avvio
- 0xc000014C - I dati di configurazione di avvio per il PC sono mancanti o contengono errori
- 0xc0000225 - La selezione di avvio non è riuscita perché un dispositivo richiesto non è accessibile
- 0x0000098, 0xc0000034 - Il file di dati di configurazione di avvio manca delle informazioni richieste o non contiene una voce del sistema operativo valida.
Il messaggio di errore include in genere il suggerimento che è necessario utilizzare gli strumenti di ripristino sul supporto di installazione come DVD o USB per riparare e ripristinare l'installazione di Windows..
Per correggere tali errori, assicurati di scollegare tutti i dispositivi esterni prima di iniziare. Quindi dovrai inserire il DVD di installazione o collegare l'USB al laptop, riavviare il computer e avviare il CD, DVD o unità USB e selezionare Ripara il tuo computer.
Quindi, selezionare Risoluzione dei problemi. Seleziona il Resetta questo PC opzione. Questo dovrebbe normalmente risolvere il tuo problema. Un PC Refresh o Reset utilizza di solito questo problema. Fai attenzione l'utilizzo dell'opzione Ripristina PC cancellerà i tuoi dati, quindi abbiamo fiducia che hai eseguito il backup dei tuoi dati.
Leggere: L'unità in cui è installato Windows è bloccata.
Se questo non aiuta, riavvia lo stesso processo ma questa volta seleziona Opzioni avanzate. Questo post ti mostrerà maggiori dettagli sulle opzioni di avvio avanzate.
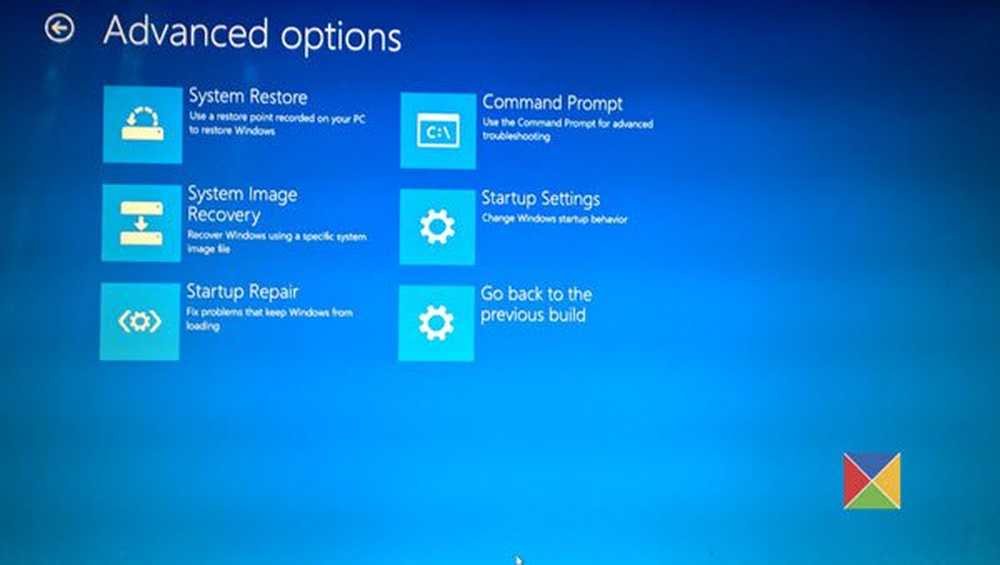
Qui vedrai:
- Ripristino del sistema
- Recupero di immagine del sistema
- Riparazione di avvio
- Prompt dei comandi:
- Impostazioni di avvio
- Torna alla build precedente.
Seleziona Prompt dei comandi. Utilizzando il CMD è possibile accedere agli strumenti di Windows incorporati più avanzati.
Ecco alcune cose che puoi provare, a seconda del codice di errore che ricevi. Guarda quale si applica al tuo sistema e portalo fuori:
- Eseguire il Controllo file di sistema per sostituire i file di sistema o driver danneggiati di Windows
- Eseguire lo strumento DISM per ripristinare l'immagine di Windows.
- Utilizzare il prompt dei comandi per ricostruire il tuo MBR, utilizzando il built-in strumento bootrec.
- Usa EasyBCD o Dual-Boot Repair per riparare il tuo file BCD. Consente inoltre di riparare MBR.
- Sui sistemi supportati UEFI, è possibile provare quanto segue. Digita i seguenti due comandi uno dopo l'altro e premi Invio.
Diskpart
Elenco del volume
Ora devi selezionare il volume che è etichettato ESP. ESP o EFI System Partition è una partizione su un disco rigido o unità a stato solido che aderisce a UEFI o Unified Extensible Firmware Interface. Nel mio caso, è il volume 2.
Seleziona il volume 2
Ora dobbiamo assegnargli una lettera. Consente di selezionare 'z'.
Assegna lettera = z
Ora esci da diskpart usando il seguente comando.
Uscita
Quindi, digita il seguente comando e premi Invio:
bcdboot C: \ windows / s z: / f UEFI
/ f quando utilizzato con il comando / s, specifica il tipo di firmware della partizione di sistema di destinazione e le opzioni sono - BIOS, UEFI e ALL. Abbiamo utilizzato UEFI per generare file di avvio per i sistemi supportati UEFI. Ottieni maggiori informazioni su questo a TechNet.
Riavvia il computer e controlla se qualcuno di questi suggerimenti ti ha aiutato a risolvere il problema.
Vedi questo post se l'errore dice che nel file Boot Configuration Data mancano alcune informazioni richieste.
Questo post ti aiuterà se ricevi un messaggio di errore sul tuo PC non avviato correttamente.