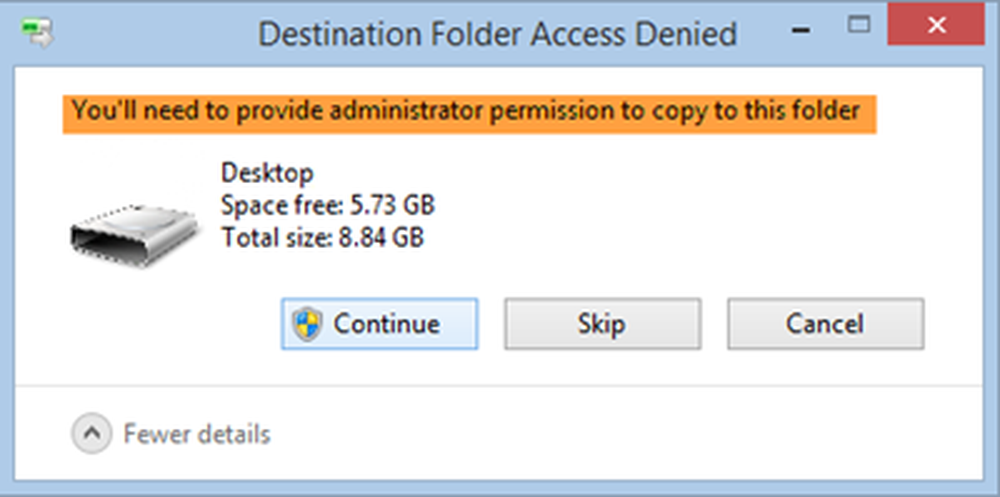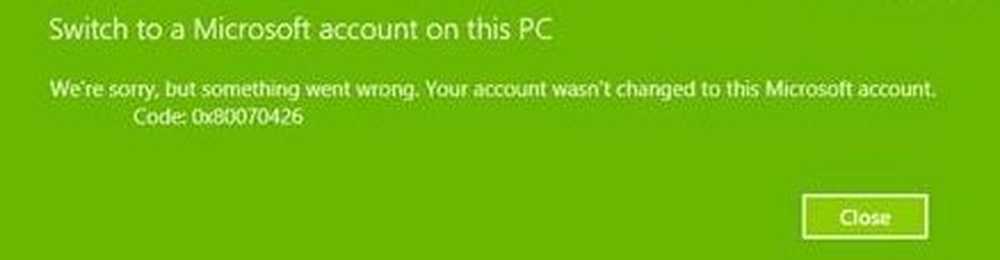Avrai bisogno di una nuova app per aprire questo ms-windows-store - Problema di Windows Store
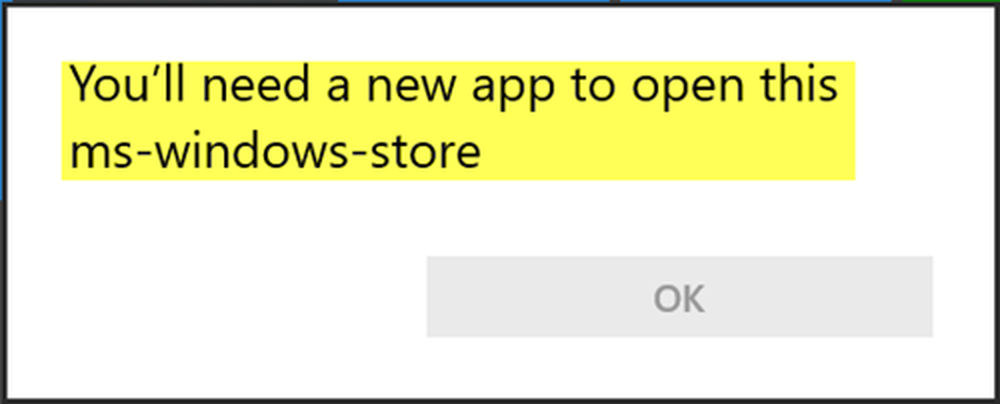
Windows Store, nonostante sia un'applicazione molto raffinata, può essere fastidioso. Un bug che gli utenti potrebbero incontrare a volte è che quando cercano di aprire Windows Store, non si apre, ma al contrario visualizza un messaggio di errore: Avrai bisogno di una nuova app per aprire questo ms-windows-store sul tuo Windows 10. Se incontri questo problema, questo post ti aiuterà a risolvere il problema.
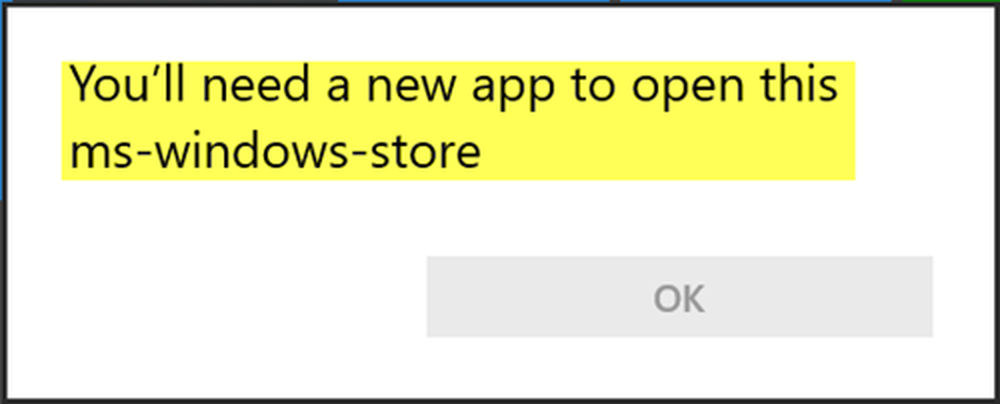
Avrai bisogno di una nuova app per aprire questo ms-windows-store
La parte interessante dell'errore è che non è possibile aggiornare o scaricare alcuna app, a meno che non si apra Windows Store. Questo errore potrebbe apparire se alcuni file dell'applicazione Windows Store sono andati persi o mancanti.
Prima di iniziare, assicurati di aver installato le schede Aggiornamenti di Windows e sono collegati con il tuo Microsoft account. Anche creare un punto di ripristino del sistema primo. Ora per risolvere questo problema, procedi con la risoluzione dei problemi come segue:
1] Registrare nuovamente le app di Windows Store
Digitare "powershell" in Inizia ricerca e fare clic con il tasto destro del mouse su Windows PowerShell che appare nei risultati e selezionare Esegui come amministratore.
Ora inserisci il seguente script nella finestra di PowerShell e premi Invio:
Get-AppXPackage -AllUsers | Foreach Add-AppxPackage -DisableDevelopmentMode -Register "$ ($ _. InstallLocation) \ AppXManifest.xml"
Lascia che lo script venga eseguito e quindi riavvia il sistema.
2] Ripristina la cache di Windows Store
A volte, la cache di Windows Store potrebbe creare problemi e potrebbe essere necessario ripristinarla. Per fare ciò, premere Win + X e fare clic su Prompt dei comandi (Admin)
Esegui il comando WSReset.exe in una finestra del prompt dei comandi con privilegi elevati e riavviare il sistema.Controlla se risolve il problema.
3] Esegui lo strumento di risoluzione dei problemi delle app di Windows Store
Lo strumento di risoluzione dei problemi delle app di Windows Store per Windows 10 eseguirà la scansione del computer, identificherà i problemi e tenterà di risolvere automaticamente i problemi.
4] Reinstallare Windows Store
In una finestra PowerShell con privilegi elevati, digita quanto segue e premi Invio:
PowerShell -ExecutionPolicy Unrestricted -Command "& $ manifest = (Get-AppxPackage Microsoft.WindowsStore) .InstallLocation + '\ AppxManifest.xml'; Add-AppxPackage -DisableDevelopmentMode -Register $ manifest"
Oppure puoi usare il nostro software gratuito 10AppsManager per disinstallare e reinstallare Windows Store e vedere se questo funziona per te.
5] Ripristina Windows Store tramite Impostazioni
Apri Impostazioni> App> App e funzionalità. In Applicazioni e funzioni, utilizzando la ricerca in questa barra degli elenchi, cercare Windows Store. Ora fai clic sul Avanzate opzioni di collegamento per aprire il seguente pannello.

Clicca su Reset per ripristinare Windows Store.
Riavvia il computer e controlla se è stato utile.
Per inciso, il nostro freeware FixWin 10 per Windows 10, ti consente di eseguire Controllo file di sistema, ripristinare l'immagine del sistema Windows, ripristinare la cache di Windows Store e altro ancora con un clic. Si consiglia di scaricare questo strumento molto utile.