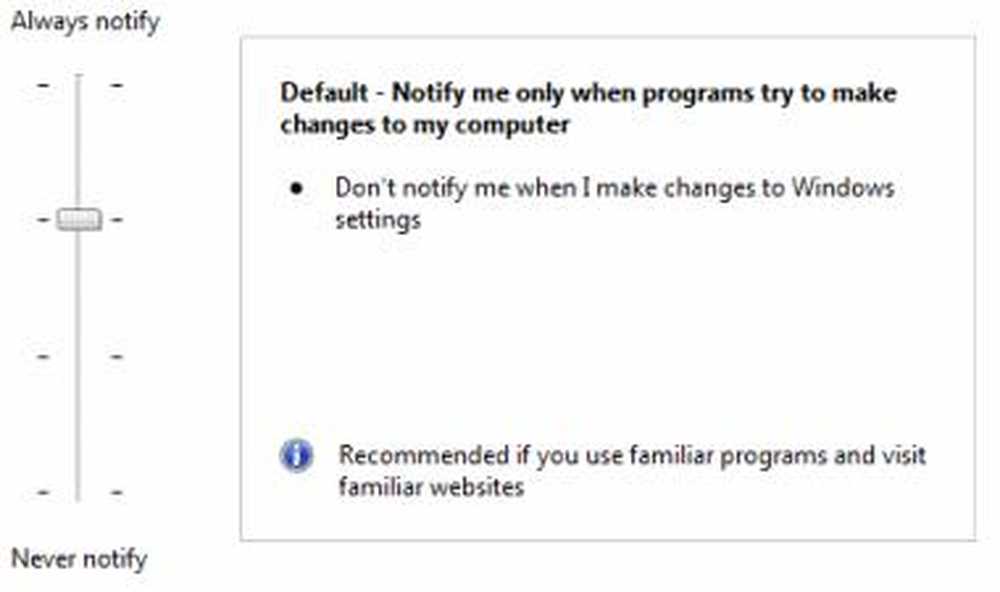Non hai l'autorizzazione per visualizzare le proprietà di sicurezza di questo oggetto, anche come utente amministrativo
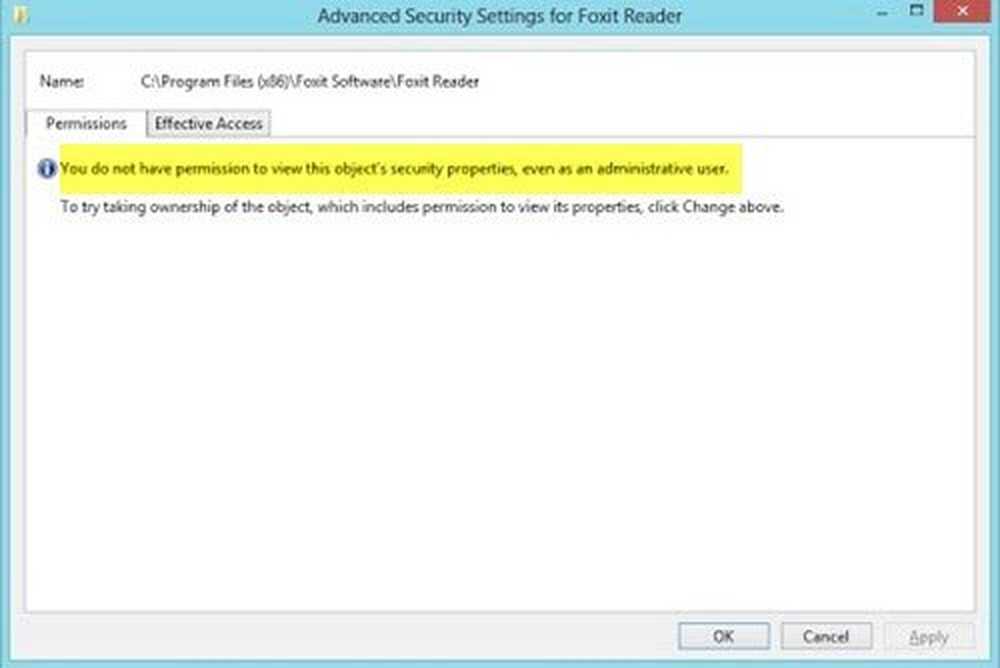
Idealmente, un amministratore dovrebbe avere il permesso di accedere a tutti i file e le cartelle su un sistema. Tuttavia, a volte, quando si accede alle impostazioni di sicurezza o si tenta di visualizzare le proprietà di un file, gli utenti dell'amministratore di Windows hanno segnalato di aver visto l'errore - Non hai l'autorizzazione per visualizzare le proprietà di sicurezza di questo oggetto, anche come utente amministrativo. Perché succede e cosa puoi fare al riguardo?
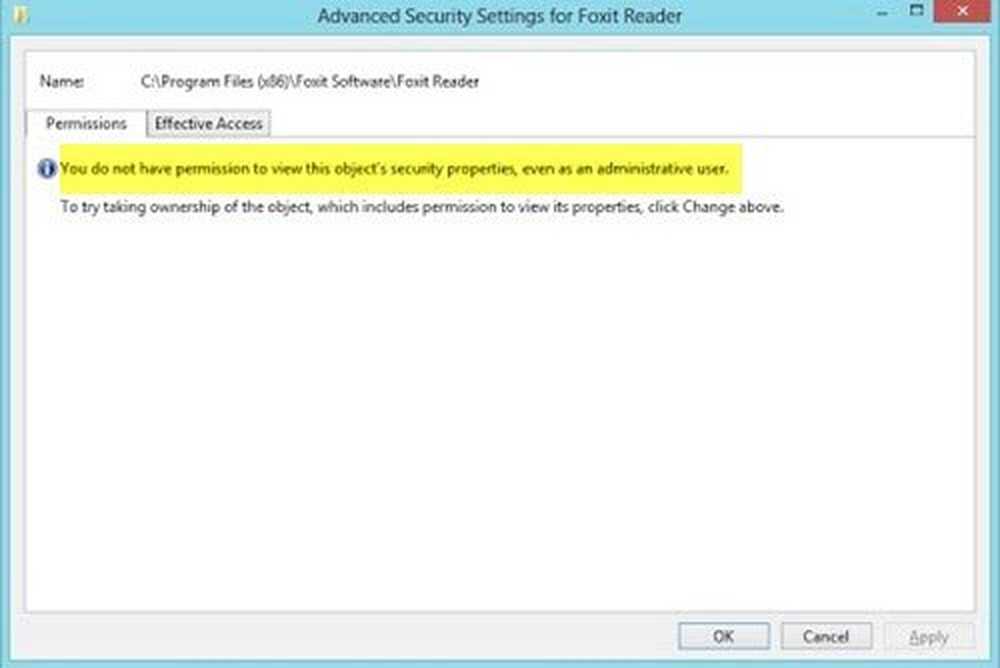
Non hai l'autorizzazione per visualizzare le proprietà di sicurezza di questo oggetto
Ci potrebbero essere molte cause alla base di questo problema. Alcuni di loro sono i seguenti:
- Un virus o un malware potrebbe aver causato modifiche al file o alla cartella in questione, causando così il problema.
- Un servizio o un programma potrebbe utilizzare contemporaneamente il file o la cartella, impedendo così l'accesso al sistema.
- Il file potrebbe essere stato di proprietà di un account utente che non esiste più.
- Potresti non disporre delle autorizzazioni per visualizzare il file o la cartella di destinazione, nonostante sia l'amministratore.
Ecco cosa puoi fare per risolvere il problema.
1] Esegui una scansione antivirus e antimalware di sistema completa
Nel caso in cui il problema sia causato da un virus o da un malware, provare a eseguire una scansione antivirus e antimalware di sistema completa per isolare questa possibilità. Sarebbe anche consigliabile disinstallare qualsiasi sistema freeware sospetto installato di recente dal sistema.
2] Riavvia in stato di avvio parziale e verifica
Eseguire un avvio parziale e vedere se è possibile visualizzare le proprietà e se il problema si risolve.
3] Avviare il sistema in modalità provvisoria ed eliminare gli utenti inattivi
Se la cartella è stata creata o posseduta da un account utente che è stato eliminato o inattivo ora, puoi provare i seguenti passaggi:
Avvia Windows 10 in modalità provvisoria.
Ora fai clic con il pulsante destro del mouse sul file o sulla cartella problematici e seleziona Proprietà.

Nella scheda Sicurezza, selezionare Avanzate.

Clicca su Aggiungi.

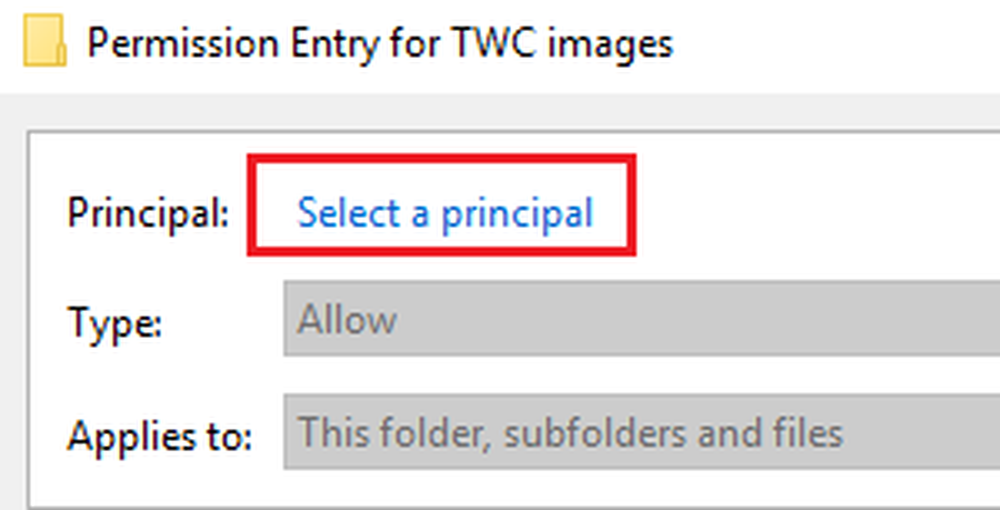
Nella casella "Inserisci il nome dell'oggetto da selezionare", digita il nome dell'utente a cui desideri concedere le autorizzazioni.
Seleziona Controlla nomi. Questo risolverebbe il nome utente.
Fare clic su OK per salvare le impostazioni. Questo chiuderebbe la finestra e porterebbe alla finestra precedente (la voce di autorizzazione uno).
Cambia il Tipo in Permetti dal menu a discesa e seleziona la casella di controllo corrispondente a Controllo completo.

Fare clic su OK per salvare le impostazioni e riavviare il sistema in modalità normale.
4] Diventa proprietario del file
Un altro modo per risolvere il problema è assumere la proprietà e forzare il sistema a fornire autorizzazioni all'amministratore.
Cerca il prompt dei comandi nella barra di ricerca di Windows. Fare clic con il tasto destro del mouse sull'opzione e selezionare Esegui come amministratore.
Digitare il seguente comando e premere Invio per eseguirlo:
TAKEOWN / F

Dove si trova il percorso / posizione del file come in Esplora file.
Ora digita il seguente comando e premi Invio per eseguirlo:
ICACLS / amministratori di sovvenzioni: F

Di nuovo è il percorso del file.
Riavvia il sistema e l'amministratore avrà accesso al file / cartella.
MANCIA: Ultimate Windows Tweaker ti permetterà di aggiungere il Prendi la proprietà di file e cartelle facilmente nel menu contestuale di Windows 10 / 8.1 / 7.
Spero che questo ti aiuti!