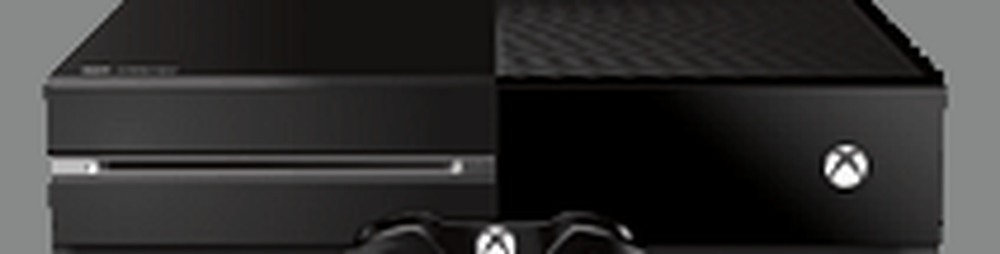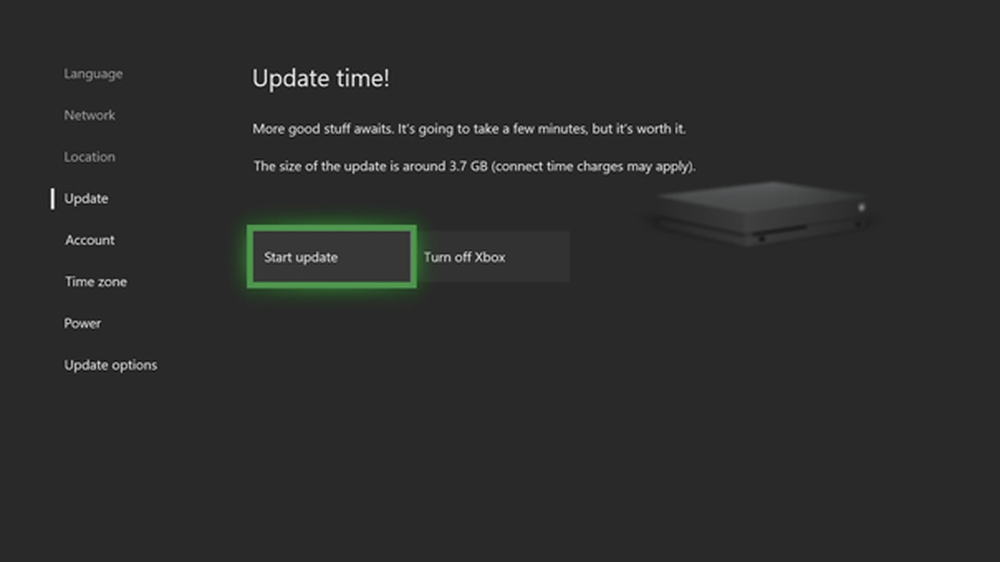Controller Xbox rilevato come mouse e tastiera su PC Windows
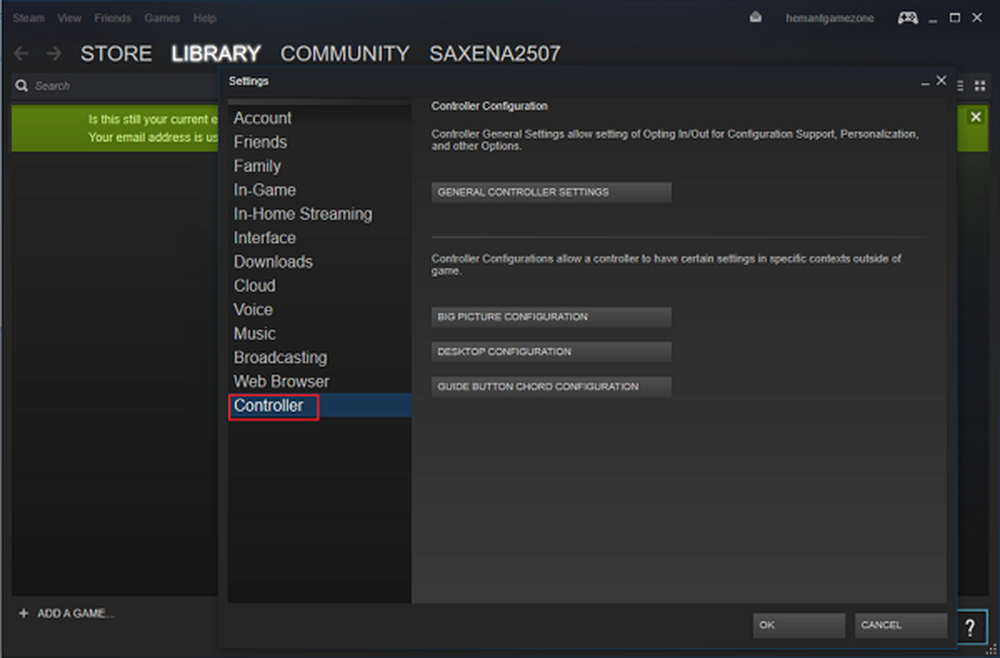
A volte quando a Vapore link è usato per eseguire un gioco non Steam, il computer host pensa che il controller connesso sia un mouse e una tastiera. Se Steam pensa che il tuo Controller Xbox è un mouse e una tastiera, ecco come puoi risolvere il problema.
Ora, indipendentemente dalla versione del sistema operativo Windows che stai usando, molti giochi per PC ti permettono di giocare con Xbox Controller con una porta USB disponibile. Il sistema operativo ha alcuni driver incorporati che consentono di utilizzare un controller Xbox One all'interno dei giochi, ma il collegamento del controller Xbox a un PC può rivelarsi un'esperienza irregolare se i driver corretti non vengono rilevati dopo l'installazione iniziale. Nel peggiore dei casi, il controller Xbox potrebbe essere rilevato come un mouse e una tastiera su Windows, compromettendo seriamente la tua esperienza di gioco.
Sebbene la causa esatta di questo problema non sia nota, si ritiene che un'impostazione specifica nell'app Steam PC possa essere il motivo per cui un controller Xbox appare come un mouse o una tastiera. Ecco come puoi risolvere rapidamente il problema.
Controller Xbox rilevato come mouse e tastiera
Aperto App di Steam Menu e selezionare l'opzione 'Impostazioni'.

Nella finestra Impostazioni, individua la scheda 'Controller' e quando viene trovato, fai clic su apri la scheda.
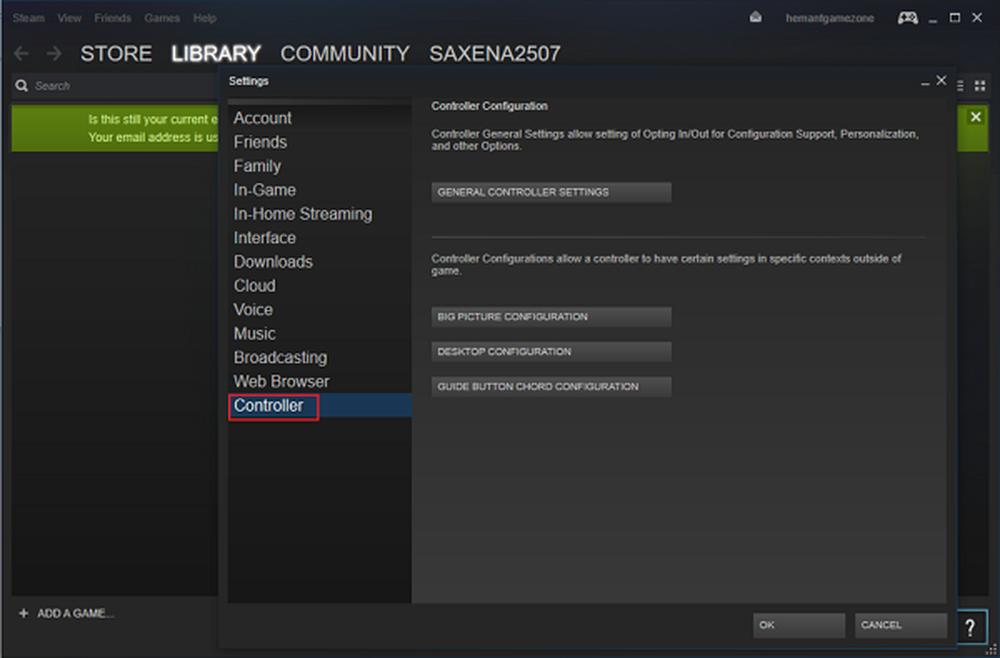
Avanti, colpisci 'Impostazioni generali del controller'pulsante e dalla schermata delle impostazioni generali visibile sul computer, deselezionare'Supporto per la configurazione di Xbox'.

Deselezionare questa opzione dovrebbe risolvere il problema e non dovresti più vedere Xbox Controller funzionante come un mouse o una tastiera.
Detto questo, c'è un problema tecnico nel processo: se si utilizza il controller Xbox per giocare a Steam, potrebbe non funzionare come desiderato. In tal caso, è consigliabile cambiare questa impostazione a seconda del tipo di gioco che si sta giocando, cioè abilitarlo mentre si gioca a Steam e disabilitarlo, quando non.
Inoltre, come misura di sicurezza, prova a riavviare il sistema dopo aver disabilitato questa opzione.
Se il problema persiste, provare a disinstallare il driver per il controller e reinstallarlo per vedere se questo risolve il problema. È possibile disinstallare il driver da Gestione periferiche in Windows 10.