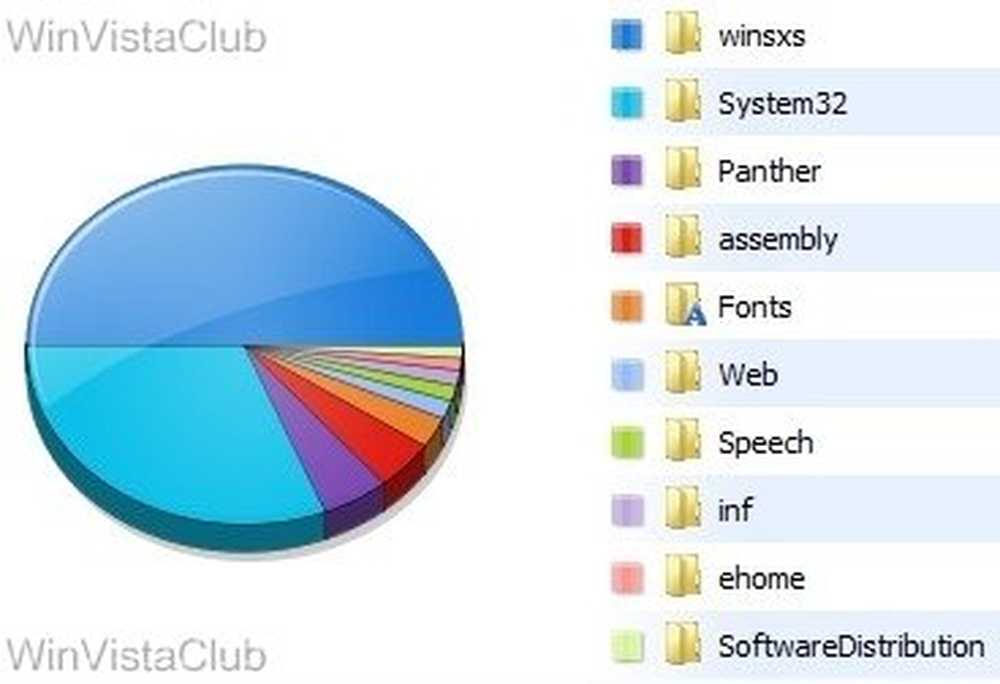Pulizia della cartella WinSxS in Windows 10 / 8.1 / 8
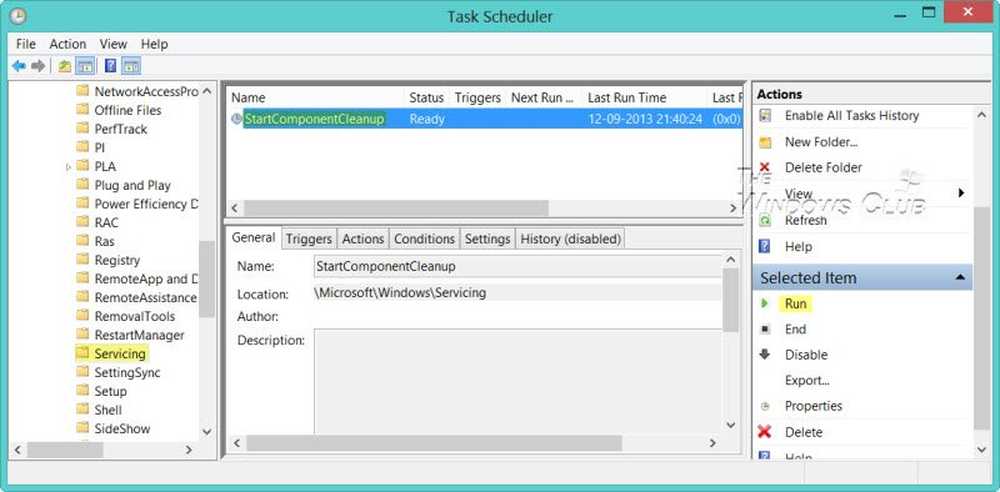
Non molti di voi potrebbero saperlo, né è stato scritto in alcun modo in alcun luogo - ancora; ma Windows 8, Windows 8.1 e Windows 10 consentono di pulire in modo sicuro la cartella WinSxS. In effetti, puoi anche automatizzare la pulizia della cartella WinSxS utilizzando l'Utilità di pianificazione. La cartella WinSxS, che sta per "Windows Side by Side", è una cache di assembly nativo di Windows con Librerie che sono state salvate da più applicazioni. È il percorso per la memorizzazione dei file di Windows Component Store.
Alcune domande comuni che gli utenti di Windows 7 e Windows Vista hanno chiesto: esiste un modo per ripulire la cartella WinSxS in modo da ridurne le dimensioni? Posso cancellare la cartella WinSxS? O spostare la cartella WinSxS su un'altra unità. La risposta breve, come abbiamo visto nel post precedente era: No.
Pulizia della cartella WinSxS
Nel Windows 10 / 8.1 /8, tuttavia, le cose sono diventate più facili. Windows ridurrà automaticamente la dimensione di WinSxS. Questi metodi includono processi interni, come la disinstallazione e l'eliminazione di pacchetti con componenti che sono stati sostituiti da altri componenti più recenti. Le versioni precedenti vengono quindi mantenute per un periodo, dopodiché vengono automaticamente rimosse.
L'abbiamo visto Windows 8.1 ha introdotto una nuova opzione da riga di comando per DISM.exe / AnalyzeComponentStore. Eseguendo questo comando, analizzeremo la cartella WinSxS e diremo se è consigliabile o meno la pulizia di un componente.
Windows 10/8 offre una serie di modi per la pulizia della cartella WinSxS che include Windows Component Store. Può comprimere determinati file, oppure può eliminare alcuni pacchetti. Vediamo come è possibile pulire la cartella WinSxS in queste ultime versioni del sistema operativo Windows. Ci sono tre modi in cui puoi farlo.
1] Utilizzo di StartComponentCleanup
Il StartComponentCleanup l'attività è stata creata in Windows 8 per pulire regolarmente i componenti automaticamente quando il sistema non è in uso. Questa attività è impostata per l'esecuzione automatica quando viene attivata dal sistema operativo. Quando viene eseguito automaticamente, l'attività attende almeno 30 giorni dopo l'installazione di un componente aggiornato prima di disinstallare le versioni precedenti del componente.
Per eseguirlo, apri l'Utilità di pianificazione e vai alla seguente attività:
Libreria Utilità di pianificazione \ Microsoft \ Windows \ Servicing \ StartComponentCleanup

Nel riquadro di destra, sotto Elementi selezionati, vedrai Correre. Fare clic su di esso per avviare l'attività StartComponentCleanup.
Questo avvierà un processo chiamato TiWorker.exe o Windows Modules Installer Worker. Non vedrai nessuna finestra di dialogo di conferma dell'avvio del processo, ma sarai in grado di vederlo nel Task Manager - e sentirai un sacco di aria calda proveniente dallo sfiato del tuo laptop! Per impostazione predefinita, in Windows 10/8, se questa attività viene eseguita per più di 1 ora, termina automaticamente. Per terminare questo processo, puoi fare clic su Fine. In questo caso, vedrai Windows che ti chiede conferma: vuoi terminare tutte le istanze di questa attività. Fare clic su Sì.

È possibile eseguirlo manualmente o programmarlo per l'esecuzione, ad esempio ogni mese utilizzando il comando StartComponentCleanup, per pulire e comprimere i componenti. È possibile automatizzare il processo impostando un trigger per l'esecuzione dell'attività utilizzando l'Utilità di pianificazione.
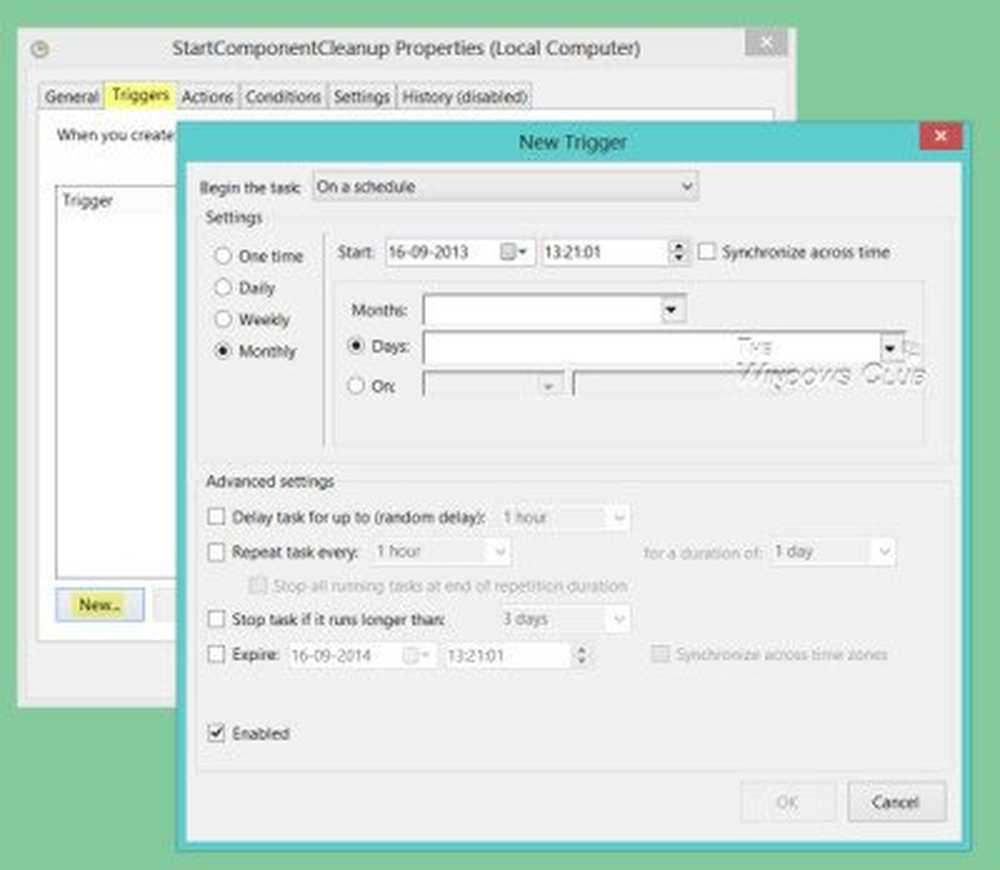
In alternativa, è anche possibile eseguire l'attività StartComponentCleanup utilizzando un prompt dei comandi con privilegi elevati, utilizzando il seguente comando:
schtasks.exe / Esegui / TN "\ Microsoft \ Windows \ Servicing \ StartComponentCleanup"
Se hai successo, vedrai un messaggio di SUCCESSO restituito.

2] Utilizzo della manutenzione e gestione delle immagini di distribuzione
Usando DISM puoi configurare e aggiornare le funzionalità, i pacchetti, i driver di Windows e così via. Il / Cleanup-Image parametro di Dism.exe, fornirà opzioni avanzate per ridurre le dimensioni della cartella WinSxS, scrive TechNet.
A) Usando il / StartComponentCleanup parametro di Dism.exe su una versione di Windows 8.1 in esecuzione fornisce risultati simili all'esecuzione dell'attività StartComponentCleanup in Utilità di pianificazione.
Aprire un prompt dei comandi con privilegi elevati, digitare quanto segue e premere Invio:
Dism.exe / online / Cleanup-Image / StartComponentCleanup
B) Se usi il / ResetBase passare con il / StartComponentCleanup parametro, sarete in grado di rimuovere tutte le versioni sostituite di ogni componente nell'archivio componenti.
Dal prompt dei comandi con privilegi, digitare quanto segue e premere Invio:
Dism.exe / online / Cleanup-Image / StartComponentCleanup / ResetBase
C) Se si desidera ridurre la quantità di spazio utilizzato da un Service Pack, utilizzare / SPSuperseded parametro di Dism.exe su una versione di Windows 8.1 in esecuzione per rimuovere i componenti di backup necessari per la disinstallazione del service pack.
Dal prompt dei comandi con privilegi, digitare quanto segue e premere Invio:
Dism.exe / online / Cleanup-Image / SPSuperseded
Tenere presente che se si esegue questo comando, non sarà possibile disinstallare service pack e aggiornamenti esistenti.
3] Strumento per la pulizia del disco
Gli utenti domestici dovrebbero attenersi all'utilizzo di Disk Cleanup Tool. Aprire l'utility Pulizia disco e fare clic su Pulisci i file di sistema pulsante. Vedrai l'opzione per Pulizia di Windows Update. Controlla questa opzione. Ciò contribuirà a ridurre le dimensioni dell'archivio componenti.

Si noti che l'eliminazione dei file dalla cartella WinSxS o l'eliminazione dell'intera cartella WinSxS può danneggiare il sistema e renderlo non avviabile. Potrebbe anche non essere possibile installare, disinstallare o aggiornare i componenti di Windows, quindi esercitare le massime precauzioni. Per gli utenti regolari di Windows, è possibile creare prima un punto di ripristino del sistema e quindi provare il Metodo 1 o il Metodo 3 menzionati sopra. Il metodo 2 è per utenti esperti.
Gli utenti di Windows 7 possono ora utilizzare l'opzione Pulizia di Windows Update nello strumento Pulitura disco.