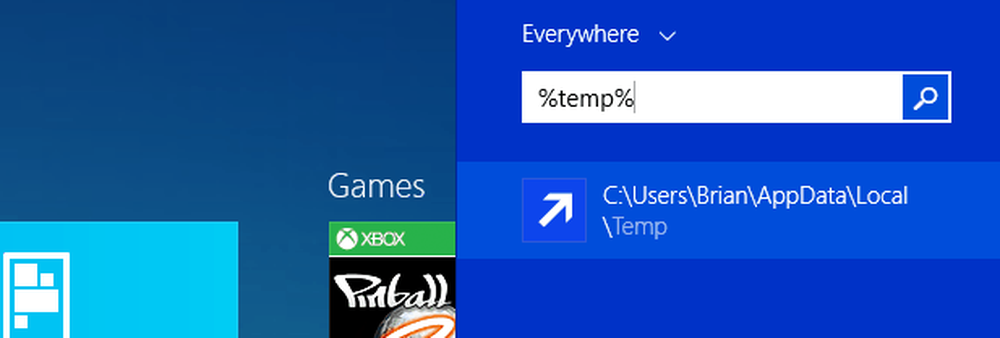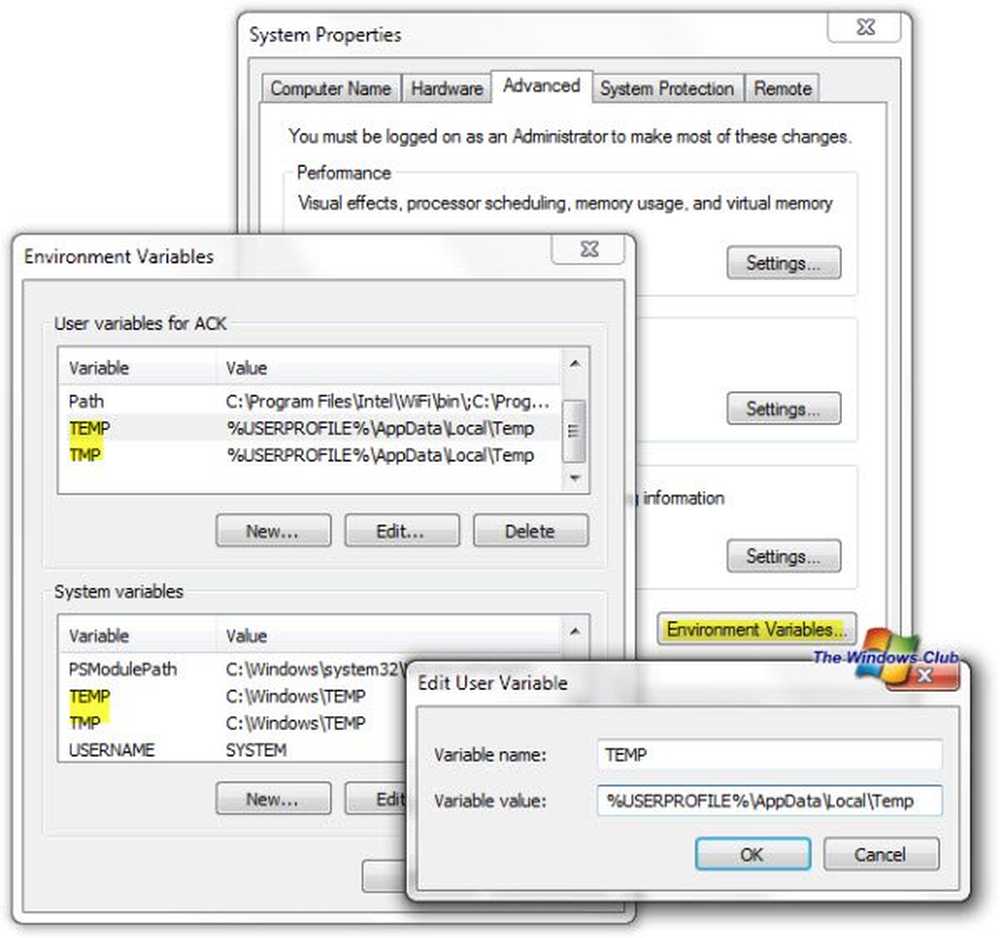Servizio Ora di Windows non funzionante. La sincronizzazione dell'ora ha esito negativo con errore
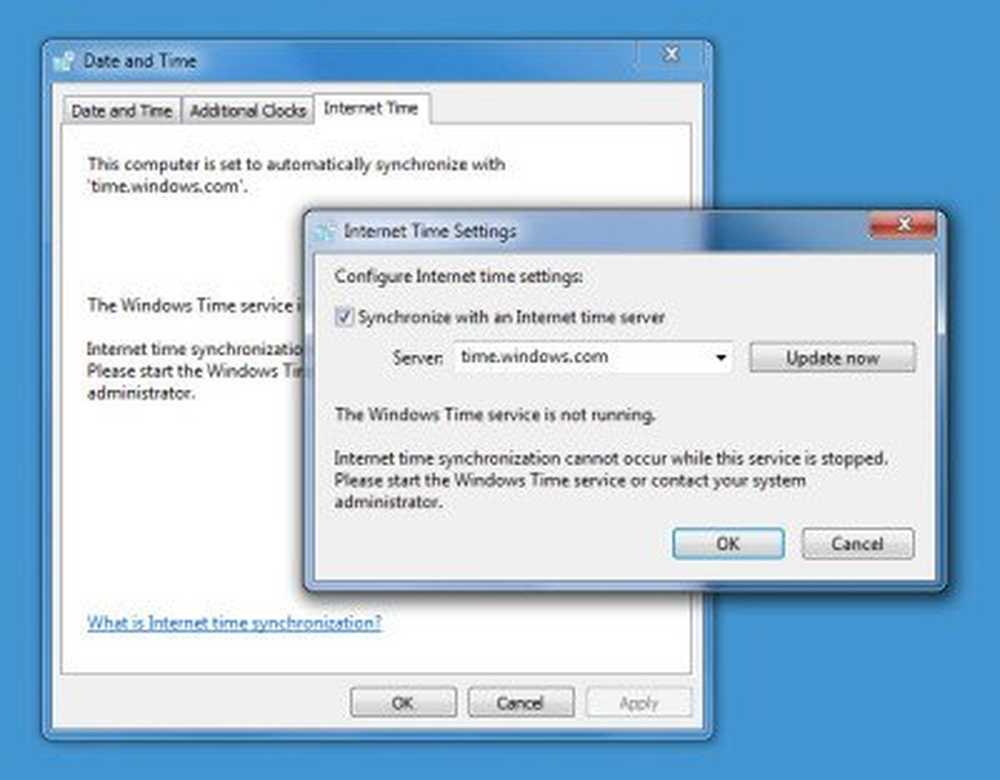
Abbiamo già visto come modificare l'intervallo di aggiornamento dell'ora di Internet di Windows. Ma forse il tuo Windows Time è sbagliato e non sincronizzato - o forse non sei in grado di configurare il tuo Ora di Internet di Windows impostazioni per la sincronizzazione automatica con un server orario di Internet, come ad esempio, time.windows.com. Mentre è possibile sincronizzare manualmente l'ora, facendo clic su Aggiorna ora, potresti scoprire che semplicemente non lo fa automaticamente.
Prima di iniziare a risolvere questo problema, sarebbe una buona idea eseguire il Controllo file di sistema. Per fare ciò, devi digitare sfc / scannow in un CMD elevato e premi Invio. Attendi un po 'e quando il lavoro è completato, riavvia il tuo computer Windows. Una volta fatto questo, possiamo andare avanti per provare a risolvere il problema di sincronizzazione dell'ora di Windows.
La sincronizzazione dell'ora di Windows non funziona
Per modificare le impostazioni dell'ora, fare clic su Ora, sul lato destro della barra delle applicazioni e selezionare le impostazioni di data e ora. Le impostazioni di sincronizzazione si trovano nella scheda Ora Internet.
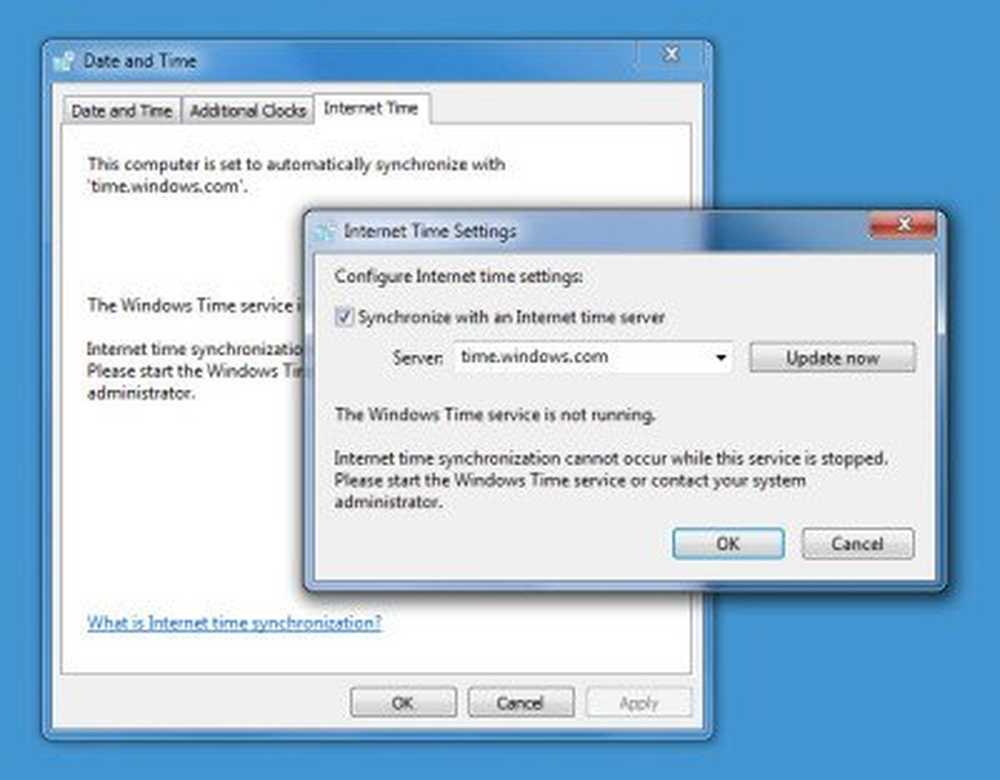
Il servizio Ora di Windows non funziona
Se il tuo Windows 10 Clock Time è sbagliato, la prima cosa da fare è scoprire se il tuo Servizio Ora di Windows è impostato su Automatico e avviato, altrimenti potresti visualizzare il messaggio di errore: Il servizio Ora di Windows non è in esecuzione.
Per fare ciò, digitare services.msc in Inizia la ricerca e premi Invio. In Gestione servizi, accedere al servizio Ora di Windows e fare doppio clic su di esso.
Controllare e vedere se è avviato e impostato su automatico. In caso contrario, modificare il tipo di avvio su Automatico e fare clic su Applica / OK.
Se funziona, ottimo, avvia il servizio ed esci. Questa dovrebbe essere la fine dei tuoi problemi. In caso contrario, e ricevi messaggi di errore - continua a leggere!
Il servizio Ora di Windows non viene avviato con l'errore 1079
Se si scopre che il servizio Ora di Windows non riesce a iniziare Errore 1079, si consiglia di assicurarsi che il servizio venga avviato dall'account del sistema locale anziché dall'account del servizio locale (NT AUTHORITY \ LocalService). Maggiori dettagli su questo Qui.
Il sistema non può trovare il percorso specificato
Si ottiene una finestra di errore: Il sistema non può trovare il percorso specificato.

In tal caso, potresti voler ri-registrare il file dll. Il file dll interessato qui è w3time.dll. Per fare ciò, aprire un prompt dei comandi come amministratore, digitare regsvr32 w32time.dll e premi Invio.
Se funziona, bene, hai ancora questo messaggio?Il modulo w32time.dll è stato caricato ma la chiamata a DllRegisterServer non è riuscita con il codice di errore 0x80070003

Successivamente puoi anche registrare l'interessato File di Windows che è chiamato come W32tm.exe e vedere se questo aiuta!
W32tm.exe, situato nella cartella System32, viene utilizzato per configurare le impostazioni del servizio Ora di Windows. Può anche essere usato per diagnosticare problemi con il servizio orario. W32tm.exe è lo strumento da riga di comando preferito per la configurazione, il monitoraggio o la risoluzione dei problemi del servizio Ora di Windows. Puoi controllare tutti i suoi parametri qui su TechNet.
Useremo il /Registrare parametro. Questo parametro, quando viene eseguito per W32tm.exe, registra il servizio orario da eseguire come servizio e aggiunge la configurazione predefinita al registro.
Per farlo, in un prompt dei comandi elevato, digitare questi comandi uno dopo l'altro e premere Invio:
net stop w32time
w32tm / unregister
w32tm / register
Forza Windows per sincronizzare l'ora utilizzando CMD
È anche possibile forzare Windows a sincronizzare l'ora utilizzando W32tm.exe. W32tm.exe è una riga del prompt dei comandi utilizzata per configurare, monitorare o risolvere i problemi relativi al servizio Ora di Windows nel PC Windows 10.
Per fare ciò, apri un prompt dei comandi con privilegi elevati e digita i seguenti comandi uno dopo l'altro:
net stop w32time w32tm / unregister w32tm / register net start w32time w32tm / resync
Riavvia il computer e controlla se è stato utile.
Verifica se questo aiuta a risolvere il tuo problema ... se non ... sospiro ... potresti ricevere nuovamente un messaggio durante la registrazione di w32tm.exe:
Si è verificato il seguente errore: il sistema non ha trovato il percorso specificato. (0x80070003)
Assicurati di aver effettuato l'accesso come amministratore e aperto il prompt dei comandi come amministratore, ma potresti ottenere l'errore, anche se hai rispettato questi requisiti.
In tale eventualità, dovrai aprire il tuo Editor del Registro.

Una volta aperto regedit, accedere alla seguente chiave di registro:
HKLM \ HKEY_LOCAL_MACHINE \ SYSTEM \ CurrentControl \ servizi \ TapiSrv
Ora nel riquadro destro, fare clic con il pulsante destro del mouse su ImagePath e selezionare Modifica. Qui nella casella Dati valore, assicurati che il valore sia:
% SystemRoot% \ System32 \ svchost.exe -k NetworkService
Fare clic su OK e uscire.
Spero che qualcosa aiuti!
Se nulla ti aiuta, usa un altro Time Server, usa qualche software di sincronizzazione dell'ora gratuito o prova a riparare / ripristinare / reinstallare Windows e vedere se ti aiuta. Se non vuoi prendere in considerazione questa ultima opzione, l'unico consiglio pratico che posso darti è di deselezionare l'opzione Sincronizza con una casella di time server Internet, impostare l'ora manualmente e quindi controllarla una volta ogni tanto!
Vuoi controllare la precisione del tuo orologio di sistema?