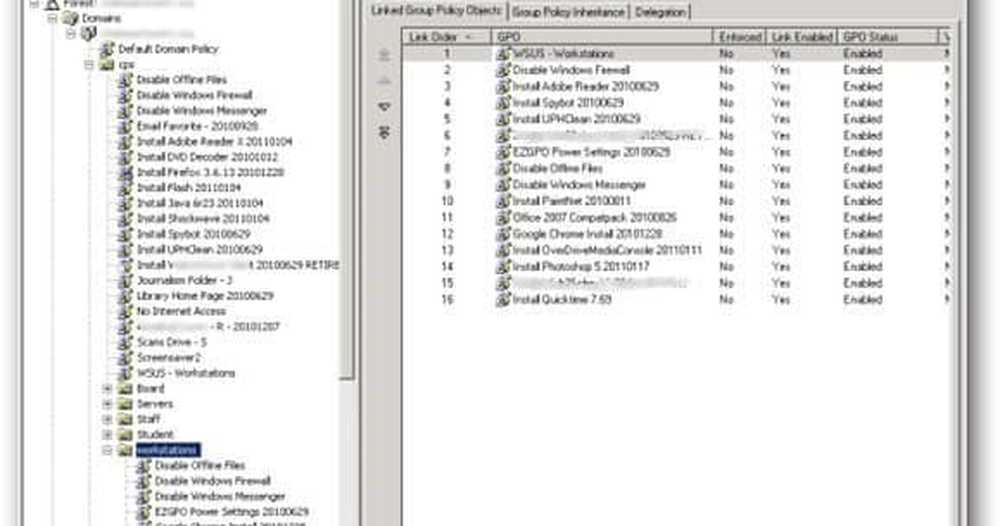DLL comune di Windows Shell ha smesso di funzionare
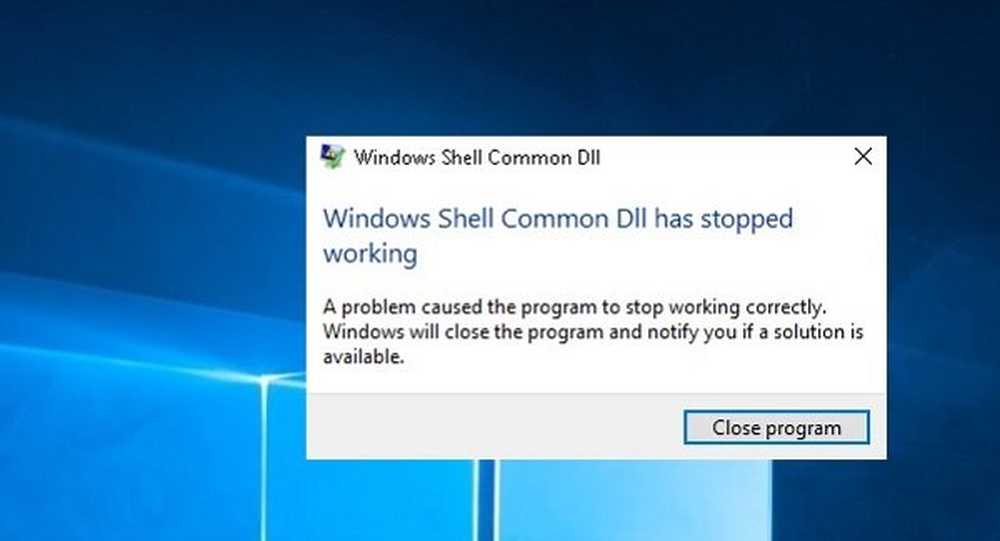
DLL sta per Dynamic Link Libraries e sono parti esterne delle applicazioni presenti nel sistema operativo. Se è necessario il codice, il relativo file DLL viene caricato in memoria e utilizzato. Se fallisce, il programma può smettere di funzionare. In questi casi, potresti ricevere il seguente messaggio mentre lavori ai programmi:
Windows Shell Common Dll ha smesso di funzionare. Un problema ha causato il blocco del programma in modo corretto. Windows chiuderà il programma e ti informerà se una soluzione è disponibile.
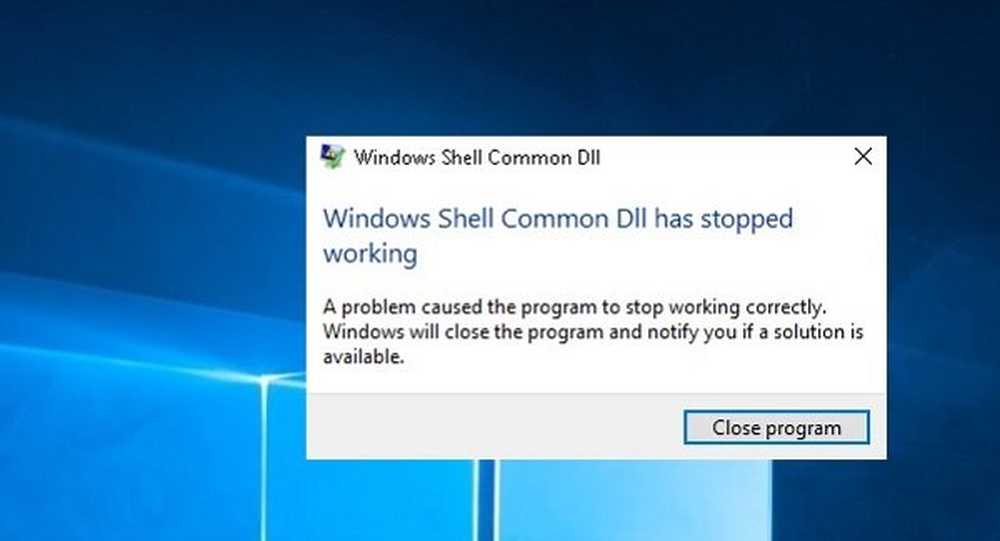
DLL comune di Windows Shell ha smesso di funzionare
Quando si riceve l'errore, si ha la possibilità di chiudere solo il programma. Se ciò si verifica frequentemente, potrebbe essere necessario risolvere il problema.
1] Aggiorna Windows o Scarica i driver dal sito Web del produttore
Questo problema potrebbe essere causato da driver difettosi. Pertanto, il primo passaggio dovrebbe essere eseguire Windows Update e aggiornare anche i driver.
In base all'applicazione che genera l'errore durante l'esecuzione, dovremmo identificare il driver difettoso. Se l'aggiornamento di Windows non ha aiutato, i driver possono essere scaricati dal sito Web del produttore.
2] Eseguire la risoluzione dei problemi di manutenzione del sistema
Eseguire la risoluzione dei problemi di manutenzione del sistema. Aiuterà a risolvere problemi comuni con Windows.
3] Registrare nuovamente il file shell32.dll
Premi Win + R e apri la finestra Esegui. Copia-incolla il seguente comando nella finestra Esegui e premi Invio:regsvr32 / i shell32.dll
4] Esegui la scansione SFC
La scansione SFC controlla e ripristina i file corrotti di Windows. Potrebbe aiutare a risolvere il problema se il file di sistema è stato corrotto.
5] Consenti a Windows di accettare i certificati
Spesso, Windows è configurato per bloccare i certificati. Da quando Windows ha bisogno di questi certificati per verificare l'identità dei driver, diventa difficile verificare i driver, anche se installati correttamente. Per correggere ciò, utilizzare la seguente procedura:
Aprire Windows PowerShell come amministratore ed eseguire il seguente comando:
Set-ExecutionPolicy -ExecutionPolicy Unrestricted -Scope CurrentUser

Attendere il comando per eseguire e riavviare il sistema.
6] Se si verifica l'errore durante l'esecuzione di un programma specifico, riparare o reinstallare il programma
Se ricevi questo errore per uno specifico software o programma, dovrebbe essere riparato o reinstallato.
Vai al Pannello di controllo e selezionare Programmi e file. Fai clic destro sul tuo programma e riparalo o disinstallalo. Se disinstallato, reinstallare il programma dopo aver riavviato il sistema.
7] Sistema di riavvio in stato di riavvio pulito e risoluzione dei problemi manuale
È possibile riavviare il sistema in stato di avvio parziale. Sarebbe utile per diagnosticare e risolvere i problemi avanzati delle finestre.
Di solito, i passaggi sopra menzionati dovrebbero aiutare a risolvere il problema. Ti auguro il meglio!