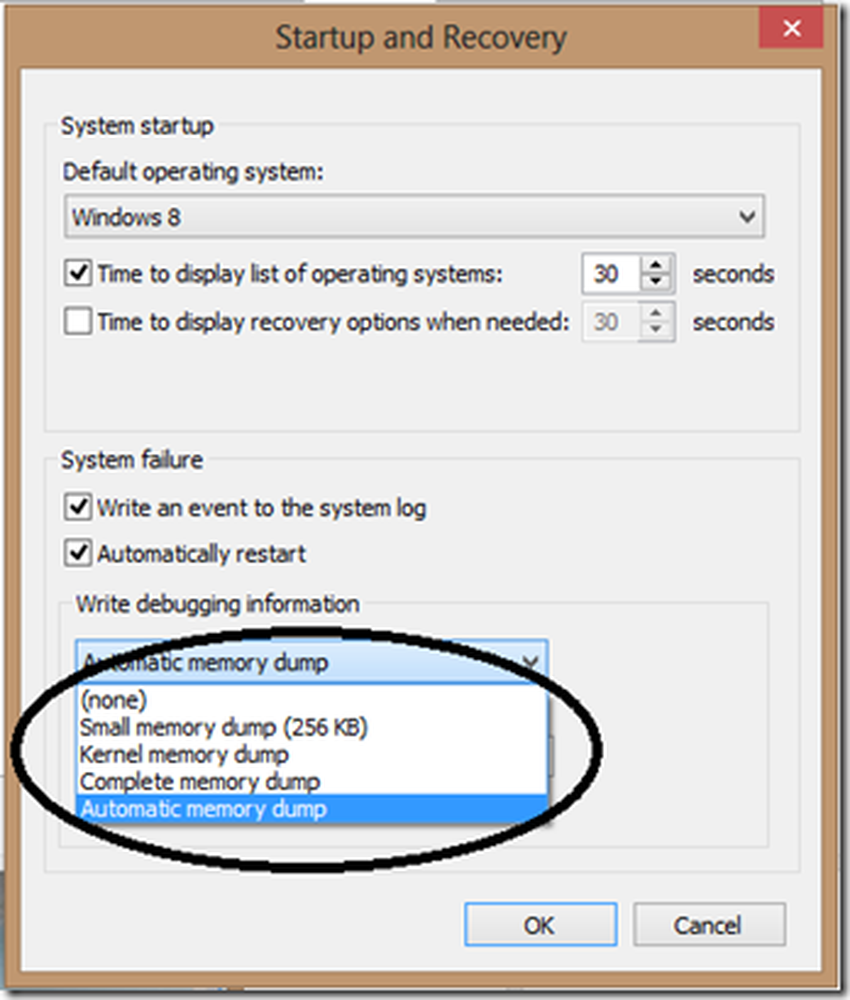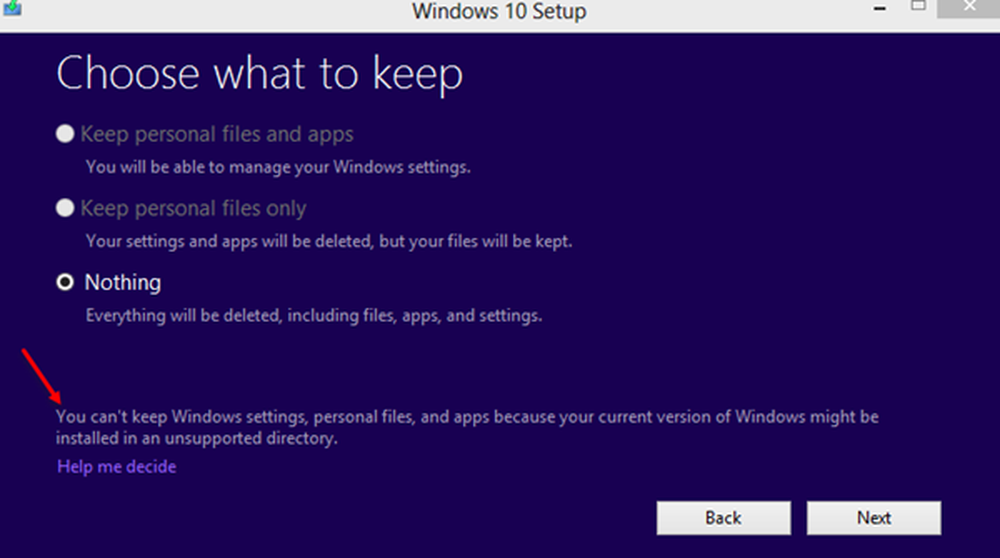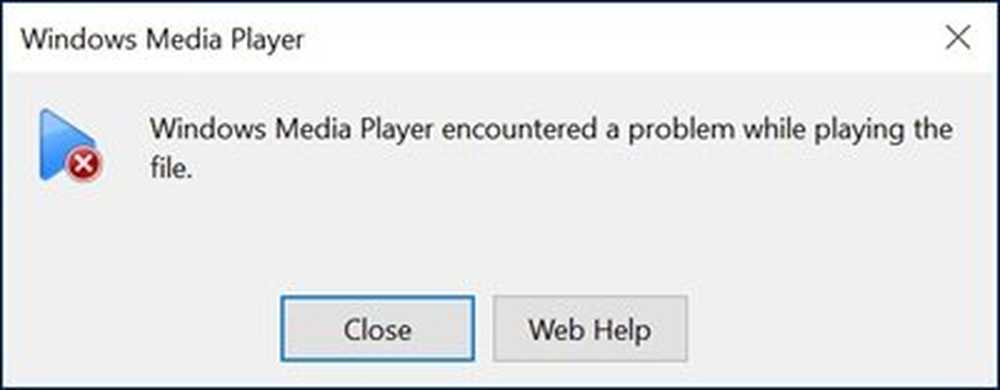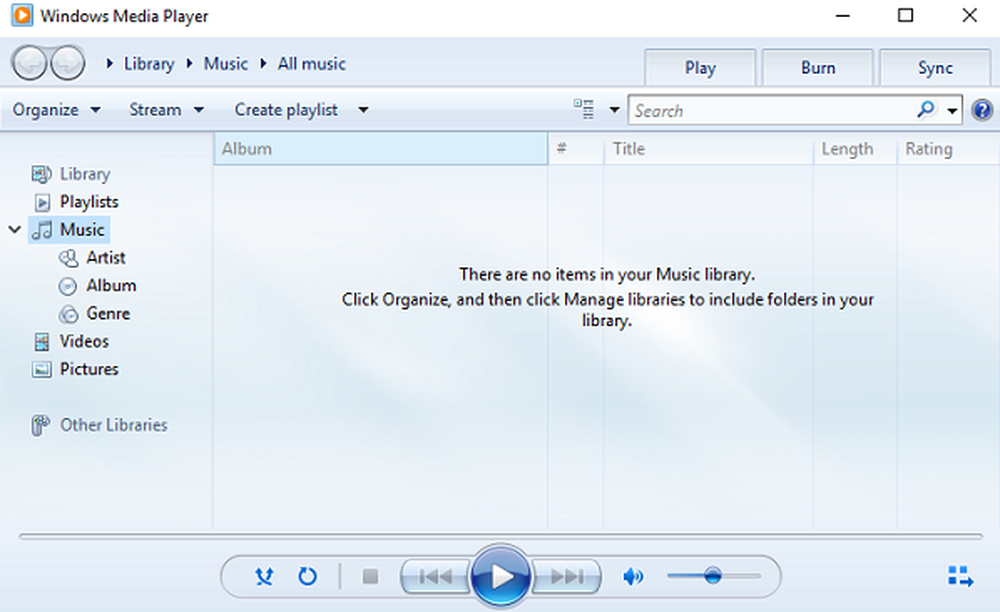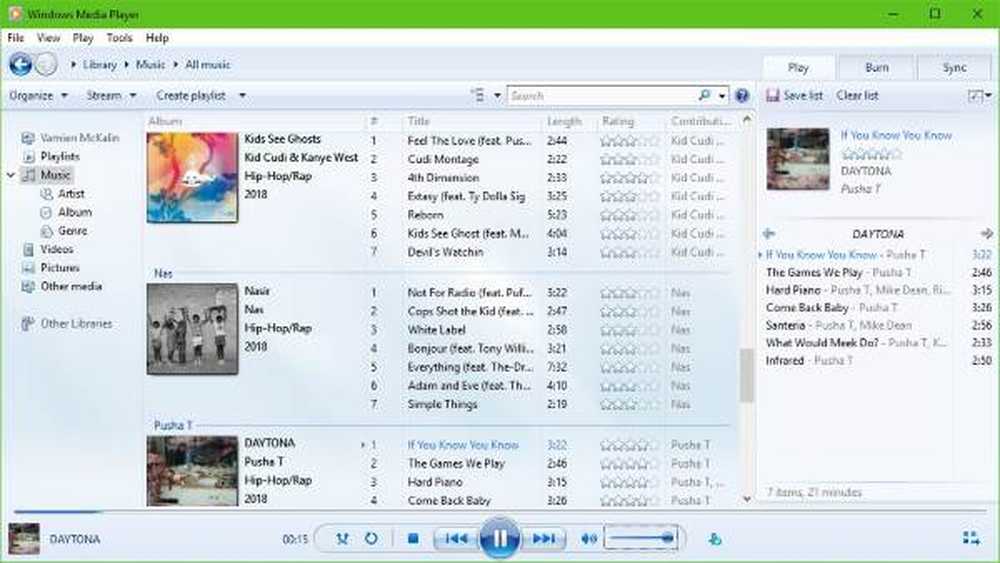Windows Media Player che mostra le informazioni sull'album no o errate
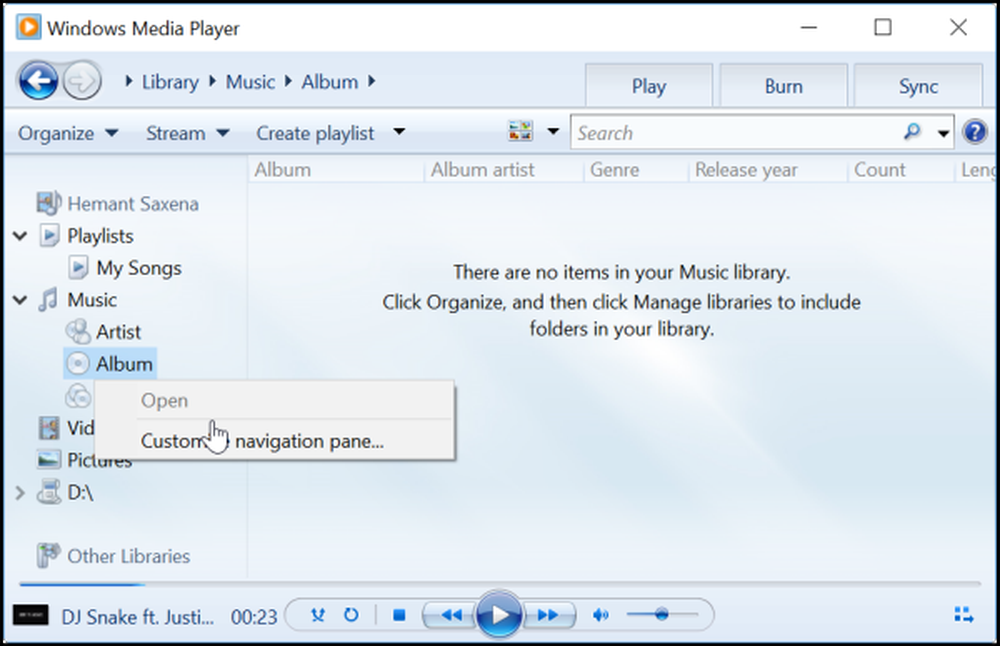
Quando vuoi trovare informazioni sull'album in riproduzione Windows Media Player, tutto quello che devi fare è scegliere l'album, fare clic con il tasto destro del mouse e selezionare 'Trova informazioni sugli album'. Compare immediatamente una nuova finestra che mostra informazioni complete relative all'album. Altre volte, il lettore multimediale può rifiutare di soddisfare la tua richiesta. In tale scenario, è possibile seguire le istruzioni fornite in questo post per correggere Windows Media Player mostrando sbagliato Trova informazioni sugli album nel Windows 10.

Trova informazioni sugli album non funzionanti
Controlla il file Host
È necessario modificare il file Hosts che si trova nel C: \ Windows \ System32 \ drivers \ etc cartella. È possibile utilizzare Blocco note o Hostsman gratuito per farlo.
Assicurati di avere questa voce corretta nel file Hosts-
2.18.213.82 redir.metaservices.microsoft.com
Windows Media Player che mostra le informazioni sull'album no o errate
1] Modifica il registro
Se quanto sopra non ti aiuta, ti potrebbe essere richiesto di apportare modifiche all'editor del registro. Si consiglia di creare un backup dei dati nel caso in cui si dovesse perdere qualcuno in caso di disgrazia.
Supponendo di aver creato un backup dei dati, seguire le istruzioni riportate di seguito.
Premi Windows + R in combinazione per avviare la finestra di dialogo "Esegui". Digitare regedit.exe e premere il tasto "Invio".
Al termine, accedere al seguente indirizzo
Computer \ HKEY_CURRENT_USER \ Software \ Microsoft \ MediaPlayer \ TunerConfig
Nel riquadro di destra, adiacente alla voce, cerca l'impostazione PREFERREDMETADATAPROVIDER.
Il valore dell'impostazione dovrebbe essere visualizzato come pmpMusicMatch.

Per modificare il valore dell'impostazione PREFERREDMETADATAPROVIDER, fai doppio clic su di esso e sotto la casella "Modifica stringa" che apre il valore e lo lascia vuoto.

Ora riavvia Windows Media Player e dovresti trovare le informazioni sugli album visualizzate sotto di esso.

Come puoi vedere, la correzione ha funzionato per me e Windows Media Player mostra le informazioni sull'album corrette. Se stai affrontando lo stesso problema, prova questa soluzione e facci sapere se funziona per te nella sezione commenti qui sotto.
2] Utilizza la risoluzione dei problemi di Windows Media Player

Fare questo è molto facile, almeno dal nostro punto di vista. Quindi, ecco la cosa; è necessario premere il tasto Tasto Windows + R per avviare la finestra di dialogo Esegui. Quindi, digita Controllo e colpisci il accedere tasto sulla tastiera per accendere il pannello di controllo.
Digita la parola risoluzione dei problemi nel Pannello di controllo casella di ricerca, quindi fare clic su Risoluzione dei problemi dai risultati della ricerca. Successivamente, selezionare programmi, poi Libreria di Windows Media Player. Infine, segui le istruzioni tramite la procedura guidata, riavvia il computer e controlla se tutto funziona di nuovo.
3] Disinstallare e reinstallare Windows Media Player

Avvia il Correre finestra di dialogo ancora una volta premendo il tasto Tasto Windows + R, quindi digitare optionalfeatures.exe. Premi il tasto Invio e attendi che venga avviata la finestra Funzioni di Windows.
Scorri verso il basso fino a quando non ti sei imbattuto Funzionalità multimediali, e semplicemente espandere l'intera cosa. Qui vedrai Windows Media Player, quindi deseleziona la casella. Quello che devi fare ora è fare clic su OK, quindi riavviare il sistema del computer, se necessario.
Questo dovrebbe aiutare! Se tutto fallisce, l'opzione migliore è usare VLC media player se non sei un fan di Groove Player.
Leggi anche: Suggerimenti e trucchi di Windows Media Player.