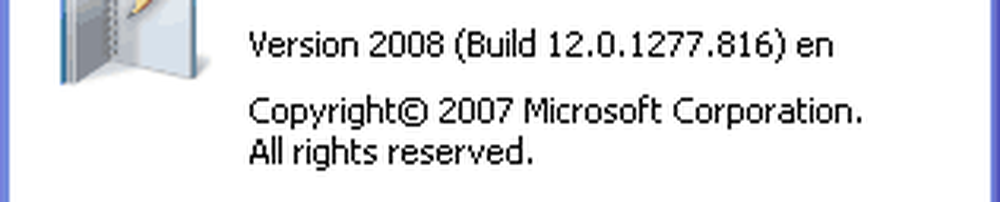Windows Magnifier Suggerimenti e trucchi per Windows 10/8/7

Come parte di Ease of Access Center, uno degli strumenti di accessibilità che Microsoft ha incluso in Windows 7, Windows 8, Windows 10 è il tutto migliorato lente d'ingrandimento. Questo strumento Magnifier rende più facile per le persone con disabilità, leggere e visualizzare più parti del loro schermo del computer in modo più chiaro, poiché fa apparire gli oggetti più grandi.

Allora, qual è questa immagine di Gesù Cristo che fa qui? Torneremo più tardi ...
Suggerimenti e trucchi per Windows Magnifier
Ora torna indietro: per eseguire la Lente di ingrandimento, digita 'lente d'ingrandimento'nella ricerca iniziale e premi Invio. Puoi accedervi anche dal Pannello di controllo> Tutti gli elementi del pannello di controllo> Centro accesso facilitato o dalla cartella Accessori nel menu Start. Lo vedrai apparire sul tuo desktop.

Se si sposta il puntatore del mouse su di esso e si fa clic, si trasformerà in una piccola finestra che offrirà varie impostazioni e opzioni. Qui puoi controllare la quantità di ingrandimento che desideri usando il pulsante '+'.

Esistono tre modalità di Lente di ingrandimento in cui è possibile impostare la vista della lente di ingrandimento su:
- Modalità schermo intero. Nella modalità a schermo intero, l'intero schermo viene ingrandito. A seconda della risoluzione dello schermo, alcune parti potrebbero non essere visualizzate fuori dallo schermo, ma puoi sempre spostare il puntatore in quella direzione per vederle.
- Modalità obiettivo. In modalità obiettivo, il Magnifier si muoverà come un obiettivo insieme al puntatore del mouse e l'area intorno al puntatore del mouse verrà ingrandita. È possibile modificare le dimensioni dell'obiettivo premendo Ctrl + Alt + R, quindi spostare il puntatore su e giù per modificare l'altezza e verso sinistra e verso destra per modificare la larghezza.

- Modalità ancorata. Il Dock rimane nella parte superiore dello schermo e ingrandisce la parte su cui stai lavorando. In modalità ancorata, solo una parte dello schermo viene ingrandita, lasciando invariato il resto del desktop. Se il tuo computer non supporta Aero, questa è l'unica modalità che sarà disponibile per te.

Quando fai clic sui pulsanti Impostazioni, vedrai i vari Opzioni di lente d'ingrandimento disponibile per te.

Qui puoi impostare il zoom e decidi anche dove vuoi che la Lente di ingrandimento messa a fuoco - se si desidera che la lente di ingrandimento segua il puntatore del mouse, seguire lo stato attivo della tastiera o il punto di inserimento del testo.
Inoltre, puoi anche mettere a punto l'aspetto dei tuoi font usando ClearType e optare per fare Magnifier inizio ogni volta che si avvia il computer Windows. Puoi anche cambiare il risoluzione dello schermo, che regola la chiarezza, la dimensione e un numero di cose che si adattano al monitor del tuo computer.
Se hai bisogno di un contrasto elevato, puoi farlo Attiva l'inversione del colore Qui. Ciò invertirà tutti i colori, trasformerà il bianco in nero e viceversa. Attivare l'inversione del colore aumenta il contrasto tra gli elementi sullo schermo, il che può aiutarti a rendere lo schermo più facile da vedere.

Ora mentre leggi questo suggerimento, se non hai ancora avviato lo strumento Magnifier, ti suggerisco di eseguirlo ora e di attivare l'inversione del colore.
Fatto? Ora scorri verso l'alto per vedere l'immagine di Gesù. Ecco come funziona la conversione delle immagini! Questo trucco ti permetterà anche di vedere i veri colori di qualsiasi immagine negativa!
Vedendo la versatilità di questo strumento, può rivelarsi utile non solo agli anziani con problemi di vista, ma potrebbe anche rivelarsi di grande aiuto se si scopre che lo schermo del laptop si sta allontanando troppo da voi mentre si sdraia sul proprio poltrona preferita ... o anche se vuoi vedere i colori reali di qualsiasi immagine negativa!
Solo uno dei numerosi suggerimenti e trucchi di Windows 10!