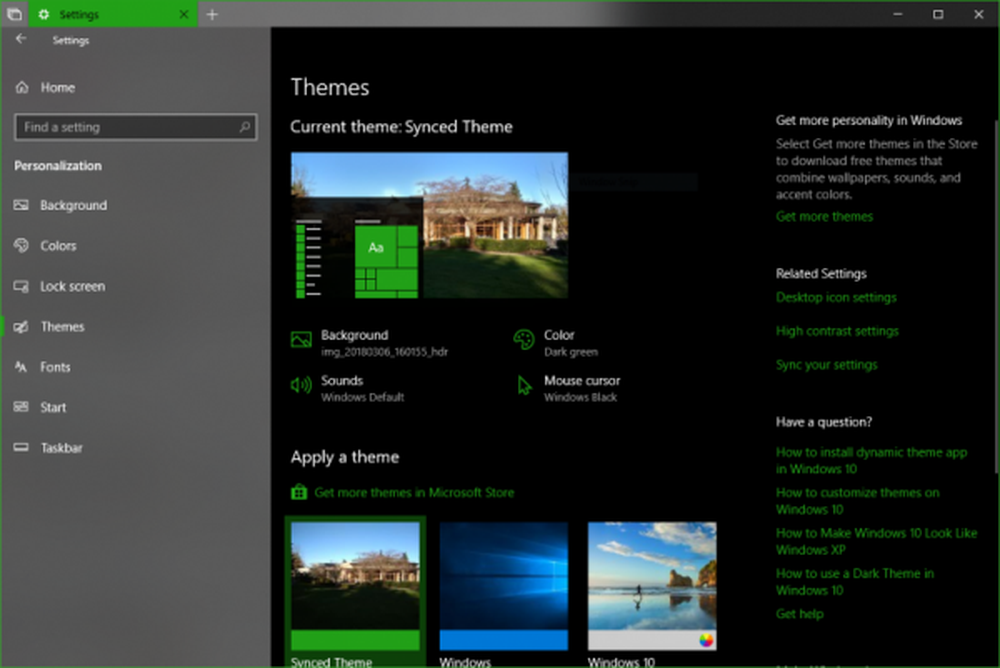Windows ha rilevato un problema del disco rigido

Windows ha un meccanismo integrato che controlla il disco rigido e segnala errori se qualcosa non funziona come previsto. Nel caso in cui venga rilevato un problema, l'utente riceve il seguente messaggio di errore:
Windows ha rilevato un problema del disco rigido. Eseguire immediatamente il backup dei file per evitare la perdita di informazioni, quindi contattare il produttore del computer per determinare se è necessario riparare o sostituire il disco.
Se viene visualizzata una finestra di questo tipo, eseguire il backup dei file e seguire le istruzioni fornite in questo post per risolvere il problema. Non disabilitare questo avvertimento utile in quanto ha lo scopo di avvisare l'utente di un errore del disco rigido.

Windows ha rilevato un problema del disco rigido
Mentre il problema potrebbe riguardare l'hardware o le connessioni, prima di inviare il sistema a un tecnico di riparazione potremmo provare i seguenti passaggi di risoluzione dei problemi per isolare il problema. Qui non viene mostrato come disattivare questo avviso: è possibile farlo disattivando Diagnostica disco di Windows utilizzando GPEDIT o REGEDIT o il controllo SMART tramite le impostazioni del BIOS. Ti mostriamo come procedere con la risoluzione dei problemi e risolvere il problema.
1] Avvia Utility di verifica errori disco
Per eseguire manualmente un errore nel disco sull'unità, procedere come segue:
Chiudere tutte le applicazioni aperte e quindi premere Win + E per aprire il Esplora file che mostra l'elenco delle unità. Abbiamo bisogno di scansionare tutte le unità mostrate nella lista una per una. Iniziamo con D: per esempio.
Fare clic con il tasto destro del mouse sull'unità e selezionare Proprietà.
Nella scheda Strumenti, fare clic su Dai un'occhiata sotto il Controllo errori colonna e quindi fare clic su Scan Drive.

Questo fa sì che Windows esegua la scansione del disco degli errori di sistema selezionato e, se possibile, risolva. Se alcuni dei file sulla partizione vengono utilizzati, la scansione verrà eseguita al riavvio.
Riavvia il sistema dopo il processo e verifica la risoluzione. Se non funziona, vai al passaggio successivo.
2] Usa lo Strumento diagnostico di archiviazione
È possibile utilizzare lo Strumento diagnostico di archiviazione in Windows 10 per raccogliere e analizzare i dati relativi allo storage, che possono aiutarli a risolvere i problemi di diagnostica del disco rigido e dello storage. Eseguendo un singolo comando, lo strumento può raccogliere tutti i registri di diagnostica e di diagnostica relativi ai file di archiviazione e ai file e inviarli a una cartella.
3] Usa WMIC per controllare l'integrità del disco rigido
Per verificare lo stato della salute del disco rigido, è possibile utilizzare la riga di comando Strumentazione gestione Windows o WMIC. WMIC è un'interfaccia di riga di comando e di script che semplifica l'utilizzo di Strumentazione gestione Windows (WMI) e dei sistemi gestiti tramite WMI. Utilizzando i comandi WMI, può aiutarti a svolgere diverse attività amministrative. Questo è come fare un secondo parere sulla salute del tuo hard disk.
3] Utilizzare il controllo disco rigido gratuito di terze partiSebbene i sistemi informatici di Windows siano dotati di uno scanner integrato per il controllo degli errori del disco, che offre molte opzioni della riga di comando per eseguire la scansione del disco rigido per errori e settori danneggiati, è possibile utilizzare uno strumento di terze parti per tale.
Il fatto che questo errore appaia sullo schermo indica che il disco non è in grado di riparare automaticamente da solo. Idealmente, sia il disco che il sistema operativo Windows cercano di rilevare l'errore. Se Windows visualizza l'errore, di per sé significa che il disco sta probabilmente fallendo. Tuttavia, alcuni programmi interferenti potrebbero anche causare il problema. Per capire cosa sta influenzando, puoi usare un freeware di terze parti.
- HD Tune Utility disco rigido. HD Tune è un'utilità disco rigido e uno strumento gratuito per il sistema operativo Windows, che utilizza una serie di semplici passaggi per verificare lo stato dei dischi rigidi (interni, esterni o estraibili). Oltre a controllare lo stato, l'applicazione sta misurando le prestazioni dell'unità, gli errori durante la scansione, lo stato di salute e molto altro.
- Macrorit Disk Scanner può anche aiutarti a correggere settori danneggiati. Il programma visualizza le statistiche complete sul pannello superiore che include il dispositivo selezionato, la velocità di scansione, il numero di errori rilevati, l'area di scansione, il tempo trascorso e il tempo stimato rimanente per completare la scansione.
- EaseUS Partition Master Free include un test di superficie che può cercare e correggere settori danneggiati.
- AbelsSoft CheckDrive ti offre un modo semplice di controllare gli errori dei tuoi dischi rigidi dei PC e di risolverli. Sono supportate anche le unità a stato solido (SSD).
- HDDScan è un'utilità freeware per la diagnostica del disco rigido (sono supportati anche array RAID, Flash USB e unità SSD). Il programma può testare il dispositivo di archiviazione per errori (blocchi danneggiati e settori danneggiati), mostra S.M.A.R.T. attribuisce e modifica alcuni parametri HDD come AAM, APM, ecc.
4] Utilizzare lo strumento di diagnostica del disco rigido fornito dal produttore HD
Se conosci la marca del tuo disco rigido (per lo più identica alla marca del tuo computer), scarica gli strumenti di diagnostica specifici forniti dal produttore. Esegui quegli strumenti e vedi se aiutano la tua causa. Ecco alcuni link:
- Windows Surface Scanner di DTI Data è un'alternativa di Chkdsk per riparare i settori danneggiati del disco rigido.
- HDD Bad Sectors Repair è un buon programma per riparare i dischi rigidi di Maxtor.
- Seagate SeaTools è una potente applicazione di diagnostica che consente di determinare rapidamente le condizioni dell'unità disco e l'integrità del disco rigido di un disco rigido esterno e di un computer
- Data Lifeguard Diagnostic per Windows PC esegue l'identificazione, la diagnostica e le riparazioni dell'unità sulla maggior parte delle unità disco fisso Western Digital.
Infine, se tutti i passaggi precedenti non riescono, è possibile presumere che il problema riguardi l'hardware fisico e potrebbe prendere in considerazione la sostituzione del disco rigido.
Related leggi: Si è verificato un errore di lettura del disco, premere Ctrl + Alt + Canc per riavviare.