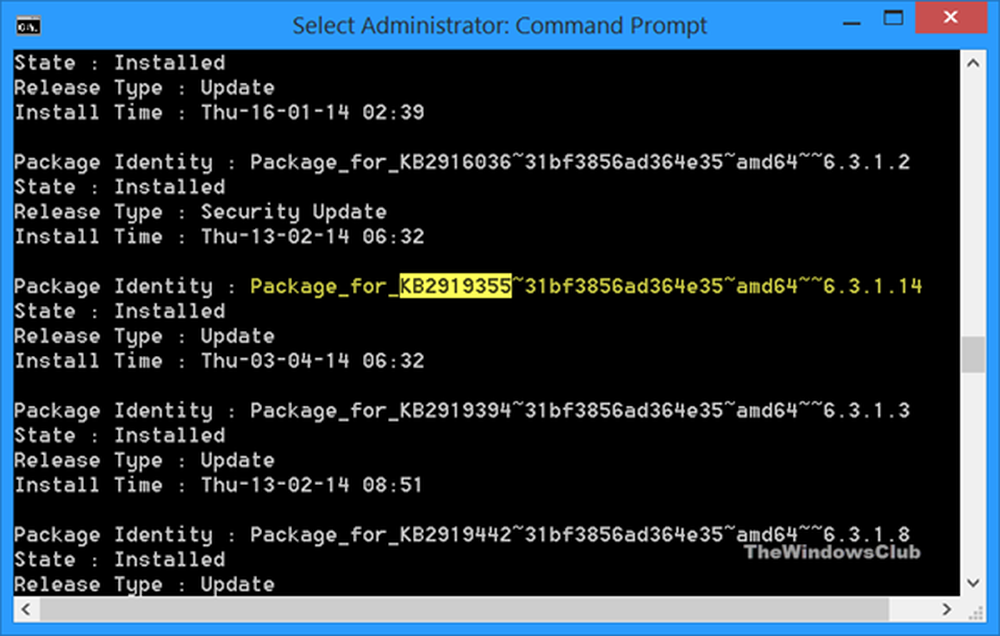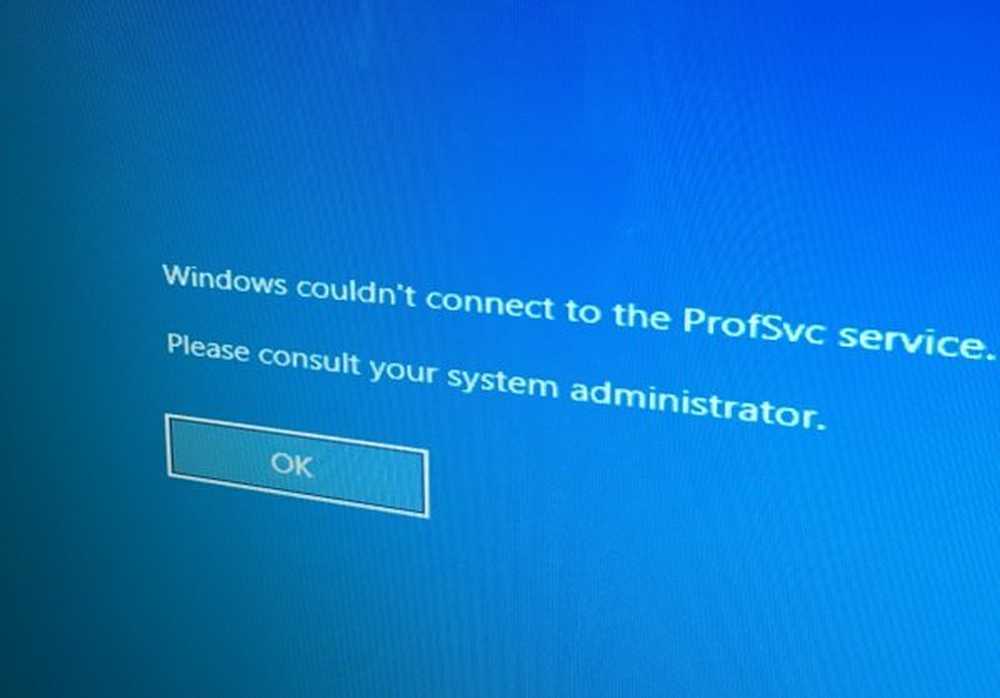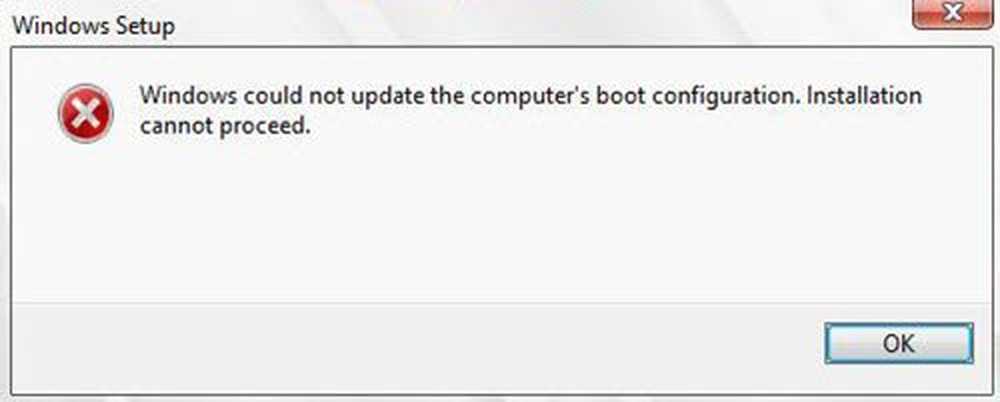Windows non ha potuto completare le modifiche richieste

Se si sta tentando di installare .NET Framework o IIS o qualche altro software ma si riceve un errore - Windows non ha potuto completare le modifiche richieste, ecco la soluzione che stai cercando. I codici di errore che accompagnano potrebbero essere: 0x800f081f, 0x800f0805, 0x80070422, 0x800f0922, 0x800f0906, ecc..

Nella maggior parte dei casi, questo particolare messaggio di errore viene visualizzato quando qualcuno tenta di installare .NET Framework 3.5 necessario per eseguire altri programmi o app.
Gli utenti ottengono questo messaggio di errore quando l'impostazione di Criteri di gruppo interessata è disabilitata. Si noti che i Criteri di gruppo non sono disponibili nelle edizioni Home di Windows.
Windows non ha potuto completare le modifiche richieste
1] Utilizzo dell'Editor criteri di gruppo
Apri Editor Criteri di gruppo locali. Per questo, premi Win + R, digita gpedit.msc e premi il pulsante Invio. In alternativa, è possibile cercare "Criteri di gruppo" nella casella di ricerca della barra delle applicazioni nel caso in cui si utilizzi Windows 10.
Dopo aver aperto l'Editor dei Criteri di gruppo locali, accedere al seguente percorso-
Configurazione computer> Modelli amministrativi> Sistema
Dopo aver fatto clic sulla cartella Sistema sul lato sinistro, fare doppio clic su Specificare le impostazioni per l'installazione del componente opzionale e la riparazione del componente impostazione che vedi sul lato destro.
Per impostazione predefinita, dovrebbe essere impostato su Non configurato. Devi selezionare Abilitato e colpisci il Applicare pulsante.

Ora, prova ad installare lo stesso .NET Framework 3.5 sul tuo sistema. Spero che funzionerebbe senza intoppi.
2] Utilizzo dello strumento DISM
DISM è l'acronimo di Deployment Image Servicing and Management, che è uno strumento da riga di comando che è possibile utilizzare in varie situazioni. Ad esempio, è possibile correggere i file di sistema corrotti di Windows Update, riparare Windows System Image in Windows 10 e altro.
Per utilizzare questo strumento, è necessario aprire il prompt dei comandi con privilegio di amministratore. Per questo, cerca "cmd" nella casella di ricerca sulla barra delle applicazioni, fai clic destro sull'opzione Prompt dei comandi e seleziona Esegui come amministratore. Successivamente, inserisci il seguente comando-
Successivamente, inserisci il seguente comando-
Dism / online / enable-feature / featurename: NetFx3 / All / Source: [lettera_unità]: \ sources \ sxs / LimitAccess
Non dimenticare di sostituire [Drive_letter] con l'unità di sistema o l'unità multimediale di installazione.
Fatto ciò, prova a reinstallare lo stesso sul tuo sistema.
Se non aiuta, eseguire un avvio pulito e quindi provare a installarlo.
Se entrambi non funzionano, potrebbe essere necessario scaricare nuovamente il file di installazione dal sito Web di Microsoft.