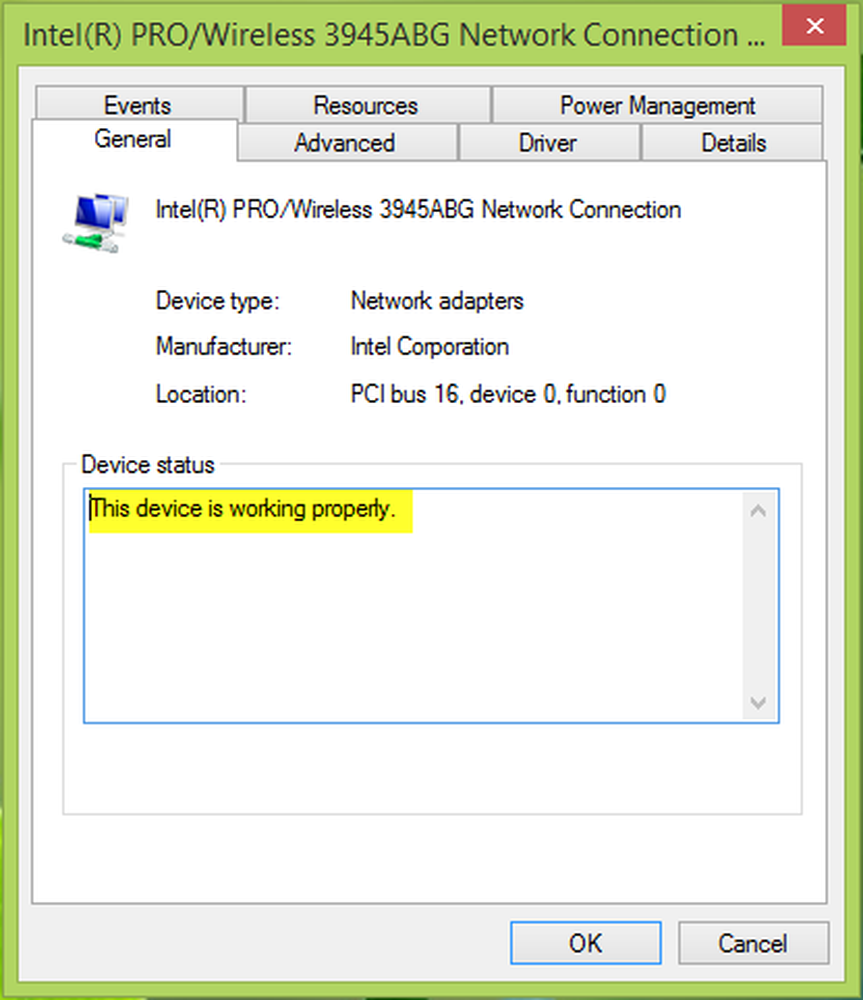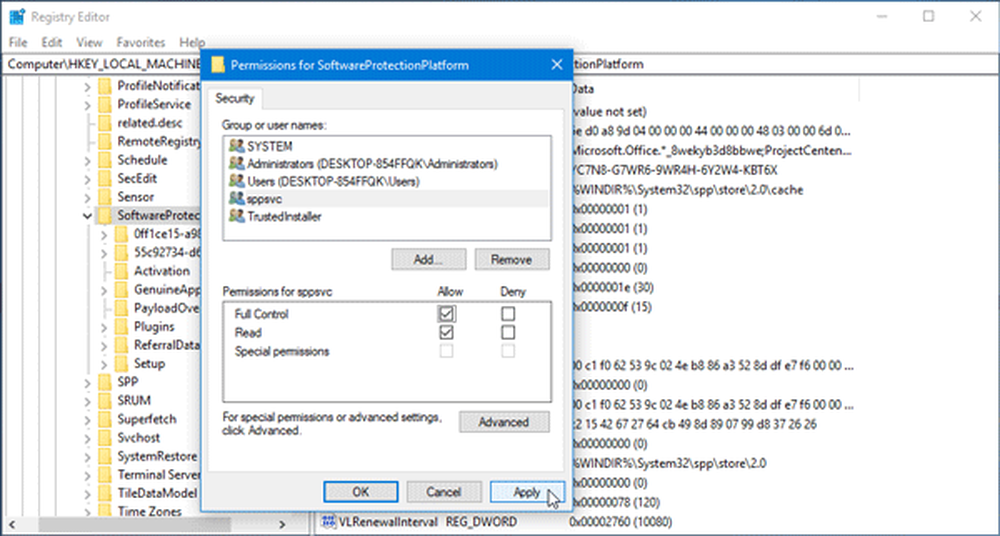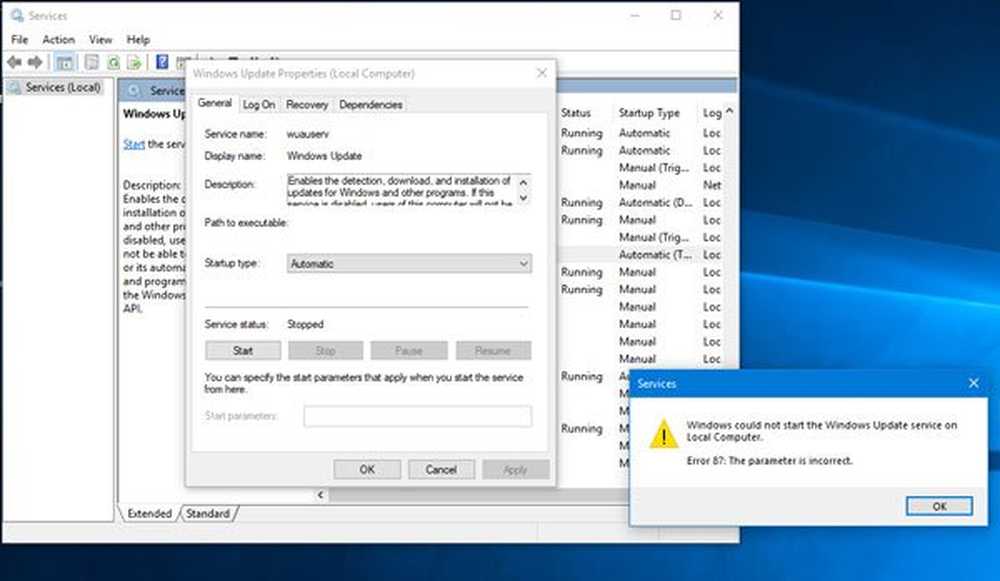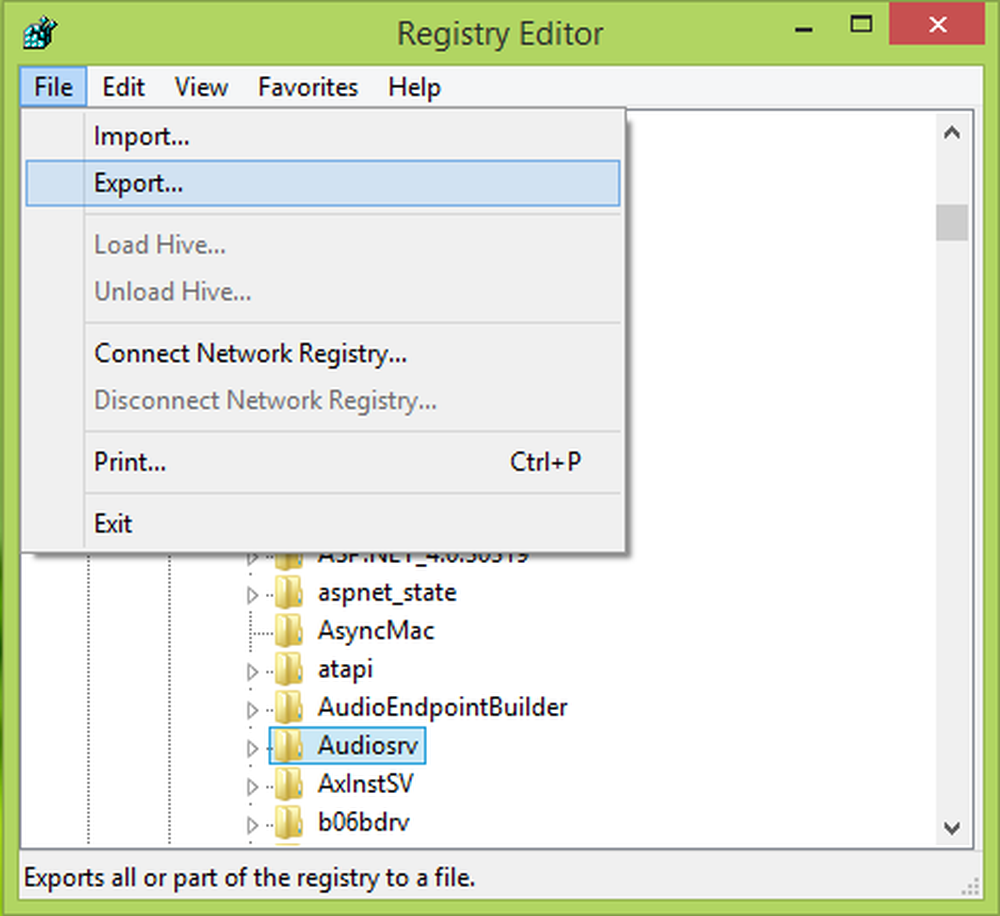Windows non può avviare Windows Firewall sul computer locale

Potresti trovare questo problema in cui, quando provi ad attivare Windows Firewall, il servizio non è in esecuzione. Quindi quando provi ad avviare il servizio Windows Firewall potresti vedere questo messaggio di errore: Windows non può avviare Windows Firewall sul computer locale con Codici di errore 13, 1079, 6801, ecc.

In questo articolo, suggerirò alcuni suggerimenti per risolvere questo problema.
Windows non può avviare Windows Firewall
Passo 1:
Questo passaggio è standard per risolvere la maggior parte dei problemi relativi a Windows. Sì, dobbiamo eseguire una scansione SFC per vedere se Windows potrebbe risolvere da solo.
- Vai a Inizio sotto la ricerca digita CMD
- Clic con il tasto destro e Esegui come amministratore
- Quindi digitare SFC / SCANNOW e premere Invio.
Per ulteriori dettagli consulta questo articolo Controllo file di sistema.
Passo 2:
Se esiste un problema relativo ai permessi, dobbiamo dare abbastanza permessi a quelle chiavi.
- Vai a Start sotto tipo di ricerca in regedit
- Se richiede la password dell'amministratore, digitarla
- Andare su Computer e fare clic con il tasto destro del mouse e fare clic su Esporta
- Sotto Nome file digita RegBackup e fare clic su Salva
Quindi devi dare il permesso alle seguenti chiavi:
- HKEY_LOCAL_MACHINE \ SYSTEM \ CurrentControlSet \ Services \ SharedAccess \ Epoch
- HKEY_LOCAL_MACHINE \ SYSTEM \ CurrentControlSet \ Services \ SharedAccess \ Parameters \ FirewallPolicy
- HKEY_LOCAL_MACHINE \ SYSTEM \ CurrentControlSet \ Services \ SharedAccess \ Defaults \ FirewallPolicy
- HKEY_LOCAL_MACHINE \ SYSTEM \ CurrentControlSet \ Services \ Dhcp
- HKEY_LOCAL_MACHINE \ SYSTEM \ CurrentControlSet \ Services \ DHCP \ Configurazioni
Fare clic con il tasto destro del mouse e fare clic su Autorizzazioni. Clicca su Aggiungi. Nel campo "Inserisci i nomi degli oggetti per selezionare, digita"NT SERVICE \ mpssvc“. Quindi fai clic su "Controlla nome".
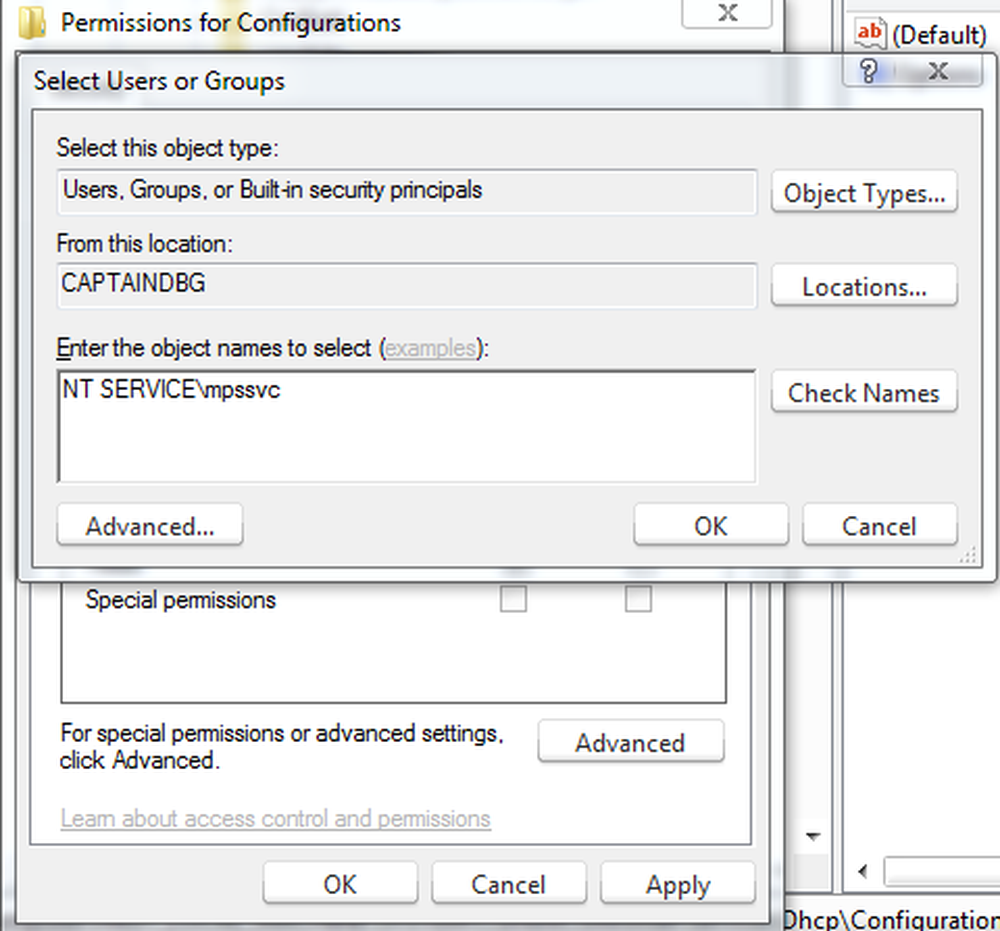
Clicca OK. Quindi fare clic su Aggiungi di nuovo. Digitare Everyone e quindi fare clic su OK.
Quindi selezionare l'account che appare nell'elenco e aggiungere l'autorizzazione appropriata per esso.
Sotto la sezione Permetti, metti un segno di spunta su Controllo completo.

Al termine, fare clic su OK e riavviare il computer.
Se ricevi l'accesso negato, disattiva l'UAC dal pannello di controllo e riprova.
Passaggio 3:
A volte le infezioni da malware possono causare il fallimento del servizio. Quindi ti consiglio di eseguire una scansione completa del tuo anti-malware. Puoi anche scaricare un secondo scanner stand-alone come freeware Malwarebytes, Emsisoft o il nuovo Microsoft Safety Scanner ed eseguire una scansione completa del sistema in modalità provvisoria, per ottenere un secondo parere.
Passaggio 4:
Se il tuo sistema non riesce a trovare alcuna infezione, l'ultima cosa che rimane da fare è eseguire un'installazione di riparazione su Windows, la maggior parte dei file di sistema potrebbe essere corrotta. Segui questo post su come eseguire un'installazione di riparazione su Windows 7 o Ripristina questo PC su Windows 10.
Questi collegamenti potrebbero anche interessarti:- Windows Firewall non riesce ad avviarsi all'avvio
- Risoluzione dei problemi di Windows Firewall
- Risoluzione dei problemi di Windows Firewall, diagnostica, strumenti.