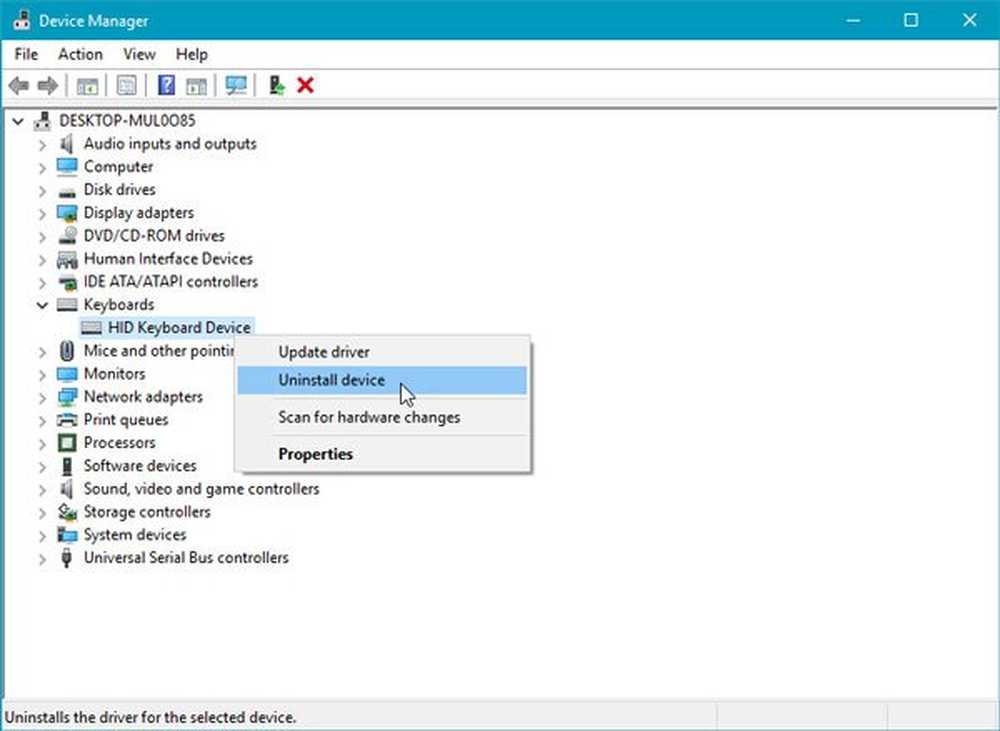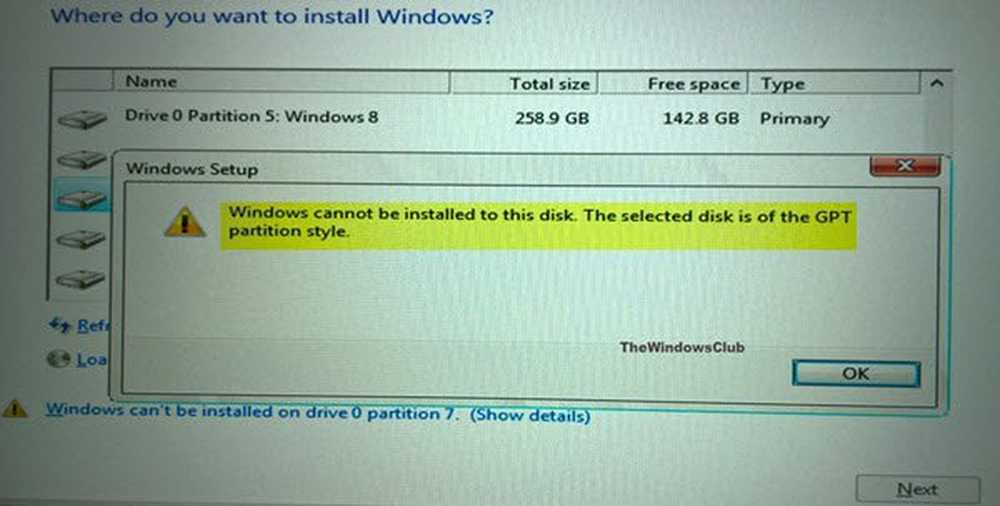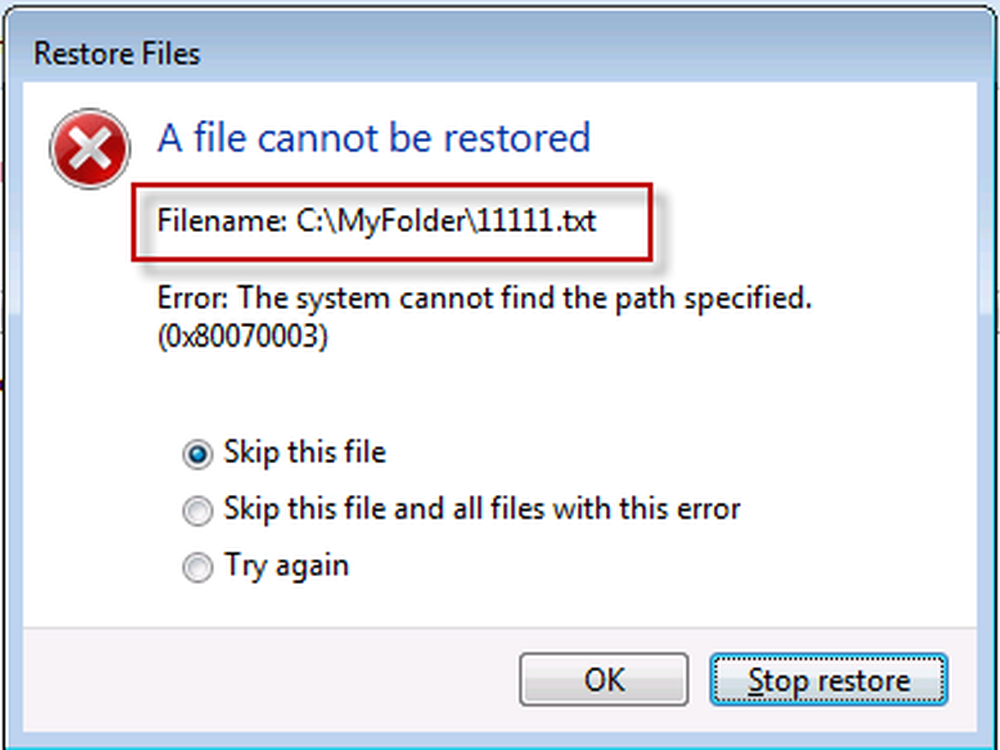L'app Fotocamera Windows non si avvia in Windows 10
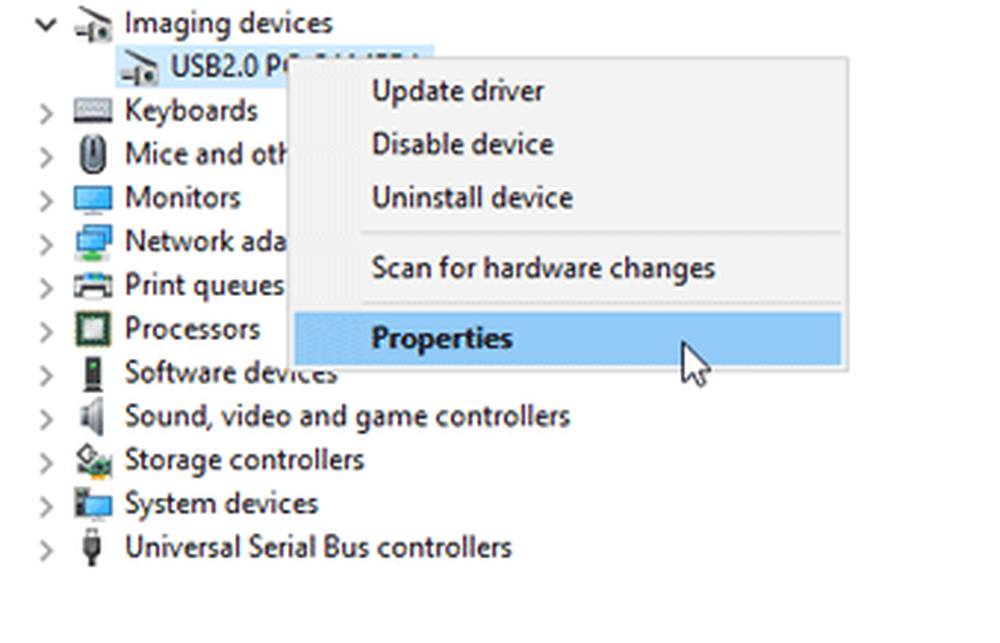
Se tuo Windows 10 Camera app non si avvia o non si apre correttamente, ecco alcune soluzioni che potresti voler leggere. Ci sono molte persone che ricevono un Qualcosa è andato storto codice errore 0xA00F424A quando provano ad aprire l'app Fotocamera di Windows 10. Tuttavia, se la tua fotocamera funziona con altre applicazioni come Skype ma non con l'app Fotocamera in Windows 10, i seguenti suggerimenti potrebbero aiutarti.
L'app Fotocamera Windows non si avvia
1] Controlla la compatibilità della fotocamera
Secondo Microsoft, se la tua webcam è stata progettata prima del lancio di Windows 7, potrebbe non essere compatibile con le moderne applicazioni della fotocamera come l'app per Windows 10 Camera. Per scoprire se è compatibile o meno, fai questo:
Apri Gestione dispositivi. Nella finestra Gestione dispositivi, vedrai Dispositivi di imaging. Espandi l'elenco. Fare clic con il tasto destro del mouse sul nome della telecamera e selezionare Proprietà.
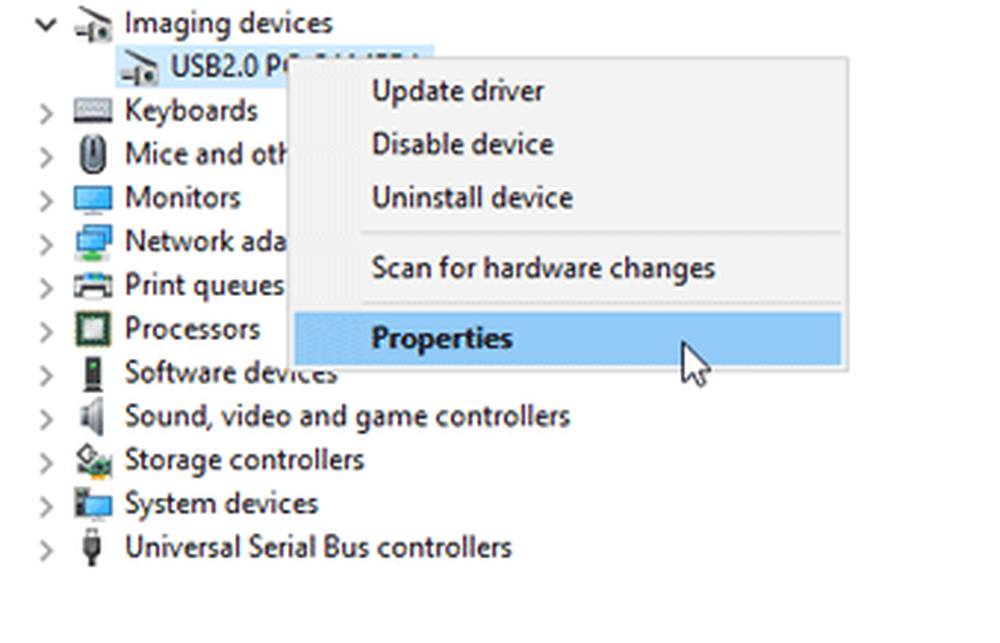
Quindi, passare a autista scheda e fare clic su Dettagli del driver. Se la tua fotocamera è stata progettata prima di Windows 7, dovresti trovare a Stream.sys file nella lista.

Altrimenti, lo troverai ksthunk.sys e Usbvideo.sys File.
2] Installa la versione precedente del driver della fotocamera
A volte l'installazione di una versione precedente del driver della fotocamera risolve questo problema. Tuttavia, non tutte le telecamere necessitano di un driver per funzionare con Windows 10. Se si dispone di una fotocamera di questo tipo, potrebbe non essere possibile eseguire le seguenti operazioni.
Apri Gestione dispositivi> Seleziona il dispositivo di imaging> Fai clic con il tasto destro del mouse su di esso e seleziona Proprietà. Quindi, passare a autista scheda e quindi fare clic su Ripristina driver. Selezionare sì nella prossima finestra di popup e riavviare il computer.3] Disinstallare il driver della fotocamera
Se il rollback del driver non aiuta; potrebbe essere necessario disinstallare il driver della videocamera e reinstallare il driver. Per fare ciò, Apri Gestione dispositivi> Seleziona il dispositivo di imaging> Fai clic con il tasto destro del mouse su di esso e seleziona Proprietà. Quindi, passare a autista scheda e quindi fare clic su Disinstallare pulsante. Inoltre, seleziona la casella di controllo che dice Elimina il software del driver per questo dispositivo e fare clic su ok pulsante.
Riavvia il tuo computer e poi usa il Cerca le modifiche hardware pulsante che è visibile sulla barra dei menu di Gestione periferiche. La tua fotocamera dovrebbe reinstallare automaticamente il driver necessario.
4] Ripristina l'app Fotocamera
Apri Impostazioni> App> App e funzionalità. Cerca l'app fotocamera e seleziona Opzioni avanzate. Nella schermata successiva che appare, seleziona Reset per resettare questa app Windows.
5] Disinstalla & reinstallare l'app Fotocamera
Utilizza il nostro 10Apps Manager per disinstallare e quindi installare nuovamente l'app Fotocamera.
Spero che qualcosa qui ti aiuti a risolvere questo problema.
Letture correlate:- Al momento non possiamo andare al rullino fotografico
- Cartella Rullino fotocamera mancante
- Non siamo in grado di trovare la tua fotocamera, codice di errore 0xA00F4244
- L'app Fotocamera non può essere utilizzata con questa versione di Windows
- Questa app richiede il tuo permesso per utilizzare la tua fotocamera
- Come scoprire quale app utilizza la webcam in Windows.