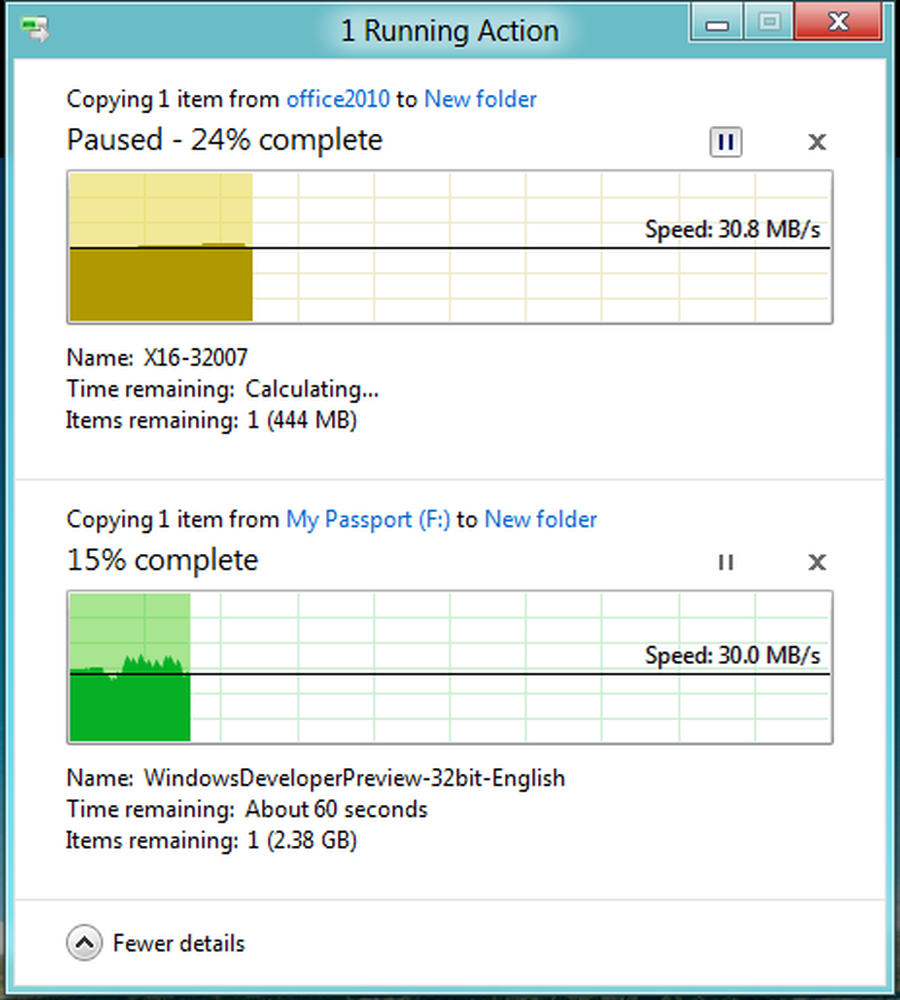Prime impressioni di Windows 8 parte 1
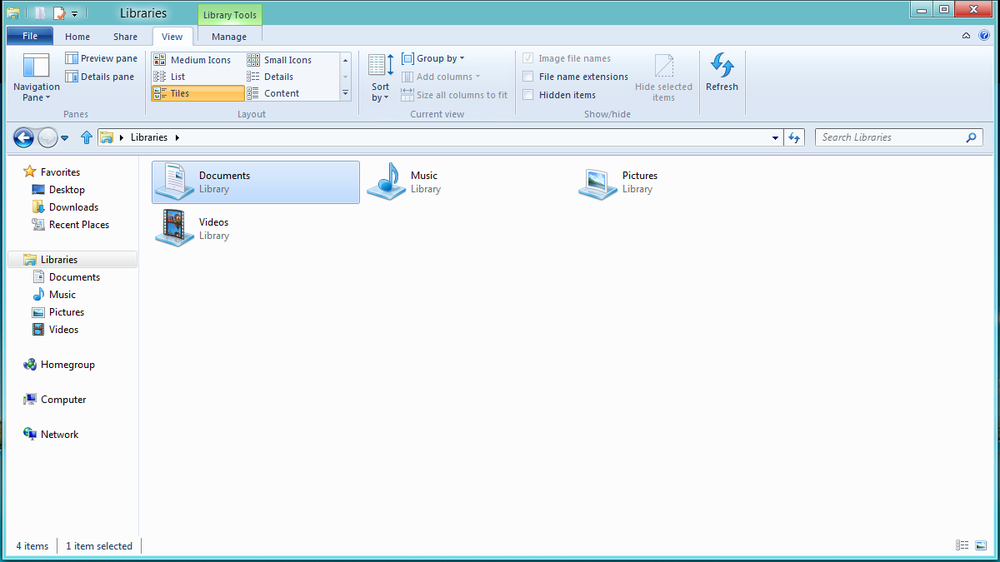
L'anno scorso in un'intervista, il CEO di Microsoft Steve Ballmer ha affermato che Windows 8 sarà il rischio maggiore che Microsoft abbia mai assunto. Ed è davvero! Windows 8 ha subito il restyling più grande, forse addirittura più grande di Windows 95. Microsoft ha detto che la nuova interfaccia è touch first e non solo touch. Cioè, sebbene sia pensato per i touch screen, funzionerà altrettanto bene con tastiera e mouse. Lo scopriremo tra un po '.
Si noti inoltre che questa è solo una build di Developer Preview e nemmeno una beta. Quindi ci saranno cambiamenti nelle caratteristiche e nelle prestazioni del prodotto che otterrete per l'acquisto. La macchina che ho usato per testare Developer Build è una piattaforma personalizzata con processore Intel i3 e RAM DDR3 da 4 GB.
Ora iniziamo con la prima cosa che farai dopo aver ottenuto una copia di Windows 8 - installazione. La procedura di installazione è abbastanza semplice e diretta. Puoi vedere i segnali dello stile Metro fin dall'inizio stesso. In questo test, non è stato necessario inserire il codice Product Key. Quindi tutto ciò che dovevo fare era accettare l'EULA, selezionare un'unità da installare e premere il pulsante Installa. Ma deve reinstallarlo, potrebbe essere richiesto di inserire il codice di licenza del prodotto.
Dopo l'installazione, il passo successivo è il OOBE (out of box experience) in cui puoi configurare il tuo account utente e configurare alcune cose come l'ora, le impostazioni di aggiornamento, ecc. Puoi configurare un account locale o usare un live ID. Se si dispone di più PC, è preferibile utilizzare gli ID live in quanto è possibile sincronizzare le impostazioni su tutti i computer tramite il cloud. Una volta completato OOBE, è possibile eseguire l'avvio in Windows.
La prima cosa che vedrai dopo l'avvio di Windows 8 è la blocca schermo. Ti mostrerà l'ora e le notifiche come la batteria rimasta (in un tablet / laptop), i nuovi messaggi e-mail, la connettività, ecc. Puoi personalizzare facilmente la schermata di blocco e la notifica dal nuovo pannello di controllo. Se si fa scorrere verso l'alto la schermata di blocco, si accede alla pagina di accesso.

Ci sono fondamentalmente 4 modi per accedere - utilizzando la password predefinita dell'account di Windows Live, utilizzando un numero PIN, utilizzando una password di immagine e utilizzando uno scanner di impronte digitali se ne possiedi uno. È possibile selezionare una qualsiasi di queste opzioni come metodo di accesso. Dopo aver effettuato il login, puoi vedere la nuova schermata iniziale.
Il schermata iniziale è il nuovo programma di avvio e la sostituzione del menu di avvio. Puoi appuntare i riquadri del programma così come le pagine web qui. Puoi raggrupparli e riorganizzarli. In questo modo è possibile raggruppare i programmi più utilizzati sul lato sinistro che è più accessibile e altri programmi possono essere organizzati in ordine decrescente di utilizzo. Come Windows Phone 7, la schermata iniziale può visualizzare i riquadri live dei programmi supportati. Ad esempio, puoi vedere l'ultimo tweet nel riquadro Tweet @ rama.
Sebbene la schermata iniziale sia la soluzione ideale per i PC touch screen, funziona perfettamente anche con il mouse. Potrei facilmente spostarmi tra le app utilizzando la rotellina del mouse. Il riordino è stato anche molto facile. Mentre fai clic e tieni premuto il tasto sinistro del mouse, usa semplicemente la rotella di scorrimento per spostarti verticalmente sullo schermo.

Uno svantaggio della schermata iniziale è che non è possibile aggiungere qui file o cartelle. Quindi per accedervi dovrai aprire l'explorer che attiverà la classica interfaccia desktop. A meno che Microsoft non porti tutti i componenti di Windows a lavorare in Metro con la versione finale, a un certo punto dovremo affrontare il desktop classico anche mentre utilizziamo un tablet.
Parlando di Explorer, il cambiamento più grande è l'aggiunta dell'interfaccia utente della barra multifunzione. L'interfaccia utente della barra multifunzione semplifica la ricerca e l'uso di opzioni di file e cartelle ecc. Rispetto all'interfaccia utente tradizionale basata su menu.