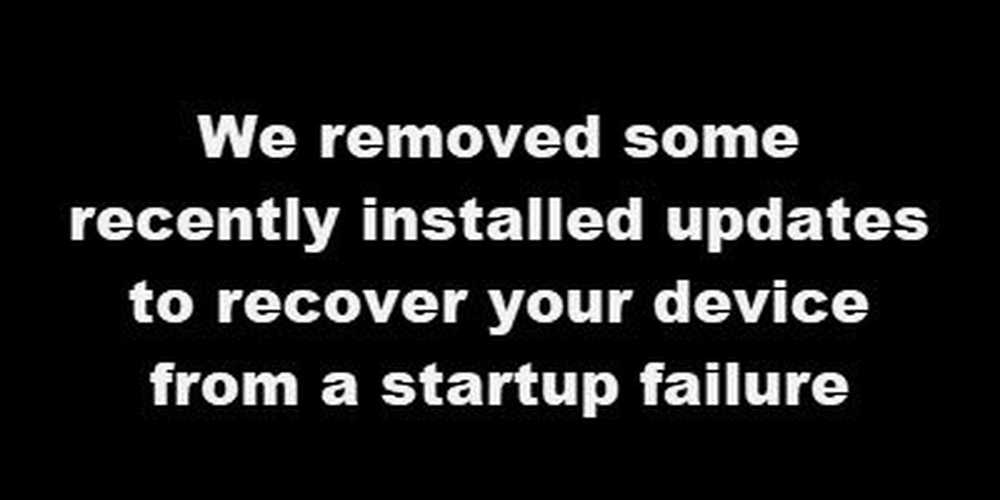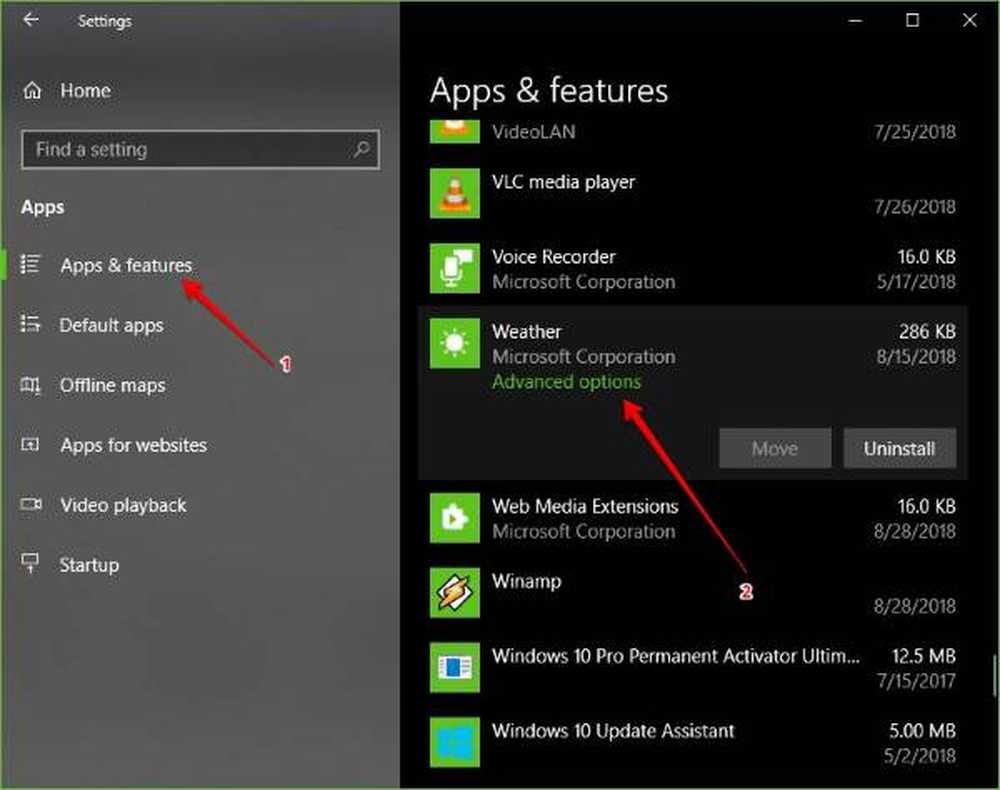Il volume di Windows 10 aumenta o diminuisce automaticamente
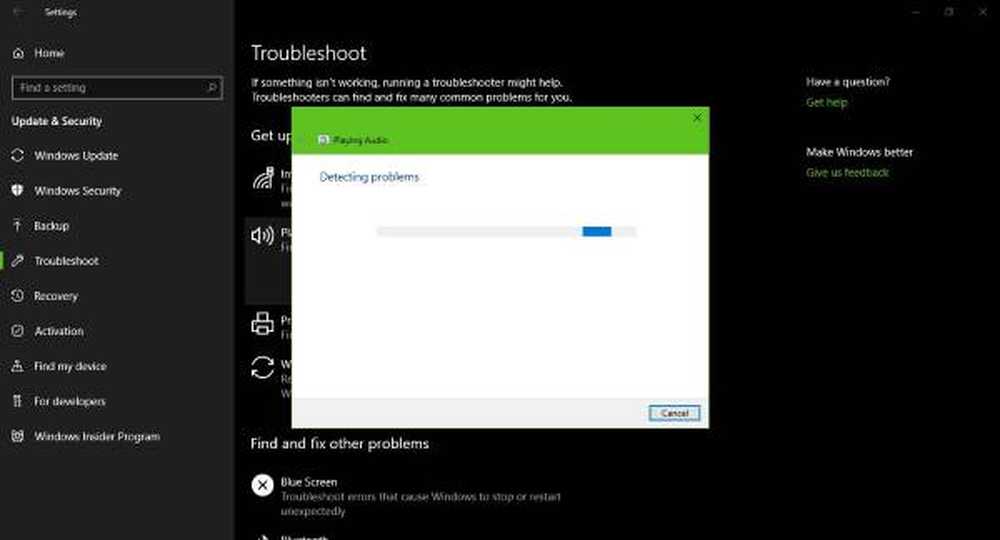
Sei a casa usando il tuo computer Windows 10, ma stranamente, il sistema operativo Windows 10 sta aumentando automaticamente il volume. Subito ti starai chiedendo che un fantasma stia perseguitando la tua casa. Bene, c'è un'alta probabilità che il tuo computer non venga perseguitato da un fantasma che è fuori a mangiare il tuo lavoro. È solo uno di quei tanti problemi che Windows 10 lancia a noi utenti di computer di volta in volta. Come la maggior parte dei problemi con Windows 10, ci sono diversi modi per risolvere potenzialmente il problema, e oggi ne esamineremo alcuni.
Il volume di Windows 10 cambia automaticamente
Se trovi che l'audio o il volume del tuo computer Windows 10 aumenta o diminuisce automaticamente da solo, ecco cosa devi fare per risolvere il problema.
1] Esegui la risoluzione dei problemi audio

Premi il tasto Windows + I per aprire l'app Impostazioni, quindi da lì, fai clic su Aggiorna e sicurezza. Dovresti vedere un'opzione dal riquadro di sinistra che dice Risoluzione dei problemi, seleziona gentilmente quell'opzione.
Andando avanti, fare clic sull'opzione che dice Riproduzione audio, quindi, infine, seleziona Esegui lo strumento di risoluzione dei problemi. Attendi che esegua la scansione e faccia le sue cose, quindi segui tutte le istruzioni che potrebbero aiutarti a riportare l'audio del tuo computer alla normalità.
In alternativa, puoi farlo aprendo l'app Impostazioni, seleziona Sistema dal menu, quindi Audio e infine l'opzione Risoluzione dei problemi.2] Aggiorna o ripristina il driver audio
Fare clic sull'icona del menu Start, quindi digitare pannello di controllo. Seleziona dalla query di ricerca e assicurati di scegliere Hardware e suoni dal menu. Il passo successivo, quindi, è fare clic su Gestione dispositivi, quindi selezionare l'opzione, Ingressi e uscite audio.
Vedrai un menu a discesa che mostra il tuo dispositivo audio. Fai clic destro su di esso, seleziona Proprietà. Infine, fai clic su Driver, quindi seleziona Rollback Driver e segui le istruzioni per farlo. Se hai bisogno di dettagli, questo post ti mostrerà come aggiornare o eseguire il rollback del driver.
3] Disabilita i miglioramenti del suono
Microsoft e i fornitori di terze parti hanno spedito pacchetti di miglioramento dell'audio progettati per rendere l'hardware specifico del proprio sistema assolutamente perfetto. Questi sono indicati come miglioramenti audio in Windows 10. Ma a volte, questi "miglioramenti" possono causare problemi con audio e audio. Se si riscontrano problemi con l'audio in Windows 10, è possibile disattivare Disattivazioni audio e vedere se è utile.
Spero che qualcosa qui ti aiuti. Se hai bisogno di più idee, controlla questi link:- Come risolvere i problemi di Distorsione del suono
- Risolvi i problemi di audio e audio di Windows 10.