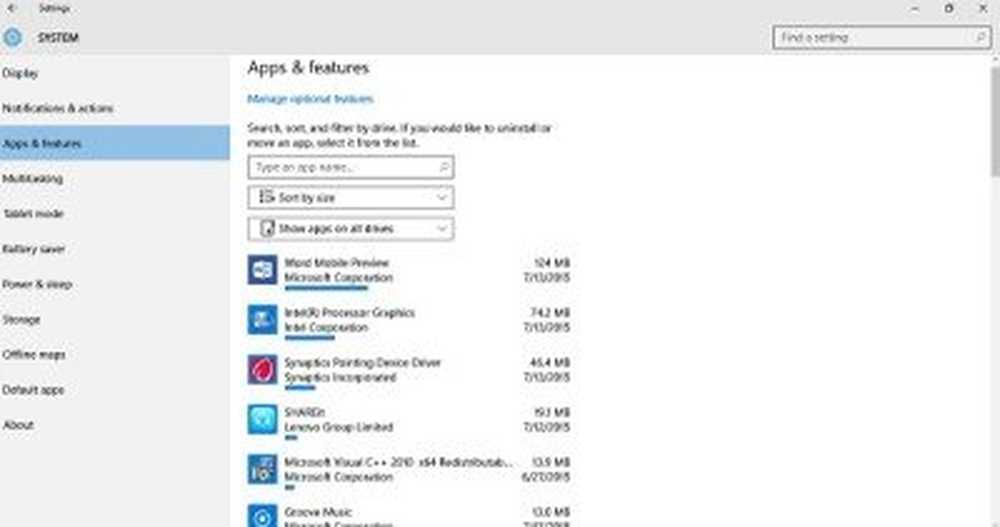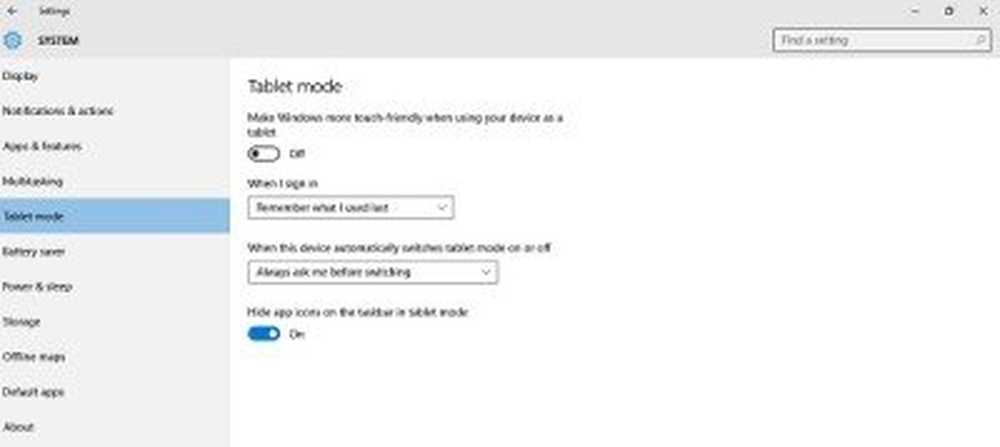Windows 10 Impostazioni di sistema Configura display, multitasking, archiviazione, ecc.

Le impostazioni sono un po 'diversamente organizzate in Windows 10, come abbiamo visto. Le impostazioni qui sono organizzate in varie categorie e ha quasi tutte le categorie che si desidera modificare o regolare. In questo post, vedremo il tutorial passo passo di aprire e regolare il Impostazioni di sistema nel tuo PC Windows 10.
Digita "Impostazioni" nella barra di ricerca della barra delle applicazioni adiacente all'icona di Windows, per aprire l'app Impostazioni. Fare clic su 'Sistema' per modificare e regolare le impostazioni di base nel PC come display, notifiche, app e funzioni multitasking, modalità tablet, risparmio batteria, alimentazione e sospensione, archiviazione e app predefinite, ecc..
Display
Qui puoi regolare le impostazioni del display del tuo PC come regolare il livello di luminosità o modificare le dimensioni del testo, delle app e di altri elementi sul PC. È inoltre possibile rilevare qualsiasi display nelle vicinanze e collegare il PC con esso. Ad esempio, se si dispone di un televisore HD a casa, è possibile collegarlo al PC tramite le impostazioni dello schermo. Fare clic su "Connetti a uno schermo wireless" e il PC inizierà a cercare un dispositivo collegabile nelle vicinanze.
Display avanzato le impostazioni consentono di identificare e connettersi a un nuovo display sul PC. Basta fare clic su Connetti a un display wireless e segui le istruzioni. 
Le impostazioni correlate includono:
- Calibrazione del colore: aiuta a migliorare il colore del display e assicura che il colore selezionato venga visualizzato in modo accurato.
- ClearType text - Regola qui le impostazioni per migliorare la leggibilità sul tuo PC rendendo le parole più nitide e chiare.
- Dimensionamento avanzato del testo e di altri elementi: questa impostazione consente di modificare le dimensioni delle app e del testo sul PC, se lo si desidera.
- Visualizza le proprietà dell'adattatore: questa scheda porta al pannello di controllo della grafica HD Intel.
Qui puoi anche impostare sfondi diversi su Dual Monitor.
Notifiche e azioni

In questa scheda, puoi attivare o disattivare le notifiche per le app selezionate e puoi interagire con tutte le tue app e notifiche in un'unica posizione. È inoltre possibile selezionare le icone che appaiono sulla barra delle applicazioni e sulla barra delle applicazioni del PC. Puoi anche attivare o disattivare l'icona dell'app, per orologio, volume, alimentazione, ecc.
Azioni rapide

Questa scheda consente di personalizzare i pulsanti di azione rapida nel centro notifiche. È possibile personalizzare l'ordine dei pulsanti di azione rapida e selezionare le app a cui si desidera accedere spesso. Basta fare clic su qualsiasi azione e scambiare le posizioni dall'elenco a discesa in base alle proprie preferenze. Ad esempio, se si scambiano le impostazioni con Wifi, i due scambieranno le loro posizioni.
App e funzionalità 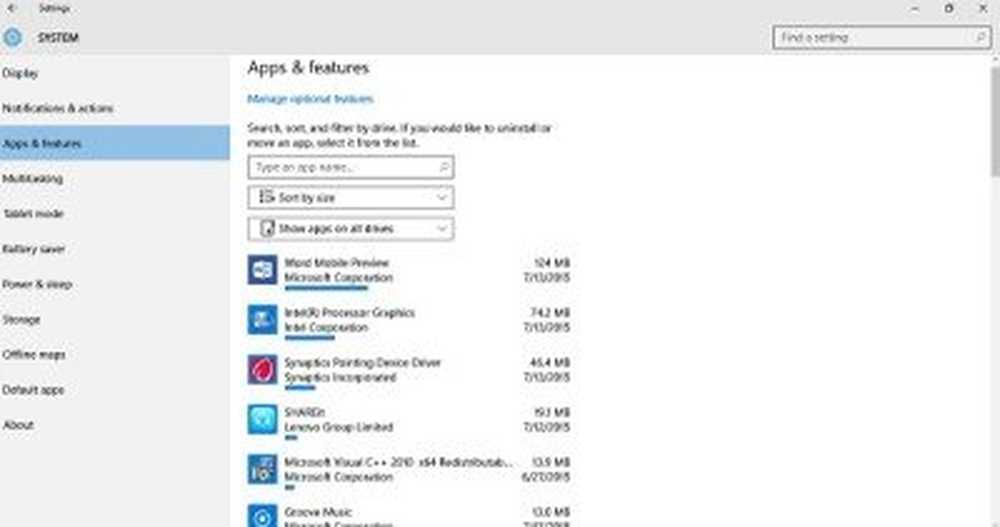
Qui puoi controllare quali app e funzionalità sono installate sul tuo PC. Le app qui sono ordinate in base alla loro dimensione per impostazione predefinita, ma puoi ordinarle in base al loro nome o alla data di installazione. Fai clic su qualsiasi app e puoi disinstallarla dal tuo PC. Puoi anche gestire le funzioni opzionali qui.
Multitasking

Modalità tablet
Queste impostazioni sono per gli utenti di tablet. Puoi rendere Windows 10 più sensibile al tocco accendendo il pulsante e puoi anche impostare le impostazioni di sistema quando stai utilizzando Windows 10 su un dispositivo touch-friendly.
Risparmio della batteria
Questa scheda nelle impostazioni di sistema ti aiuta a sfruttare al massimo la batteria del tuo dispositivo. È possibile limitare l'attività in background sulla macchina quando è attiva la modalità risparmio batteria, ad esempio, è possibile interrompere la ricezione degli aggiornamenti del calendario e delle notifiche e-mail quando è attivo il risparmio batteria. Puoi averlo per accendere automaticamente o farlo anche manualmente. Fare clic su Impostazioni risparmio batteria per regolare le impostazioni. Qui è possibile aggiungere le app che si desidera eseguire anche quando è attivato il risparmio della batteria.

Potenza e sonno

Regola le impostazioni di accensione e spegnimento per il tuo PC. È possibile impostare il tempo di spegnimento sia per la batteria sia per la modalità di alimentazione. Allo stesso modo, è possibile regolare gli orari di sospensione quando il PC è alimentato a batteria o collegato.
Conservazione

Controlla la memoria disponibile sul tuo PC. Cambia e cambia anche e puoi impostare posizioni specifiche per salvare documenti, musica, immagini e file video.
Mappe offline
Windows 10 ora offre mappe offline e ora puoi scaricare le mappe per l'utilizzo offline. È anche possibile regolare le impostazioni se ci si trova su connessioni con contatori. Giralo per scaricare le mappe solo quando sei in connessione gratuita o una connessione Wi-Fi con utilizzo illimitato.
App predefinite
Come suggerisce il nome, qui puoi regolare le app predefinite del tuo PC. Le impostazioni correlate ti portano al pannello di controllo dove puoi impostare le app predefinite per tipo di file, per protocollo o per impostazione predefinita dall'app.
Di