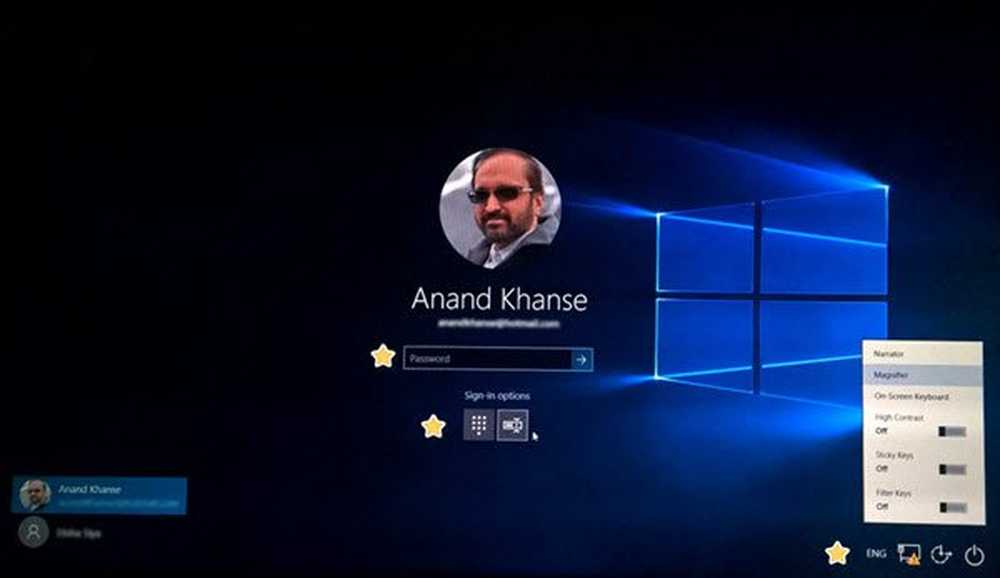Windows 10 Problemi di avvio e avvio - Risoluzione avanzata dei problemi

Sei un amministratore IT e devi risolvere i problemi di avvio di Windows? Se la risposta è sì, in questa guida condivideremo la risoluzione avanzata dei problemi relativi all'avvio di Windows 10 e ai problemi di avvio. Prima di iniziare, ti consigliamo di consultare il seguente post:
- Windows 10 PC non si avvia o non si avvia
Se la risoluzione dei problemi di base non ti aiuta, continua a leggere!
Windows 10 Problemi di avvio e avvio

Fasi di avvio di un computer Windows 10
Quando si preme il pulsante di accensione, il processo di avvio passa attraverso molte fasi. Prima di andare avanti e risolvere i problemi che si verificano durante le fasi, è necessario prima conoscerne e cosa succede durante il processo.
| Fase | Processo di avvio | BIOS | UEFI |
| 1 | preboot | MBR / PBR (codice Bootstrap) | Firmware UEFI |
| 2 | Windows Boot Manager | % SystemDrive% \ bootmgr | \ EFI \ Microsoft \ Boot \ Bootmgfw.efi |
| 3 | Caricatore sistema operativo Windows | % SystemRoot% \ system32 \ Winload.exe | % SystemRoot% \ system32 \ Winload.efi |
| 4 | Kernel del sistema operativo Windows NT | % SystemRoot% \ system32 \ ntoskrnl.exe |
1] PreBoot
Quando si preme il pulsante di accensione, il firmware del computer avvia POST o Power-On Self-Test e carica le impostazioni del firmware. Controlla se esiste un sistema di dischi valido per iniziare la fase successiva. È indicato da un record di avvio principale o master. Il processo PreBoot avvia quindi il Boot Manager di Windows.
2] Boot Manager di Windows
Il lavoro di Windows Boot Manager è semplice. Carica un altro programma -Windows Loader, popolarmente noto come Winload.exe. Si trova nella partizione di avvio di Windows.
Anche se può sembrare un processo ridondante, la ragione principale che esiste per aiutarti ad avviare il sistema operativo giusto. Quando si dispone di più SO installati sullo stesso computer, si assicura di caricare il giusto Winload.exe.
3] Caricatore sistema operativo Windows
Windows OS Loader carica ora driver essenziali per avviare il kernel di Windows. Il Kerner finalmente fa il resto della cosa per darti un sistema operativo in cui puoi lavorare.
4] Kernel del sistema operativo Windows NT
Nell'ultima fase, il kernel preleva l'hive del registro di sistema e il marchio aggiuntivo dei driver nell'elenco BOOT_START. Quindi il controllo si passa al processo di gestore di sessione (Smss.exe). Il System Manager a turno inizializza la sessione di sistema e carica il resto dell'hardware e del software necessari.
Risoluzione avanzata dei problemi relativi all'avvio di Windows
Se ti stai ancora chiedendo perché così tante fasi, allora la mia migliore ipotesi è che sia intenzionale. Immagina se fosse solo un programma, sarebbe stato quasi impossibile capire dove si è verificato esattamente il problema. Iniziamo finalmente con la risoluzione dei problemi.
1] Il computer si avvia ripetutamente nella modalità di ripristino
Quando accendi il computer e avvii sempre l'opzione di ripristino, dovremo utilizzare il programma Bcdedit per interrompere il ciclo.
- Fare clic su Risoluzione dei problemi> Prompt dei comandi
- genere Bcdedit / set default recoveryenabled no e premi Invio.
Se le opzioni F8 (Modalità provvisoria di Windows) non funzionano, imposta la Modalità provvisoria in modo che funzioni in modalità legacy. Usa il seguente comando Bcdedit / set default legacy bootmenupolicy
2] Windows bloccato con un monitor vuoto senza attività
La fase del BIOS è quella in cui il sistema passa da PreBoot al caricamento del SO Windows. È contrassegnato solo come completo quando non vi è alcun problema hardware nel sistema. Quindi per verificare se si tratta di un problema hardware:
- Rimuovere l'hardware esterno e riavviare.
- Controlla se il tuo disco rigido funziona. Se è troppo silenzioso o non c'è un LED lampeggiante, probabilmente è morto.
- Se non riesci a verificarlo, premi Bloc Num o Bloc Maiusc per controllare se la spia si accende e si spegne.
3] Windows bloccato su un monitor vuoto con un cursore lampeggiante o un messaggio di errore
Quando riesci a vedere solo un battito di un messaggio di errore, allora c'è un problema con la fase di boot loader. Il messaggio di errore può includere il danneggiamento del settore di avvio BCD / MBR / Bootmgr o del sistema operativo mancante o non è in grado di avviarsi a causa di un hive di sistema mancante o danneggiato.
Strumento di riparazione all'avvio
Questo strumento è disponibile in Opzioni avanzate di ripristino di Windows. Può diagnosticare i registri e risolvere automaticamente complessi problemi di avvio che non consentono al computer di avviarsi correttamente.
- Creare un supporto di installazione della stessa versione del sistema operativo installato sul computer.
- Quando si raggiunge la schermata Installa Windows, fare clic su Ripristina il collegamento del computer.
- Arresto dopo il completamento della riparazione.
- Quindi, accendi il PC per vedere se Windows può avviarsi correttamente.
Per analizzare ulteriormente, è possibile dare un'occhiata al registro generato dallo strumento Ripristino all'avvio. Si trova a % Windir% \ System32 \ LogFiles \ Srt \ Srttrail.txt
Ripara i codici di avvio
Se si è bloccato con il messaggio di errore del settore di avvio MBR, eseguire quanto segue nel prompt dei comandi. È possibile aprirlo da Opzioni avanzate di recupero.
- Per riparare i codici di avvio, eseguire il seguente comando - BOOTREC / FIXMBR
- Per ripristinare il settore di avvio, eseguire il seguente comando - BOOTREC / FIXBOOT
BOOTREC può solo correggere il Master Boot Record. Se c'è un problema con la tabella delle partizioni, non sarà di aiuto.
Correggere gli errori BCD
Se hai ricevuto un errore relativo a BCD, devi utilizzare il comando Bootrec per risolvere il problema.
- Esegui il Bootrec / ScanOS comando per cercare tutto il sistema esistente installato sul computer.
- Riavvia, e controlla se il problema non c'è più. Se no, quindi eseguire con l'opzione di ricostruzione, ad es. Bootrec / rebuildbcd
Se si riceve un output che dice Totale installazioni Windows identificate: 0, eseguire i seguenti comandi:
bcdedit / export c: \ bcdbackup attrib c: \\ boot \\ bcd -h -r -s ren c: \\ boot \\ bcd bcd.old bootrec / rebuildbcd Una volta completata l'esecuzione, dovresti ricevere un messaggio di successo come totale installazioni Windows identificate: 1 D: \ Windows. Quindi chiederà "Aggiungi installazione alla lista di avvio? Sì / No / Tutti”, Immettere Y. Riavviare e vedere se questo problema di avvio di Windows ha risolto il problema.
Sostituisci Bootmgr
Se le soluzioni di cui sopra non hanno risolto il problema, è ora di sostituire il file Bootmgr dall'unità C alla partizione riservata del sistema. Per effettuare questa operazione, attenersi alla seguente procedura:
- Vai al prompt dei comandi tramite Opzioni avanzate.
- Cambiare la directory nella partizione riservata di sistema ed eseguire il comando attrib attrib-s -h -r.
- Fai lo stesso nell'unità di sistema, ad esempio dove è installato Windows.
- Rinominare il file Bootmgr come Bootmgr.old con ren c: \\ bootmgr bootmgr.old
- Copiare il file Bootmgr.Old nella partizione riservata di sistema.
- Rinominarlo nuovamente in bootmgr.
- Riavvia il computer.
Ripristina hive di sistema
Quando si riceve un errore in cui viene indicato che Windows non è in grado di caricare l'hive del registro di sistema in memoria, è necessario ripristinarlo da un percorso di backup alternativo.
È possibile utilizzare l'avvio avanzato o il disco di ripristino di emergenza (ERD) per copiare i file dal C: \ Windows \ System32 \ Config \ RegBack a C: \ Windows \ System32 \ config. Sarà quasi, resettare il registro in un altro momento in cui tutto funzionava correttamente.
4] Errore durante la fase del kernel
Ricevere errori in questa fase può essere esaustivo. Abbiamo già coperto molti scenari in dettaglio. Qui ci sono pochi per iniziare:
- Un errore di interruzione viene visualizzato dopo la schermata iniziale del logo di Windows.
- Viene visualizzato un codice di errore specifico.
- Lo schermo è bloccato sulla rotella o sui punti
- Una schermata nera appare dopo la schermata iniziale.