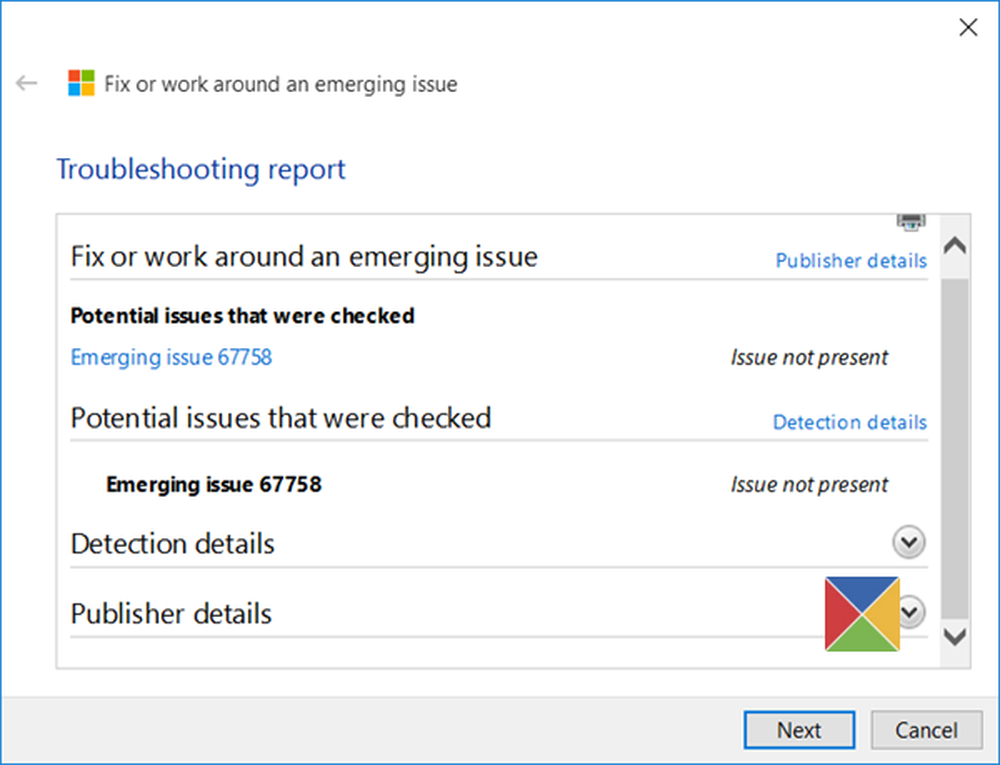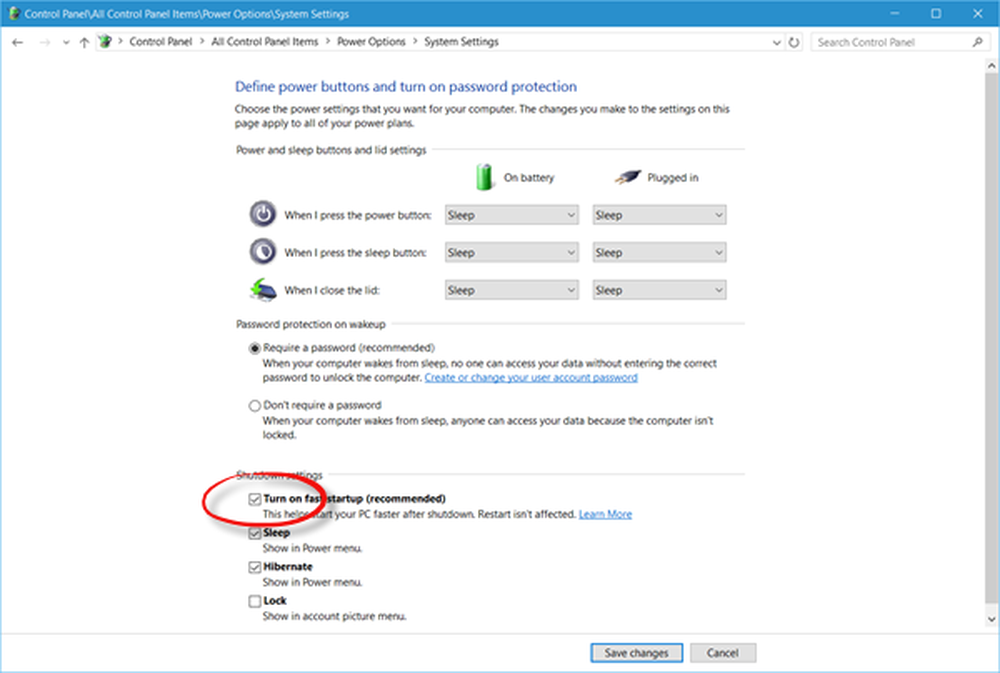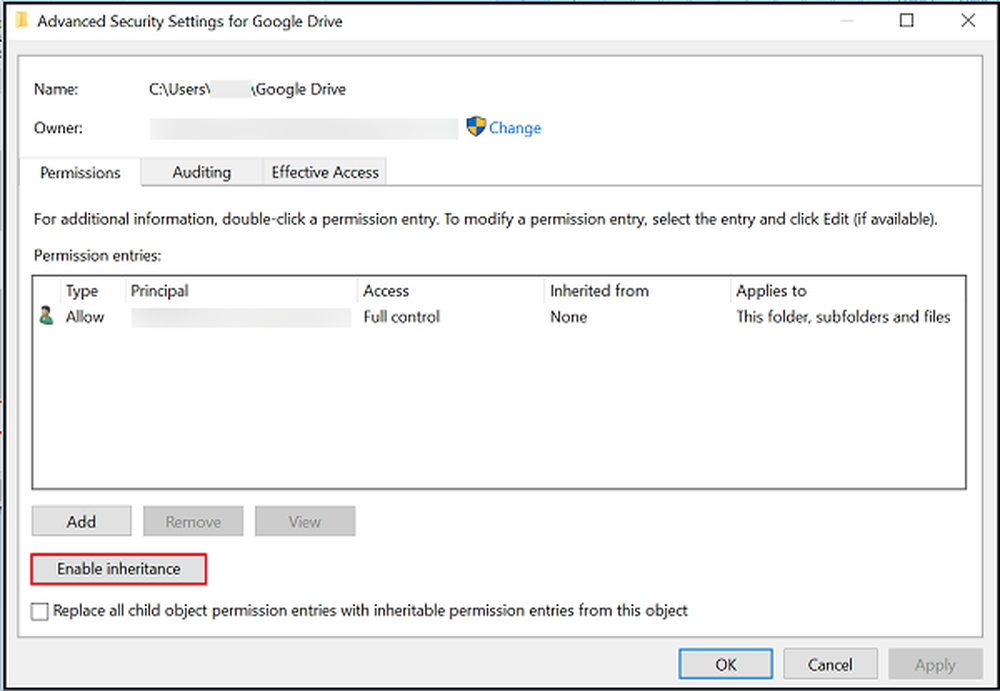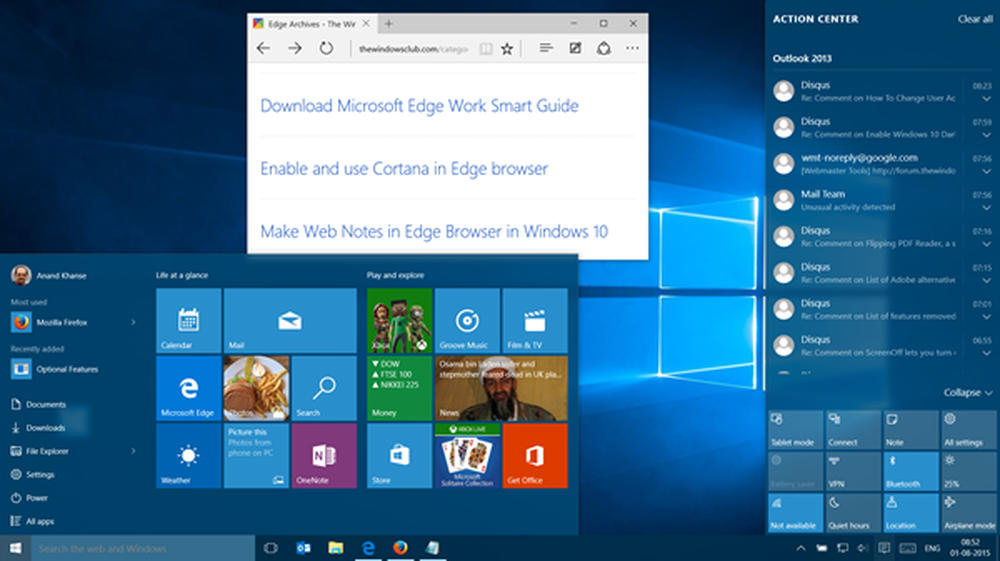Windows 10 Scansione e riparazione dell'unità è bloccata
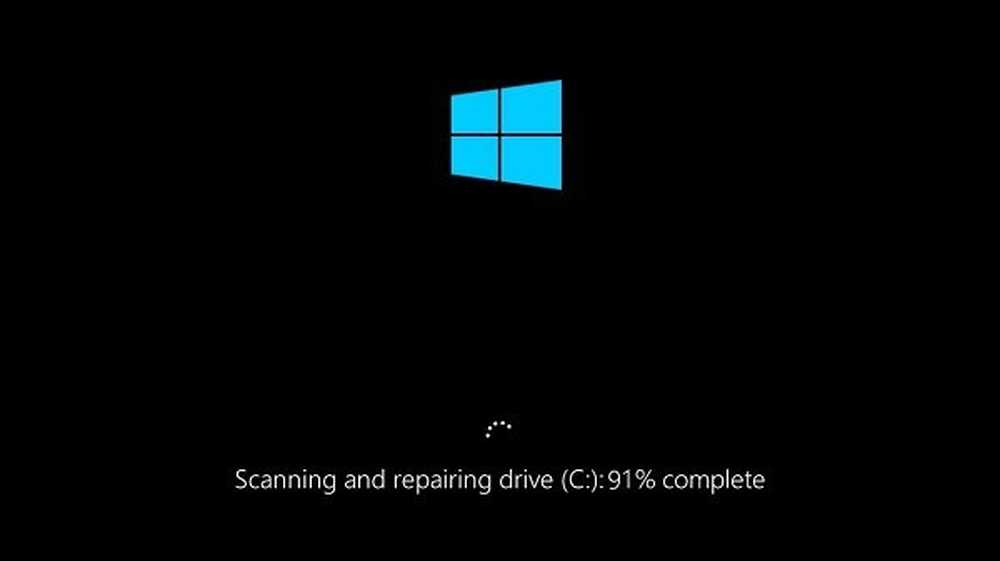
Il sistema operativo Windows 10 ha una buona funzionalità nel controllare il disco per settori danneggiati e altri errori del disco. Ma a volte questa caratteristica diventa dolorosa quando rimane bloccata. Ciò rende il PC di Windows 10 molto lungo per l'avvio o potrebbe semplicemente rimanere bloccato. Se vedi il tuo schermo bloccato su a Scansione e riparazione dell'unità messaggio, quindi questo post ti aiuterà a uscire dalla situazione.

Scansionare e riparare l'unità è bloccato
Il miglior consiglio che devo dare è di restare aggrappato e lasciarlo correre. Potrebbero volerci un paio d'ore, ma tempo concesso; è noto per completare nella maggior parte dei casi. Se necessario, lascialo durante la notte e lascialo correre.
Se non aiuta, puoi provare i nostri suggerimenti seguenti e vedere se ti aiutano:
- Annullare l'operazione CHKDSK.
- Pianifica controllo errori tramite Proprietà unità.
- Utilizzare Repair-Volume per Windows PowerShell.
1] Annulla l'operazione CHKDSK
Durante l'avvio di Windows, ti verranno dati un paio di secondi, durante i quali puoi premere un tasto qualsiasi per interrompere il controllo del disco programmato. Dopo aver bloccato ChkDsk dall'esecuzione, è possibile seguire questa procedura per annullare CHKDSK.
Se non è possibile avviare il desktop, è possibile eseguire l'avvio in Advanced Startup Options e utilizzare il prompt dei comandi. Se non è possibile eseguire l'avvio in Opzioni avanzate, quindi utilizzare il supporto di installazione di Windows, selezionare Ripristina il computer> Risoluzione dei problemi> menu Opzioni avanzate> Seleziona prompt dei comandi e seguire la procedura per annullare CHKDSK menzionato sopra.
2] Pianifica controllo errori tramite Proprietà unità
Ora che hai annullato CHKDSK, puoi riprogrammare uno nuovo. Dovresti far esaminare il tuo disco rigido per individuare eventuali errori.
È possibile utilizzare l'utilità di controllo degli errori basata sulla GUI. Per eseguire ChkDsk, apri Questo PC. Fare clic con il pulsante destro del mouse sulla partizione del sistema operativo per Windows o su qualsiasi partizione per cui è necessario correggere gli errori, quindi selezionare Proprietà. Passare alla scheda etichettata come Utensili. Sotto la sezione per Controllo errori, clicca su Dai un'occhiata.
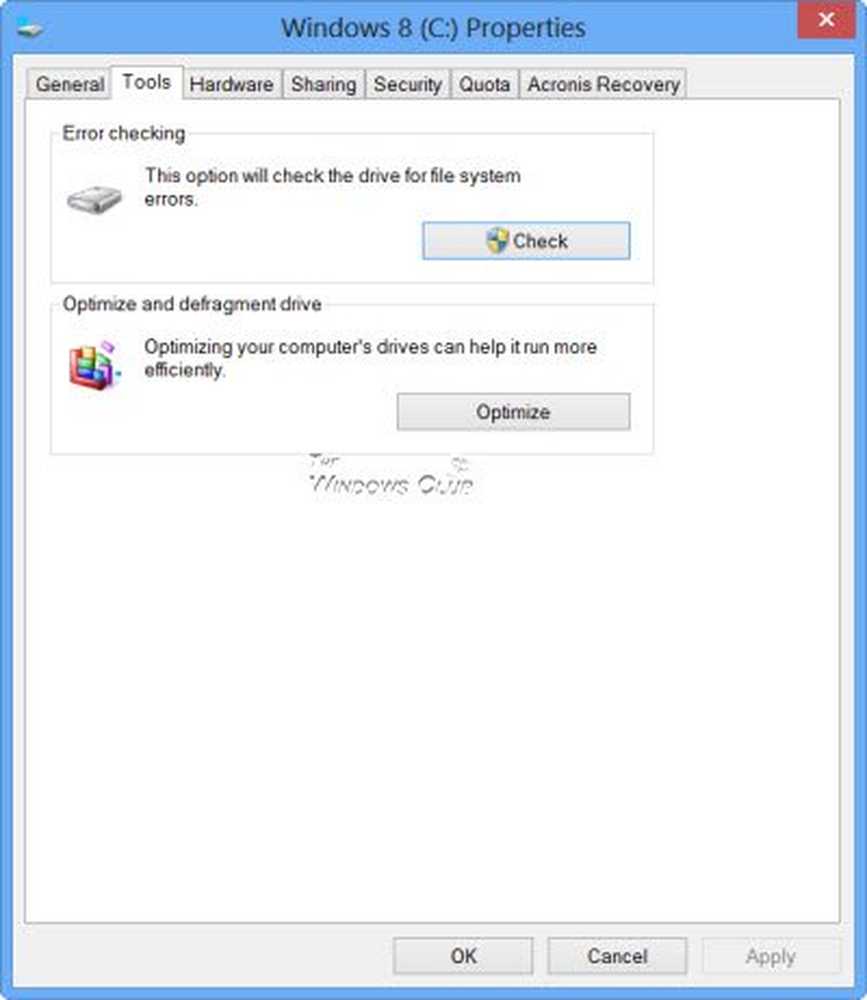
Ora verrà visualizzata una nuova finestra. Clicca su Scansione unità.
Lascialo analizzare la partizione dell'unità disco. Se richiede un riavvio, riavvia il PC.
3] Usa Repair-Volume per Windows PowerShell
Questo metodo funziona solo se il computer si avvia normalmente nel sistema operativo dopo aver lasciato acceso il computer per un periodo di tempo significativo.

Per eseguire il cmdlet Volume di riparazione, è necessario aprire Windows PowerShell come amministratore
Ora, digitare il seguente comando per eseguire Repair Volume e poi premi Invio.
repair-volume -driveletter
Completare il processo e verificare se il problema è stato risolto o meno.
Ci sono altri suggerimenti qui: ChkDsk bloccato a% in particolare o si blocca in qualche fase.
Dai un'occhiata anche a questi post:- ChkDsk o Check Disk viene eseguito ad ogni avvio in Windows
- ChkDsk o Check Disk non verrà eseguito all'avvio in Windows
- Come cancellare ChkDsk in Windows 10