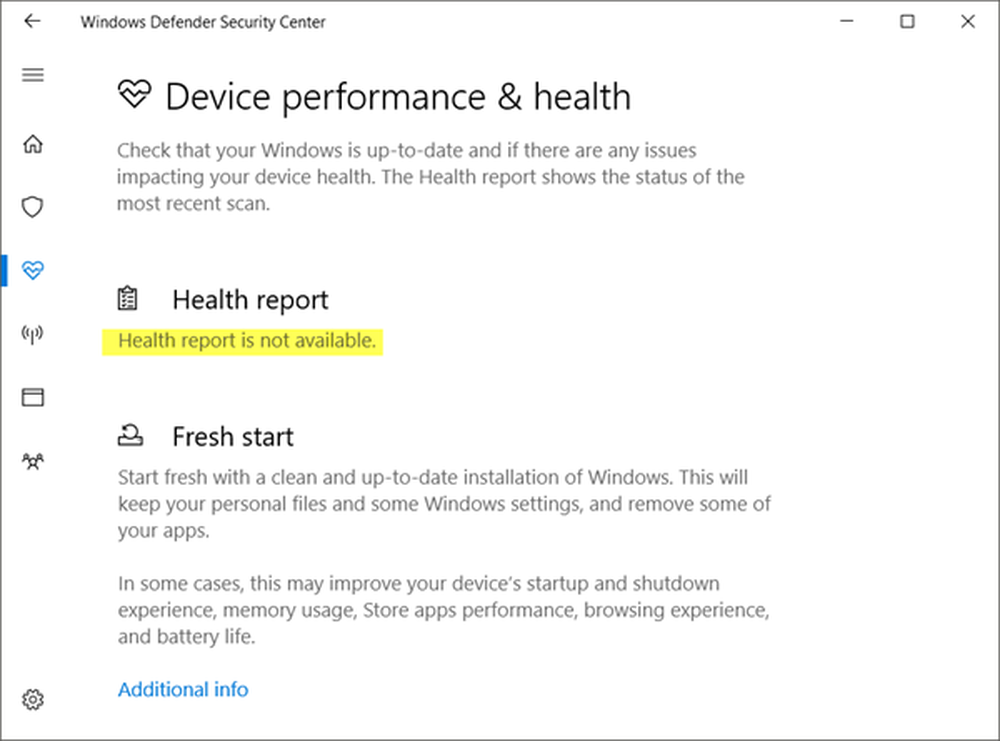Windows 10 va a dormire automaticamente in modo casuale
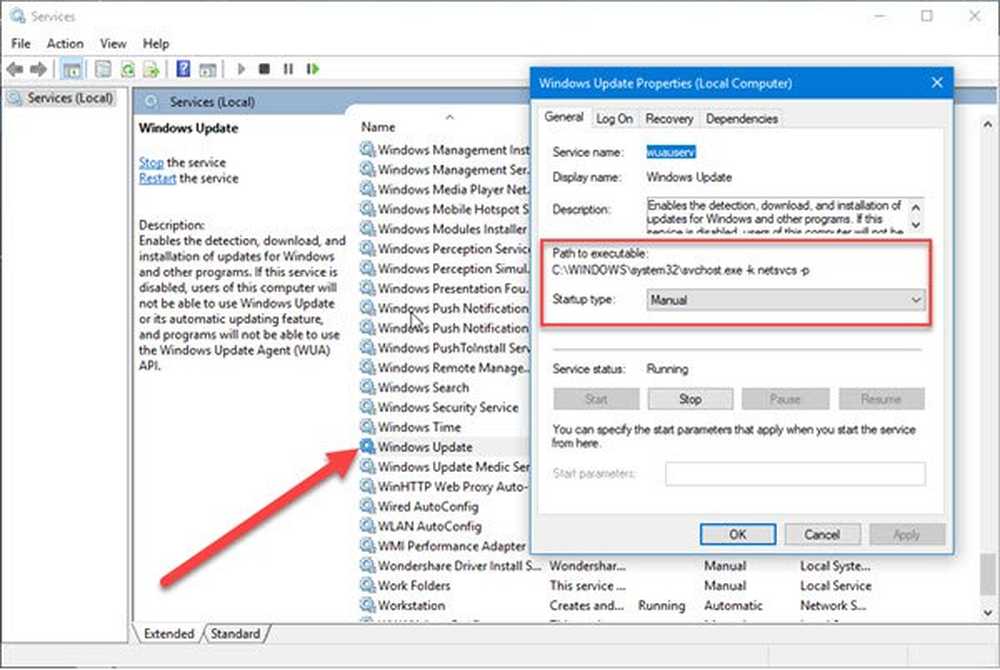
Se il tuo laptop o computer Windows 10 continua a dormire durante l'uso, ecco alcune cose che devi dare un'occhiata per risolvere il problema. Alcuni utenti hanno recentemente presentato reclami relativi a problemi in cui Windows 10 entra automaticamente in modalità Sleep. Un utente ha detto di avere il portatile in giro e solo recentemente ha deciso di installare una nuova versione di Windows 10. Dopo averlo fatto, ha poi detto che il portatile è andato a dormire dopo l'avvio con successo.
Il computer Windows 10 continua ad andare a dormire
Apparentemente, lo schermo si addormenta, ma le luci di alimentazione e le luci della tastiera continuano a funzionare, il che è piuttosto strano. Inoltre, il dispositivo è ancora caldo al tatto, il che non dovrebbe essere il caso quando un computer è in modalità di sospensione. Il controllo del registro eventi mostra che il computer non è entrato in modalità di sospensione, ma è stato arrestato. Per scoprire cosa sta realmente accadendo qui, abbiamo deciso di esaminare la questione nella speranza di trovare un modo per risolvere il problema una volta per tutte. Possiamo dire con certezza che ci siamo imbattuti in alcune cose che dovrebbero aiutare a far funzionare correttamente Windows 10 senza molti problemi.
1] Modifica le impostazioni del piano di alimentazione tramite il Pannello di controllo

Avvia il Pannello di controllo in Windows 10 semplicemente facendo clic sul pulsante Cortana, quindi digita Pannello di controllo. Da lì, seleziona l'icona per attivarla, quindi è il momento di andare avanti da lì.
Il prossimo passo, quindi, è fare clic su Opzioni risparmio energia. Seleziona Modifica impostazioni del piano e da lì, assicurati che la sezione che dice "Metti il computer in stato di stop" sia impostata su Mai.
2] Modifica le opzioni di alimentazione tramite Impostazioni

Attivare l'app Impostazioni facendo clic sul tasto Windows + I. Dopo averlo fatto, selezionare Impostazioni, quindi selezionare Accensione e sospensione. Da qui, imposta semplicemente il sistema su Mai dormire quando il dispositivo è collegato o alimentato a batteria. Puoi riavviare il PC per assicurarti che tutto funzioni di conseguenza.
3] Esegui risoluzione dei problemi di alimentazione
Un'altra buona opzione è sfruttare le opzioni di risoluzione automatica dei problemi di Microsoft. Raccomandiamo di eseguire questa particolare Risoluzione dei problemi di alimentazione nella speranza di rimettere le cose in funzione. Basta seguire le istruzioni come indicato, e starai bene.
4] Controlla i programmi e Pulisci avvio
Controlla i tuoi programmi installati da terze parti - forse hanno un'impostazione che mette il tuo PC in stato di Stop. Dopo averlo fatto, eseguire l'avvio parziale e risolvere il problema manualmente se necessario.
5] Impedisci al tuo computer di andare a dormire
Se vuoi impedire al tuo computer di bloccarsi e andare a dormire, ti suggeriamo di sfruttare un programma noto come Caffeina.
6] Controlla le impostazioni avanzate del sonno

Ecco cosa devi fare adesso. Clicca sul Pulsante Menu, qual è Tasto Windows situato nell'angolo sinistro dello schermo. Da lì, digita Pannello di controllo, poi quando arriva nel risultati di ricerca, cliccaci sopra.
Successivamente, seleziona l'opzione che dice Sicurezza e manutenzione, e fare clic su Opzioni di alimentazione. Da qui, ti verrà richiesto di selezionare l'opzione che dice Modifica le impostazioni del piano, ma ricorda che queste lettere sono piccole, quindi tieni gli occhi aperti.

Non abbiamo ancora finito, gente, ma siamo vicini quindi aggrappati alla tua Fedora. OK, quindi cerca le parole Modifica le impostazioni avanzate di alimentazione e fai clic su di esso perché è un pulsante. Una nuova finestra dovrebbe apparire, e da qui, è necessario cercare Dormire, espanderlo e selezionare Consentire il sonno ibrido.
Infine, spegnilo, fai clic su ok pulsante, quindi chiudi tutte le finestre. Riavvia il sistema e controlla se le cose funzionano normalmente come dovrebbero. In caso contrario, è possibile invertire le modifiche.
7] Installa v9 o 10 dell'Interfaccia Intel Management Engine (MEI)
Questo si applica se si utilizza un laptop HP. Se la tua scheda madre non supporta Sonno ibrido, consigliamo di eseguire il downgrade di Intel MEI alla versione 9 o 10. Quindi guidiamo l'utente in questo facile processo.
Visitare il Driver e download HP pagina, a destra, e cercare il driver noto come MEI driver versione 9 dalla sezione Driver Chipset del sito web.
Sappiamo che la versione 9.5.24.1790 1.5M funziona per la maggior parte dei modelli, quindi scaricala prima di tutto.
Scarica il driver e installalo. Se si riceve un avviso di casella di dialogo, ignorarlo e andare avanti.
Speriamo che qualcosa qui ti aiuti!
Un computer Windows può affrontare diversi altri problemi relativi al sonno. Forse alcuni di questi post ti aiuteranno un giorno.- Windows 10 non andrà in Sleep - Legacy Kernel Caller
- Impedisci al computer di svegliarti dal sonno
- Il computer Windows 10 va a dormire troppo presto
- Windows non si riattiverà dalla modalità Sospensione
- Windows non va a dormire
- La modalità sospensione non funziona in Windows
- Il computer Windows si riattiva automaticamente dal sonno
- Sveglia il computer da Sleep, in un momento particolare
- Surface non si accende.