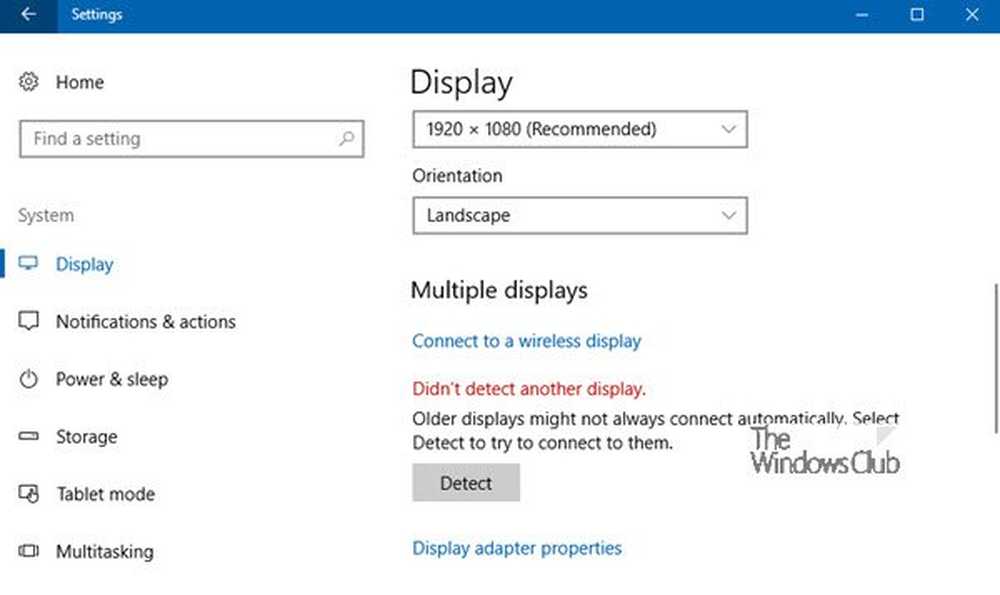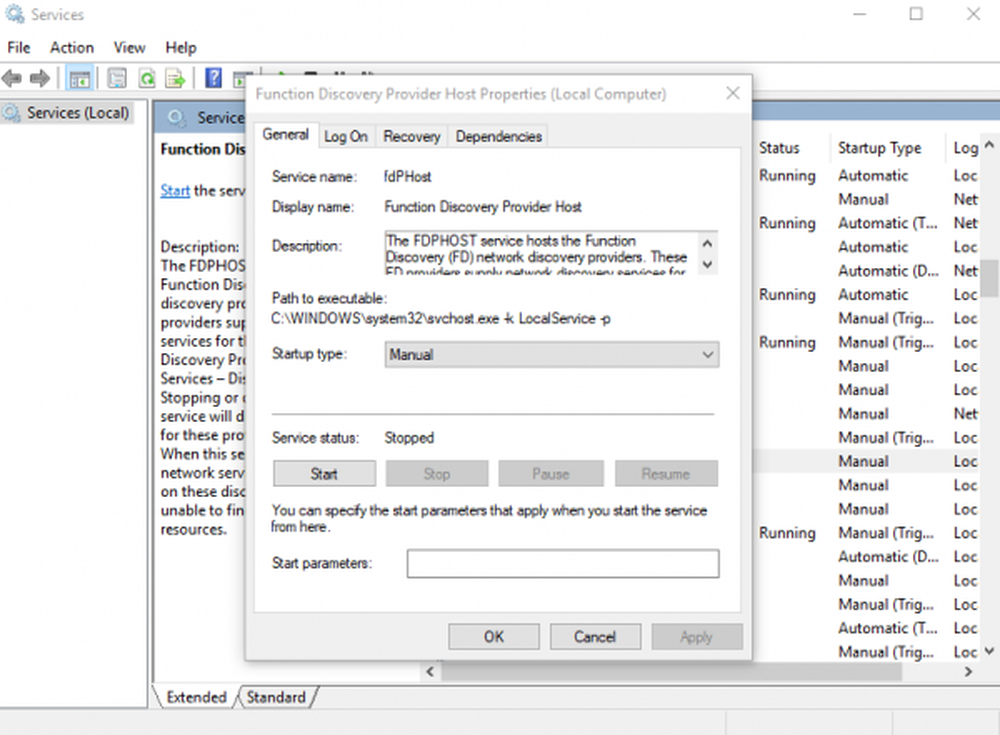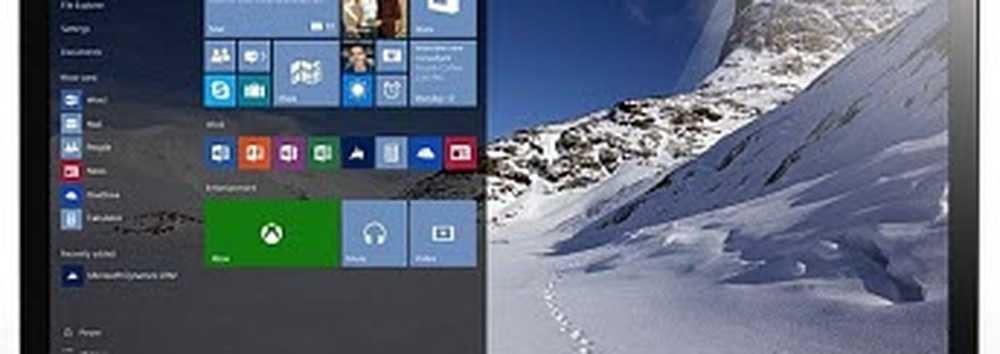Windows 10 Brightness non funziona o cambia automaticamente

Alcuni Windows 10 gli utenti hanno riferito che il loro luminosità dello schermo cambia automaticamente o non funziona correttamente. Se Windows 10 Brightness non funziona o cambia automaticamente sul tuo computer, questo post ti aiuterà a risolvere e risolvere il problema. Passare attraverso l'intera lista e poi decidere quale dei suggerimenti si desidera provare e decidere l'ordine in cui si desidera provarli.
Windows 10 Brightness non funziona
1] Prima di tutto visita il sito Web del produttore e aggiornare i driver video e grafici, per il tuo modello.
2] Apri Pannello di controllo> Tutte le voci del Pannello di controllo> Opzioni risparmio energia> Modifica impostazioni del piano e ripristina le impostazioni del piano di alimentazione predefinito facendo clic su Ripristina le impostazioni predefinite per questo piano. Fallo per tutti i tuoi piani energetici.
3] Disabilita la luminosità adattiva e vedi. Apri Pannello di controllo> Opzioni risparmio energia. Aprire il piano di alimentazione attiva e selezionare l'opzione Modifica le impostazioni del piano per aprire la finestra Modifica impostazioni piano. Ora fai clic su Cambia opzione impostazioni avanzate di alimentazione per aprire la finestra di dialogo Opzioni risparmio energia. Quindi, espandere Display e quindi espandere Abilita luminosità adattiva. Impostalo su Off.
4] Se il tuo laptop utilizza processori Intel, disabilitare la tecnologia Intel Power Saving. Otterrai questa impostazione nel tuo Dell o Vaio Control Center. Maggiori informazioni su questo schermo sfarfallio luminosità schermo del computer portatile.
5] Apri Agenda usando Start Search. Nel riquadro di sinistra, verrà visualizzata la libreria Utilità di pianificazione. Passare a Microsoft> Windows> Schermo> Luminosità.
Nel riquadro destro, se viene visualizzata un'operazione pianificata BrightnessReset, fare doppio clic su di esso> Proprietà> scheda Trigger> Modifica. Adesso disabilitarlo e vedi se funziona per te.

Se non aiuta, puoi riattivarlo.
6] Esegui il built-in Risoluzione dei problemi di alimentazione e vederlo ti aiuta. È possibile accedervi tramite la pagina delle impostazioni per la risoluzione dei problemi di Windows 10 o eseguire direttamente il comando seguente per richiamare lo strumento di risoluzione dei problemi di alimentazione integrato.
msdt.exe / id PowerDiagnostic
Una volta premuto Invio, verrà visualizzato il pop-up di Risoluzione dei problemi di alimentazione. Allo stesso modo, se si conosce l'ID del pacchetto diagnostico di qualsiasi strumento di risoluzione dei problemi, sarà possibile richiamarlo utilizzando la riga di comando.

7] Se è necessario ulteriore risoluzione dei problemi relativi ai piani di alimentazione, utilizzare lo strumento da riga di comando PowerCFG incorporato.
Ti auguro il meglio!
MANCIA: Il dispositivo di scorrimento della luminosità del monitor di Windows 10 consente di aggiungere un dispositivo di scorrimento della luminosità a Windows 10.