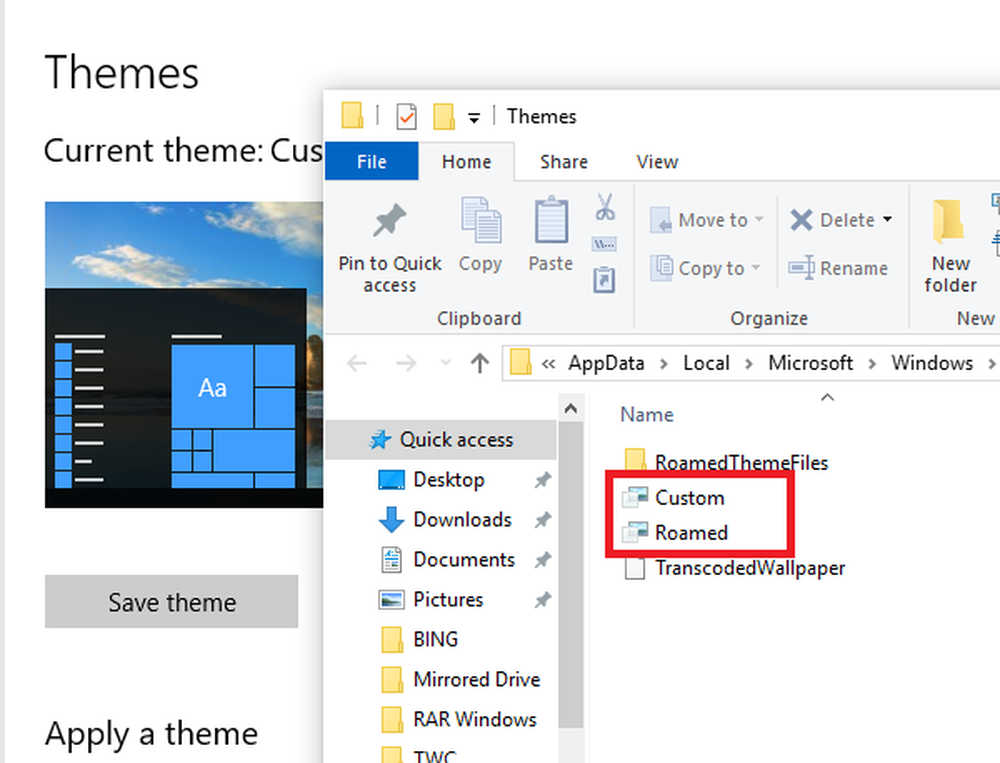Dove sono installate le App di Windows Store e come accedere alla cartella
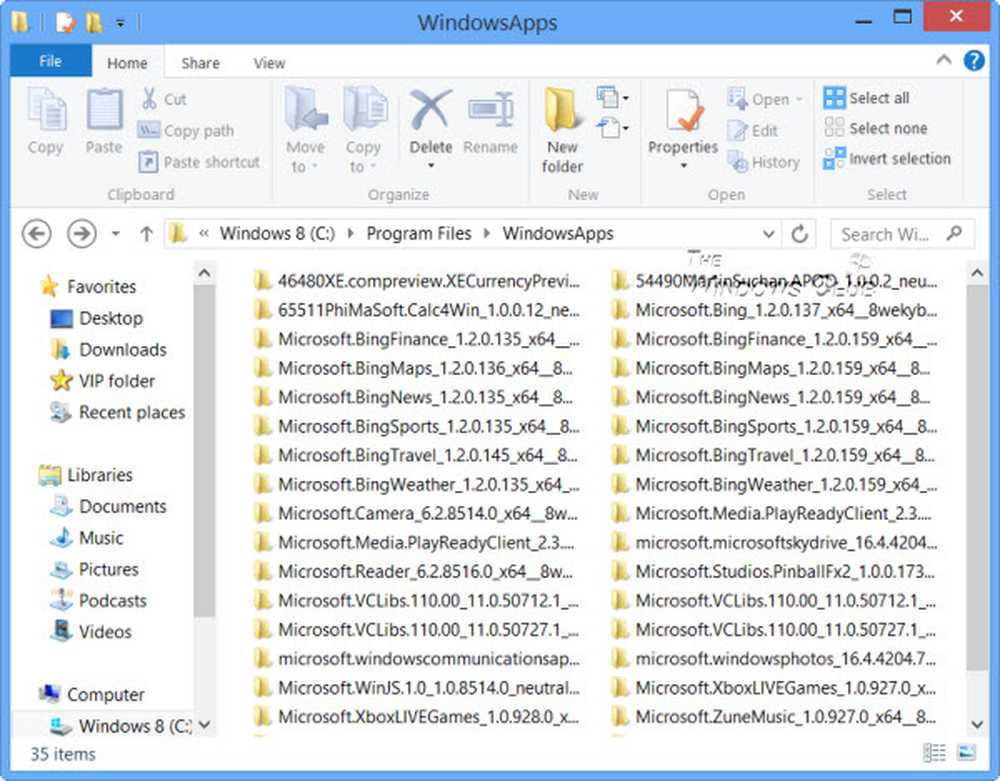
È possibile accedere alle app Metro e avviarle facendo clic su Tiles nella schermata Start di Windows 8. Ma dove sono installati o localizzati? Le applicazioni "Metro" o Universal o Windows Store in Windows 10/8 sono installate nel WindowsApps cartella situata nel C: \ Programmi cartella. È una cartella nascosta, quindi per vederla, devi prima aprire Opzioni cartella e controllare Mostra file, cartelle e unità nascoste opzione.

Ora sarai in grado di vedere la cartella WindowsApps nel C: \ Programmi cartella.

Accedi o apri la cartella App di Windows
Prima di leggere ulteriormente, ti suggeriamo di creare prima un punto di ripristino del sistema.
Ora, se provi a fare clic su di esso per aprirlo, non ti sarà permesso, ma vedrai invece il seguente blocco stradale.

Cliccando su Continua si aprirà la seguente finestra di avviso, dicendo che ti è stata negata l'autorizzazione ad accedere a questa cartella.

Per accedere alla cartella WindowsApps, fare clic sul collegamento della scheda Sicurezza. Si aprirà la seguente finestra delle proprietà.

Per poter visualizzare i contenuti della cartella è necessario disporre almeno delle autorizzazioni di lettura. Clicca sul Avanzate pulsante per aprire il Impostazioni di sicurezza avanzate per la cartella protetta.

Facendo clic su Continua si aprirà una casella che elenca le voci di autorizzazione per la cartella. Ora devi darti il permesso, e puoi farlo cambiando il proprietario da TrustedInstaller al tuo nome. Tieni presente che, ad esempio, mi sono dato le autorizzazioni complete per il blanket, ma puoi concederti un permesso limitato come richiesto, modificando le voci delle autorizzazioni dalle sue impostazioni.

È possibile fare clic sulla voce desiderata e fare clic su Visualizza per visualizzare le singole voci di autorizzazione e apportare modifiche anche lì. Dovrai prima cambiare il preside / proprietario, comunque.
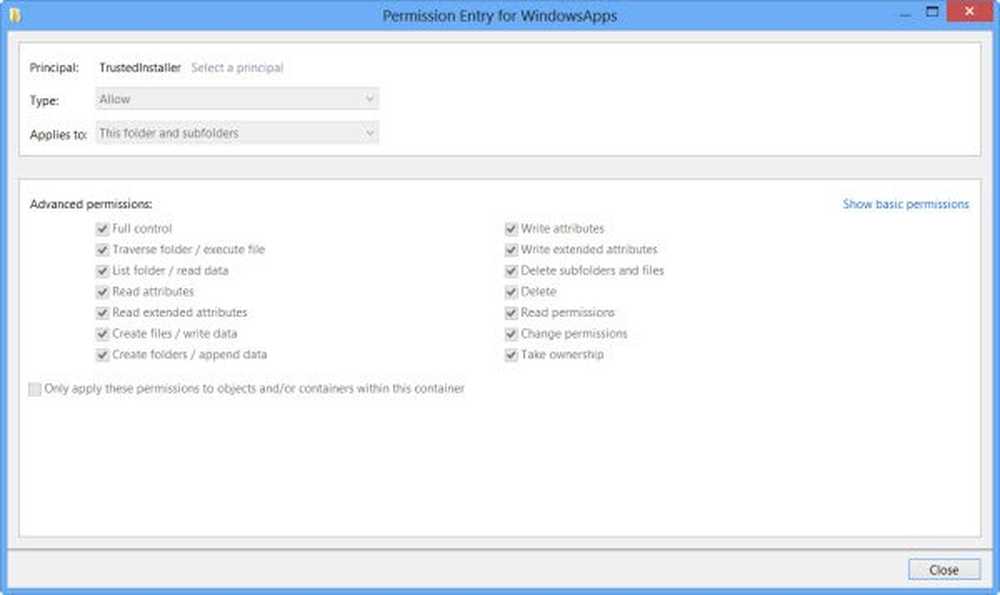
Per fare ciò, fare clic su Cambia nel passaggio precedente e inserire il nome dell'oggetto e fare clic su Controlla nomi, in quanto ciò verificherà se il nome è stato inserito correttamente e lo correggerà, se non lo hai.

Ripeto, ad esempio, mi sono dato le autorizzazioni complete per il blanket, ma puoi darti dei permessi limitati come richiesto, modificando le voci delle autorizzazioni dalle sue impostazioni, come mostrato nella finestra delle voci delle autorizzazioni sopra.

L'autorizzazione verrà modificata e verrà visualizzata una finestra di dialogo.

Dovrai chiudere la finestra di Explorer e riaprirla.

Ora sarà possibile fare clic su Apri nella cartella WindowsApps e vederne il contenuto.
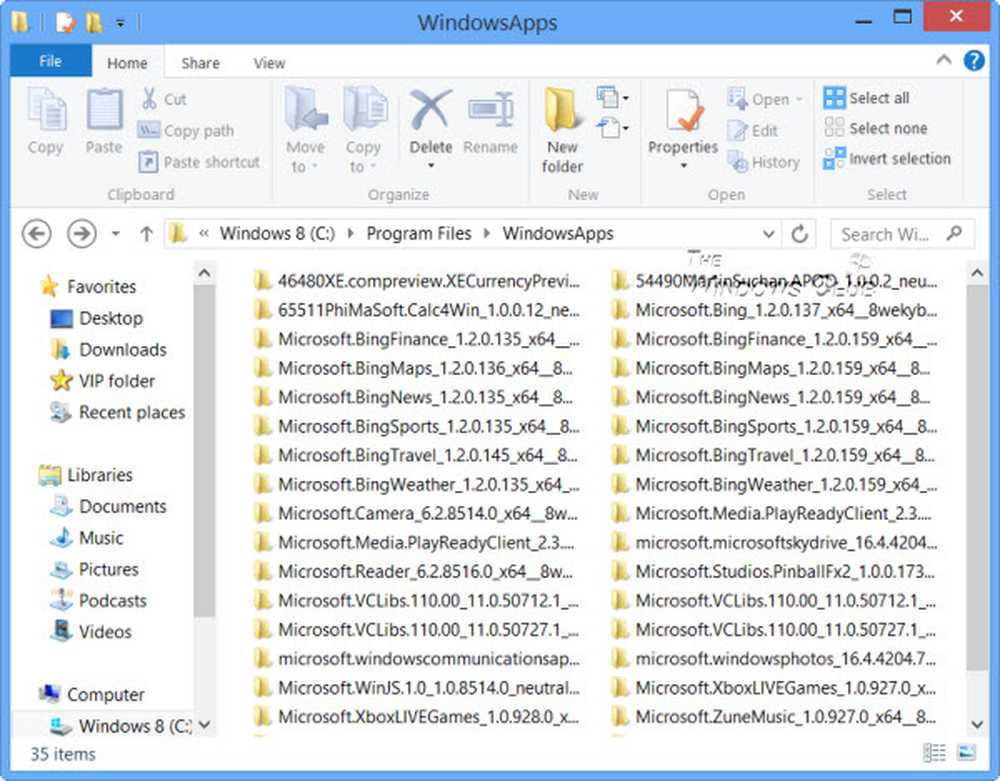
Qualsiasi hacker o malware che ottiene l'accesso a questa cartella, potrebbe potenzialmente modificare il codice sorgente dell'app maliziosamente. Quindi potrebbe essere una buona idea cambiare i permessi ai loro valori predefiniti, dopo aver completato il tuo lavoro. Per fare questo, devi semplicemente invertire o annullare le modifiche apportate nelle Impostazioni di sicurezza avanzate.
Se si desidera visualizzare solo l'elenco di tutte le app insieme alle relative scorciatoie, è possibile copiare e incollare quanto segue nella barra degli indirizzi di Explorer e premere Invio per aprire la seguente cartella Applicazioni:
shell explorer.exe ::: 4234d49b-0245-4df3-B780-3893943456e1

Utilizzando in questo modo è possibile modificare le autorizzazioni di qualsiasi cartella in Windows.
Vai qui per scoprire come cambia la posizione della cartella di installazione predefinita delle app di Windows Store.
Questi collegamenti potrebbero anche interessarti:- Quali sono le autorizzazioni effettive per file e cartelle in Windows
- Supera istantaneamente: non hai i permessi per i messaggi di errore con DropPermission
- Risolvi i problemi di autorizzazione di file e cartelle in Windows 7.