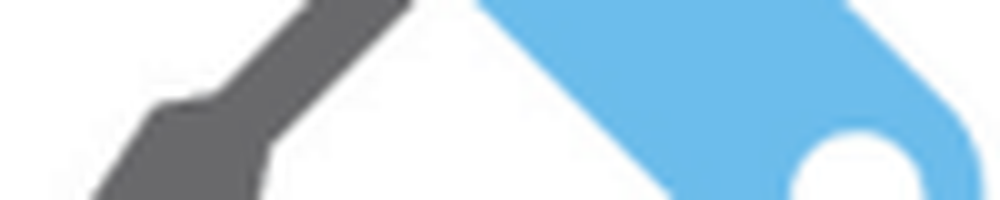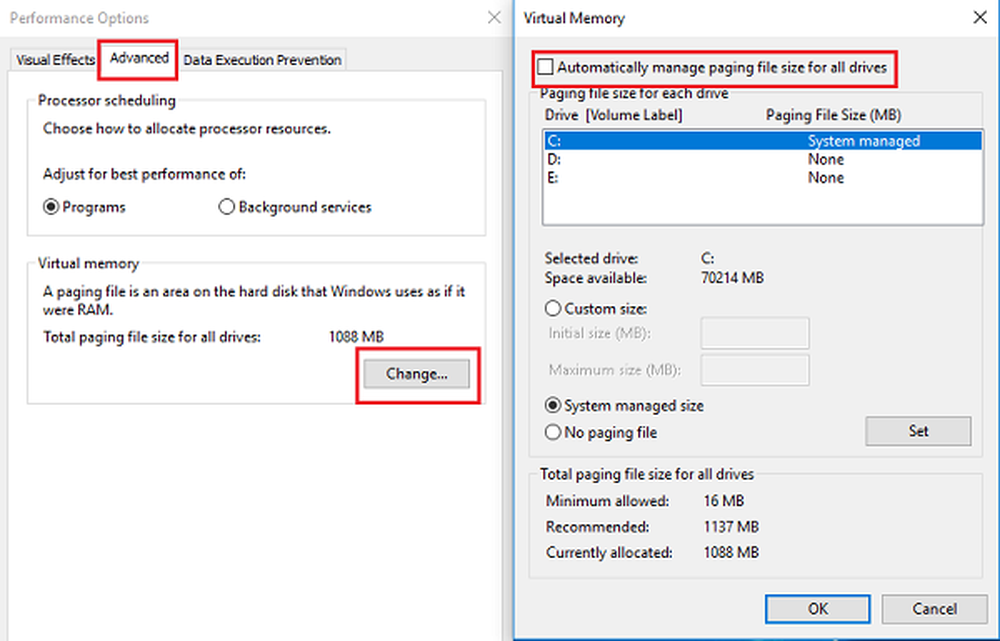Cos'è wuauserv? Come risolvere wuauserv elevato utilizzo della CPU in Windows 10
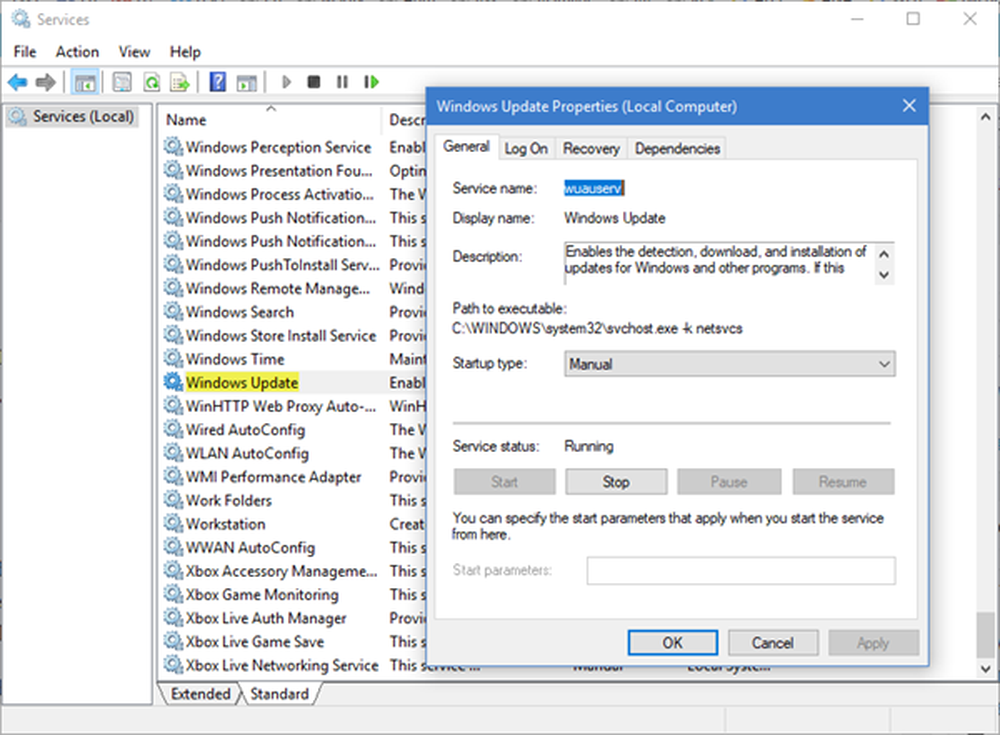
In questo post, impareremo un po 'del processo wuauserv nel sistema operativo Windows e vedremo come risolvere i problemi di utilizzo della CPU o della memoria wuauserv in Windows 10/8/7. Il nome di questo servizio è Windows Update Service e vedremo come è possibile interrompere o riavviare facilmente il servizio di Windows.
Cos'è wuauserv
Il wuauserv processo o Servizio Windows Update consente il rilevamento, il download e l'installazione di aggiornamenti per Windows e altri programmi. Se questo servizio è disabilitato, gli utenti di questo computer non saranno in grado di utilizzare Windows Update o la sua funzione di aggiornamento automatico e i programmi non saranno in grado di utilizzare l'API WUA (Windows Update Agent).
Il percorso verso il suo eseguibile è C: \ WINDOWS \ system32 \ svchost.exe -k netsvcs. Solitamente consuma più risorse e memoria della CPU svchost.exe, che di per sé è normale, ma quando a volte è noto consumare risorse in modo anomalo. In questi casi, ecco cosa puoi provare.
wuauserv elevato utilizzo della CPU
1] Eseguire Risoluzione dei problemi di manutenzione del sistema. Per eseguire il Risoluzione dei problemi di manutenzione del sistema. Apri Esegui, digita quanto segue e premi Invio:
msdt.exe -id MaintenanceDiagnostic
Aiuta?
2] Avanti, esegui il Risoluzione dei problemi di prestazioni del sistema. Per fare ciò, aprire un prompt dei comandi con privilegi elevati, digitare quanto segue e premere Invio per eseguire la risoluzione dei problemi di prestazioni.
msdt.exe / id PerformanceDiagnostic
Questo strumento per la risoluzione dei problemi aiuta l'utente a regolare le impostazioni per migliorare la velocità e le prestazioni del sistema operativo.
3] Esegui Risoluzione dei problemi di Windows Update. Gli utenti di Windows 10 possono accedere a tutti i TRoubleshooters tramite la pagina Risoluzione dei problemi in Impostazioni.
4] Esegui services.msc per aprire Gestione servizi di Windows.
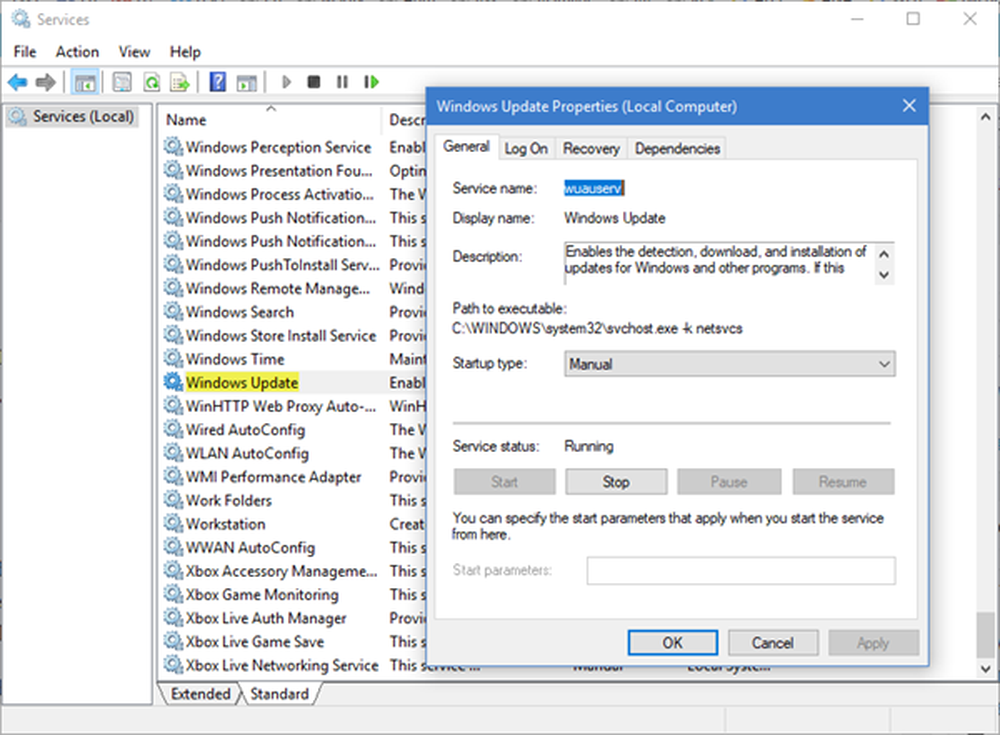
5] Cancella i contenuti della cartella SoftwareDistribution e della cartella Catroot2.
6] Avviare il sistema in modalità provvisoria con collegamento in rete. Se il sistema funziona correttamente in modalità provvisoria, potrebbe essere necessario eseguire l'avvio parziale. Devi seguire una procedura diversa per avviare Windows 10 in modalità provvisoria. Una volta lì, seleziona l'opzione per avviare il sistema in "Modalità provvisoria con rete". Quindi avviare in stato di avvio pulito e quindi provare e risolvere i problemi, identificare e isolare manualmente il processo di infrazione. Una volta terminato il lavoro, imposta il sistema in modo che si avvii normalmente.
7] Idealmente, questi passaggi dovrebbero risolvere il problema dell'utilizzo elevato della CPU. Tuttavia, nel caso in cui il problema rimanga irrisolto, per identificare il processo incriminato, puoi anche utilizzare il Visualizzatore eventi, quindi utilizzarlo per identificare gli errori.
Spero che i nostri suggerimenti ti aiutino a risolvere il problema.
Post sui processi che utilizzano risorse elevate:- Utilizzo del CPU con host WMI Provider elevato
- OneDrive elevato problema di utilizzo della CPU
- Ntoskrnl.exe alta CPU e utilizzo del disco
- Desktop Window Manager dwm.exe consuma una CPU elevata
- Moduli di Windows Installer Worker Elevata CPU e utilizzo del disco
- Windows Driver Foundation che utilizza l'alta CPU
- Windows Shell Experience Host utilizza l'alta CPU.