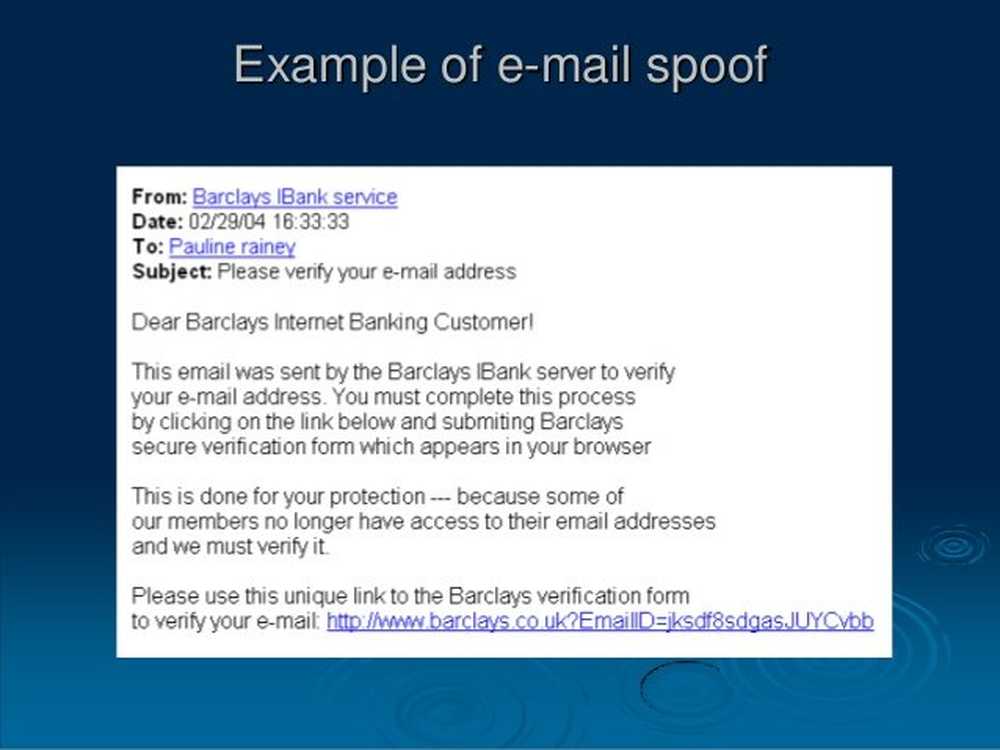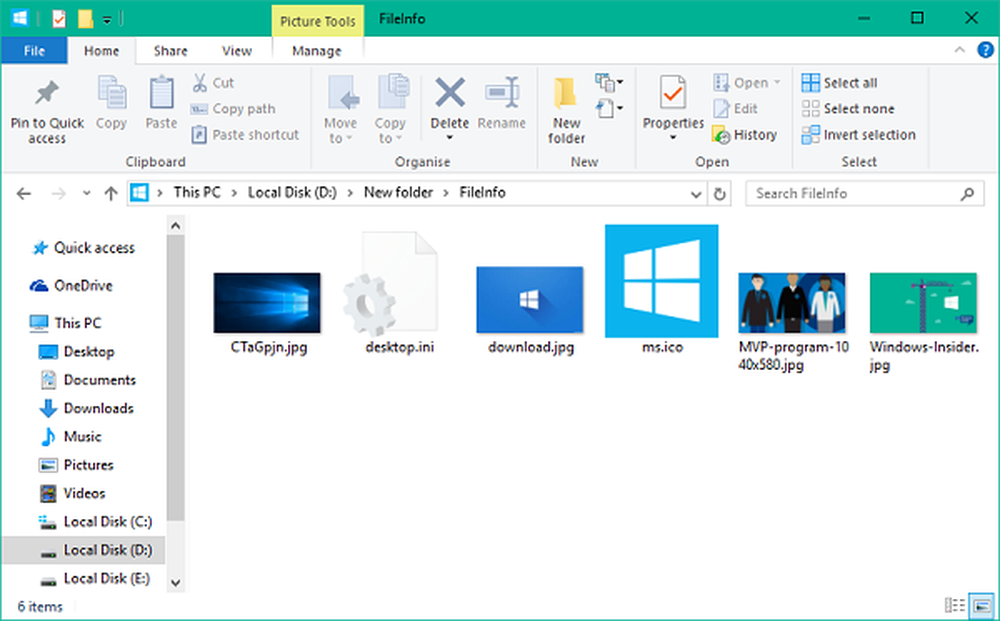Che cos'è Disk Signature Collision? Come risolvere il problema di Disk Signature Collision su Windows?
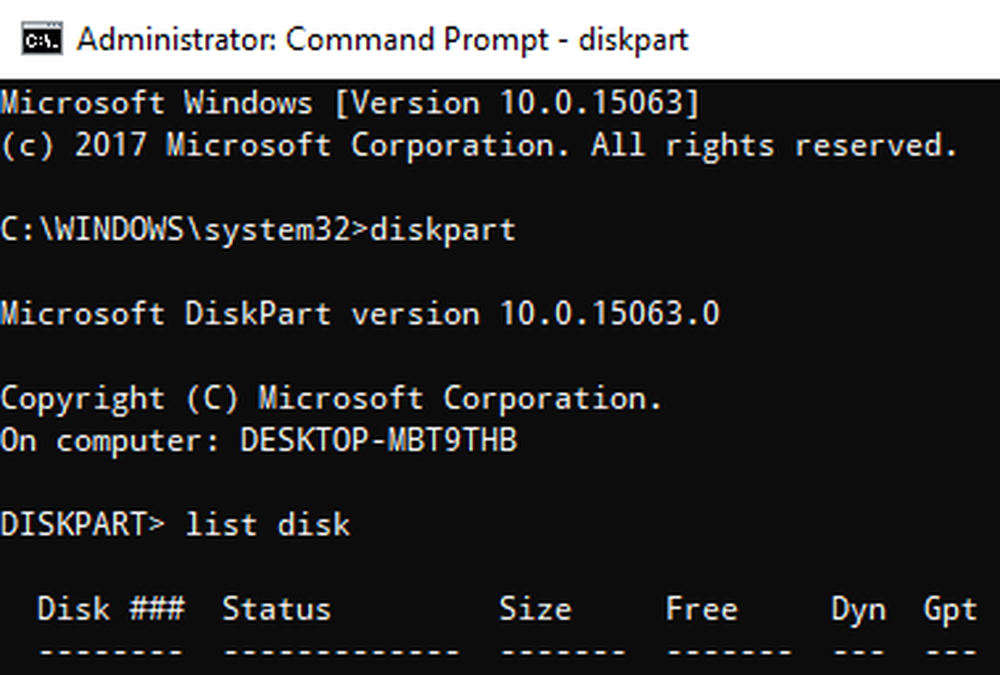
I dispositivi di archiviazione sono una parte importante del sistema informatico per il salvataggio, il porting e l'estrazione di file di dati. Per distinguere tra dispositivi di archiviazione sul sistema del computer, ogni dispositivo di archiviazione viene contrassegnato con un numero univoco chiamato Firma del disco per l'identificazione. L'identificatore univoco del disco è memorizzato come parte del Master Boot Record (MBR). I sistemi operativi utilizzano la firma del disco per identificare e distinguere i diversi dispositivi di archiviazione dati e l'unità disco rigido nel sistema informatico per l'accesso ai dati.
Che cos'è Disk Signature Collision
Al giorno d'oggi, la clonazione del disco è diventata una pratica abbastanza comune per l'aggiornamento a un disco rigido più grande. Le unità vengono clonate per creare una copia simile per utilizzare insieme la copia clonata e l'unità originale. Inoltre, molti strumenti di virtualizzazione vengono utilizzati per virtualizzare l'unità disco rigido fisica. I dischi rigidi fisici sono virtualizzati per creare un'unità disco rigido virtuale e diversi cloni di macchine virtuali vengono creati con le unità disco rigido virtuale esistenti. Poiché si tratta di copie identiche, è probabile che queste copie abbiano identiche firme del disco. Quando utilizzi entrambi i dischi con firme identiche allo stesso tempo, potresti imbatterti nel Disk Signature Collision problema.
Il verificarsi di collisione del disco è raro in quanto il sistema Windows non consente a due dischi di funzionare contemporaneamente quando hanno una firma disco simile. Nelle versioni precedenti di Windows come XP e Vista, la collisione delle firme passava spesso inosservata mentre il sistema Windows sostituiva automaticamente la firma del disco che riporta le firme duplicate.
Come risolvere Disk Signature Collision su Windows 10
Tuttavia, nel caso di Windows 7, Windows 8 e Windows 10, Disk Signature Collision viene gestito in modo diverso. Quando due dispositivi di archiviazione hanno una firma del disco identica, l'unità secondaria che crea la collisione della firma del disco verrà disattivata e non potrà essere montata per l'uso fino a quando la collisione non verrà riparata.
È possibile che si verifichino i seguenti messaggi di errore di collisione del disco in Windows 10.
- La selezione di avvio non è riuscita perché un dispositivo richiesto non è accessibile
- Il disco è offline perché ha una collisione di firma
- Questo disco non è in linea perché ha una collisione di firma con un altro disco che è in linea.
Per risolvere il problema di collisione del disco, è possibile utilizzare l'utilità della riga di comando chiamata diskpart in Windows PowerShell o Prompt dei comandi per visualizzare e modificare la firma o utilizzare il record di avvio principale nel registro di Windows. È inoltre possibile utilizzare l'utilità Gestione disco di Windows per modificare la firma.
Di seguito spieghiamo come risolvere il problema di Disk Signature Collision.
Cambia firma del disco con Utility di gestione del disco
Aperto Correre e scrivi diskmgmt.msc. Clic Ok per aprire Gestione disco.
Fare clic con il pulsante destro del mouse sul disco contrassegnato come disconnesso o Mancante.


Selezionando l'opzione Online, Windows genererà una nuova firma del disco.
Cambia firma del disco usando Diskpart
Aperto Prompt dei comandi e Esegui come amministratore. Digita il comando Diskpart per aprire Diskpart e premere Invio.
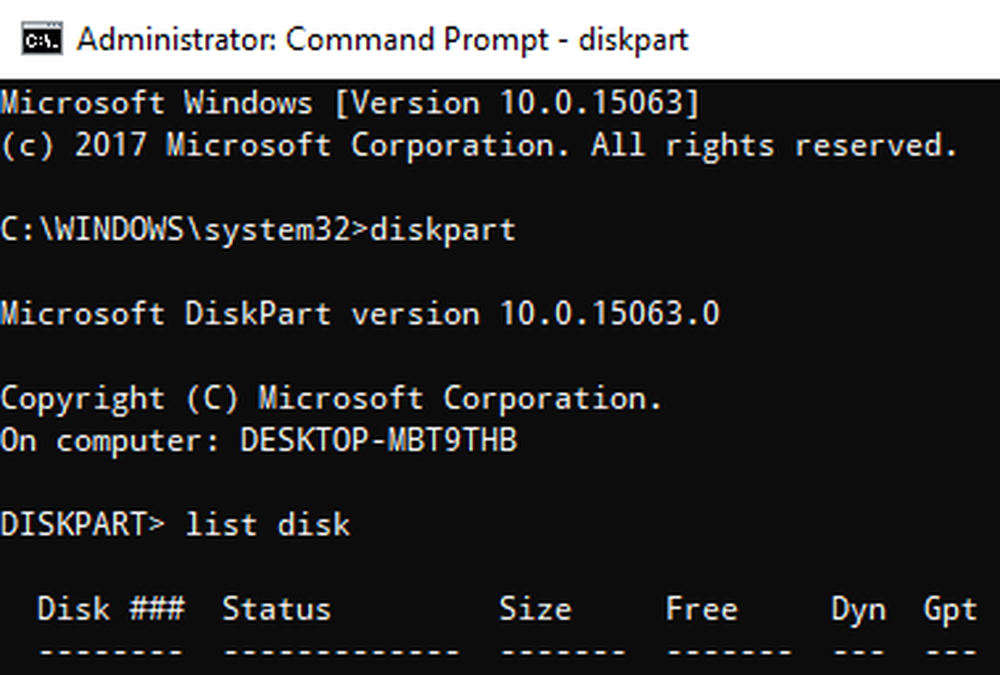
Digitare il seguente comando per visualizzare tutto il disco disponibile sul sistema:
lista disco
Adesso nota il numero di disco problematico con lo stato disconnesso dalla lista e scrivi il seguente comando - dove X è il disco offline - per selezionare il disco offline:
Seleziona il disco x
Ad esempio, se si digita il comando seleziona il disco 1, il prompt dei comandi mostrerà il messaggio come Il disco 1 è ora il disco selezionato.

Digita questo comando per visualizzare la firma del disco:
Disco Uniqueid

Per modificare la firma del disco e impostare il disco online, digitare il comando ID disco univoco = (Nuova firma) dove (Nuova firma) è il nuovo ID esadecimale.
Ad esempio, puoi impostare il nuovo ID come ID disco uniqueid = 1456ACBD.
Se hai fornito un ID formato errato, il prompt visualizzerà l'errore:
- L'identificativo specificato non è nel formato corretto. Digita l'identificatore nel formato corretto: in forma esadecimale per un disco MBR o come GUID per un disco GPT.
Una volta fatto, il disco sarà online. Riavvia il sistema.
È tutto.