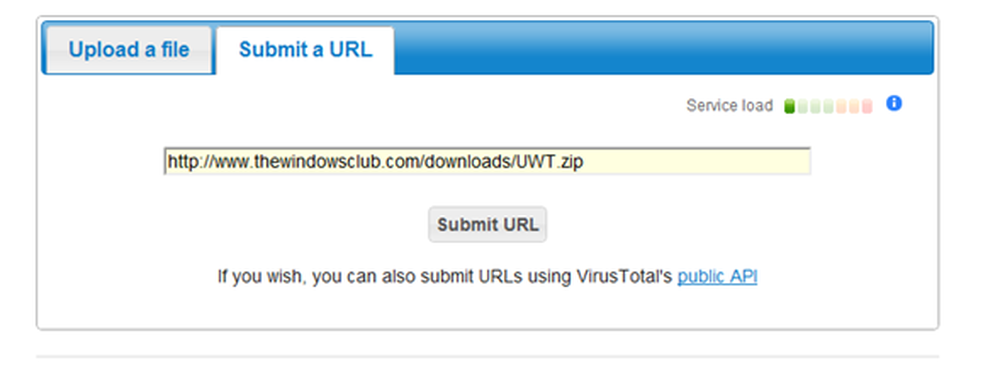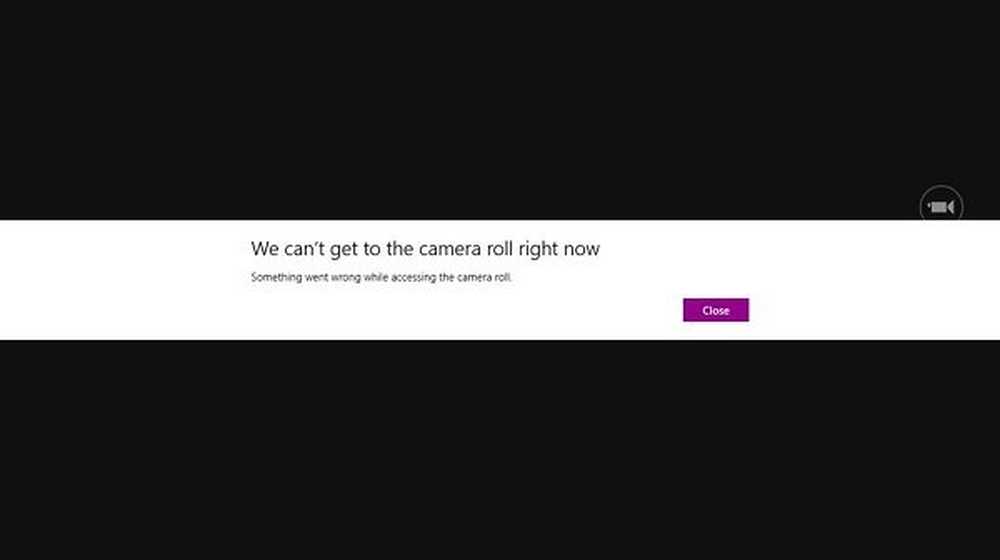Non siamo in grado di trovare la tua fotocamera, codice di errore 0xA00F4244

Se si utilizza un laptop o desktop Windows 10 con una webcam dedicata e si ha un errore simile Non possiamo trovare la tua fotocamera, segui questo post e vedi se qualcuno dei suggerimenti ti aiuta. Nella maggior parte dei casi, la causa di questo problema è la tua webcam o i driver. Tuttavia, a volte, può esserci anche un altro problema.
Il messaggio di errore completo si legge così:
Non possiamo trovare la tua fotocamera. Assicurati che sia collegato e installato correttamente, che non sia bloccato dal software antivirus e che i driver della tua fotocamera siano aggiornati. Se ti serve, ecco il codice di errore: 0xA00F4244 (0xC00DABE0).
Il codice di errore potrebbe essere 0xA00F4244 o 0x200F4244.

Questo errore appare quando non hai una webcam e provi ad aprire l'app Fotocamera per Windows 10. Tuttavia, se nel computer è installata una videocamera, potrebbe essere necessario seguire questo tutorial per risolverlo.
Non possiamo trovare la tua fotocamera
Non esiste una tale soluzione con un solo clic per questo problema e dovrai vedere quali di queste soluzioni funzionano per te.
1] Controlla la tua webcam se è installata correttamente
Questa è probabilmente la prima cosa che devi controllare. Assicurati che la porta USB della tua webcam funzioni correttamente. Prova a cambiare la porta USB del tuo computer e vedere se questo aiuta.
2] Aggiorna il driver della webcam
Se si impostano le impostazioni della webcam per la prima volta, è necessario installare un driver per eseguirlo correttamente. Dovresti trovare il driver corrispondente per la tua webcam. Se hai già installato il tuo driver della webcam ma ricevi ancora questo problema, potrebbe essere il momento di aggiornare il tuo driver. È possibile utilizzare un software Driver Updater gratuito o aggiornare manualmente il driver di periferica come segue:
Gli utenti di Windows 10 devono premere Win + X e fare clic sulla voce Gestione dispositivi nell'elenco. Individuare il dispositivo della fotocamera successivo. Dovrebbe essere un dispositivo di imaging. Fare clic con il tasto destro su quel driver e fare clic su Aggiorna driver opzione. Quindi, selezionare l'opzione che dice Cerca automaticamente il software del driver aggiornato opzione. Non ci vorrà molto tempo per completare l'intero processo.3] Disinstallare il driver della webcam e reinstallarlo
Se si verificano problemi durante l'aggiornamento del driver, potrebbe essere necessario disinstallare il driver della webcam. Per fare ciò, apri Gestione dispositivi> fai clic con il tasto destro del mouse sul dispositivo> seleziona Proprietà > passare a autista scheda> fare clic su Disinstalla dispositivo pulsante.
Riavvia il computer, quindi apri di nuovo Gestione dispositivi e fai clic su Azione> Cerca le modifiche hardware.
4] Ripristinare il driver della webcam
Se la tua webcam ha smesso di funzionare dopo aver installato un nuovo aggiornamento, dovresti disinstallare l'aggiornamento e tornare alla versione precedente. Dovrai aprire Gestore dispositivi > fare clic con il tasto destro del mouse sul dispositivo> selezionare Proprietà > passare a autista scheda> fare clic su Ripristina driver pulsante> seleziona sì nella finestra successiva. Successivamente, è necessario riavviare il PC per verificare se funziona o meno.
5] Rileva driver webcam obsoleti
Se la tua webcam è progettata prima di Windows 7, potrebbe non funzionare con Windows 10. Per scoprirlo, segui questi passaggi successivi-
Apri Gestione dispositivi> seleziona il dispositivo e Proprietà dal menu contestuale del tasto destro del mouse> passare a autista scheda> seleziona Dettagli del driver. Troverete alcuni file di driver sul vostro schermo. Ora controlla se ne hai Stream.sys file o no. Se vedi un file di questo tipo nell'elenco, la tua webcam potrebbe non funzionare con Windows 10. In tal caso, devi acquistarne uno nuovo.
6] Controlla il tuo antivirus
A volte il software antivirus può impedire alla webcam di funzionare con il PC. In tal caso, potrebbe essere necessario disabilitare l'antivirus per verificare se è l'antivirus a causare il problema oppure no.
Spero che qualcosa qui ti aiuti a risolvere il problema.
Related leggi: Non possiamo andare al rullino fotografico adesso.