VPN non funziona in Windows 10 - Risolvi problemi e problemi con VPN
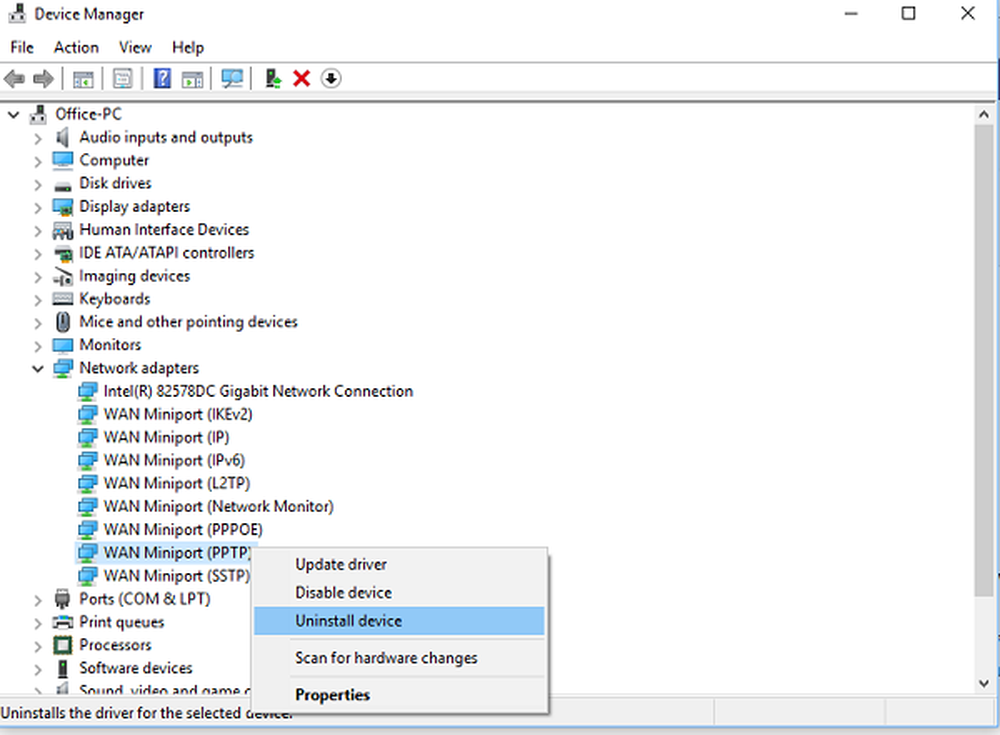
Una VPN viene utilizzata da molti per garantire che non siano rintracciabili su Internet o, a volte, il loro lavoro che richiede loro di connettersi a VPN per trovarsi su una rete sicura. A volte, i problemi di rete provocano un errore e non sei in grado di connetterti. Il sito Web non viene caricato o non è possibile accedere a una rete tramite VPN. In questo post, stiamo condividendo alcuni suggerimenti per risolvere problemi di Windows 10 VPN non funzionanti.
Se hai problemi di connessione con VPN, questa guida mostra come risolvere i problemi di Windows 10 VPN non funzionanti. Questo post offre soluzioni per - Il client VPN non funziona o non si connette, si collega ma non ha accesso, si connette ma la pagina web non si carica, non è riuscito a inizializzare la connessione, ecc. La soluzione potrebbe essere un semplice DNS flush o complesso come la modifica di un registro iscrizione. Diamo un'occhiata ai dettagli.
Appena prima di iniziare, ecco alcuni suggerimenti per la risoluzione dei problemi di base che è necessario provare a risolvere i problemi di VPN su Windows 10. Innanzitutto, assicurati che il tuo Windows 10 è aggiornato alla versione più recente. Alcuni aggiornamenti risolvono problemi noti relativi a VPN che aiutano istantaneamente. Secondo, reinstallare i driver di rete alla versione più recente o provare alcuni vecchi driver per vedere se questo risolve. Infine, il problema potrebbe essere semplice come DNS nella cache. Anche se lo avevi cambiato, il computer usa un vecchio indirizzo. Quindi potresti voler svuotare la cache DNS. Puoi anche controllare se il tuo router ha bisogno di un aggiornamento. Le informazioni saranno disponibili con l'interfaccia Web del router.
VPN non funziona in Windows 10
Ora, diamo un'occhiata ad alcuni dei suggerimenti avanzati per risolvere i problemi relativi alla VPN. Questi suggerimenti avranno bisogno di qualcuno che abbia una buona conoscenza di Windows 10. Insieme a questo, è necessario un account di amministratore.
1] Reinstallare il software VPN
Se stai usando un Software VPN, invece della funzionalità VPN integrata di Windows 10, è sempre una buona idea reinstallarla. Molte volte la configurazione del software è la causa principale del problema e le semplici correzioni alla reinstallazione. Inoltre, verificare se l'abbonamento al software VPN è scaduto.
2] Reinstallare MiniPort WAN
WAN Miniports sono driver per vari tipi di connessione di rete. WAN Miniport (IP), WAN Miniport (IPv6) e WAN Miniport (PPTP) vengono utilizzati per le connessioni VPN, ad esempio la connessione a un server VPN PPTP. Puoi facilmente reinstallare i driver usando Windows.
- Apri Gestione dispositivi
- Trova schede di rete
- Disinstallare WAN Miniport (IP), WAN Miniport (IPv6) e WAN Miniport (PPTP).
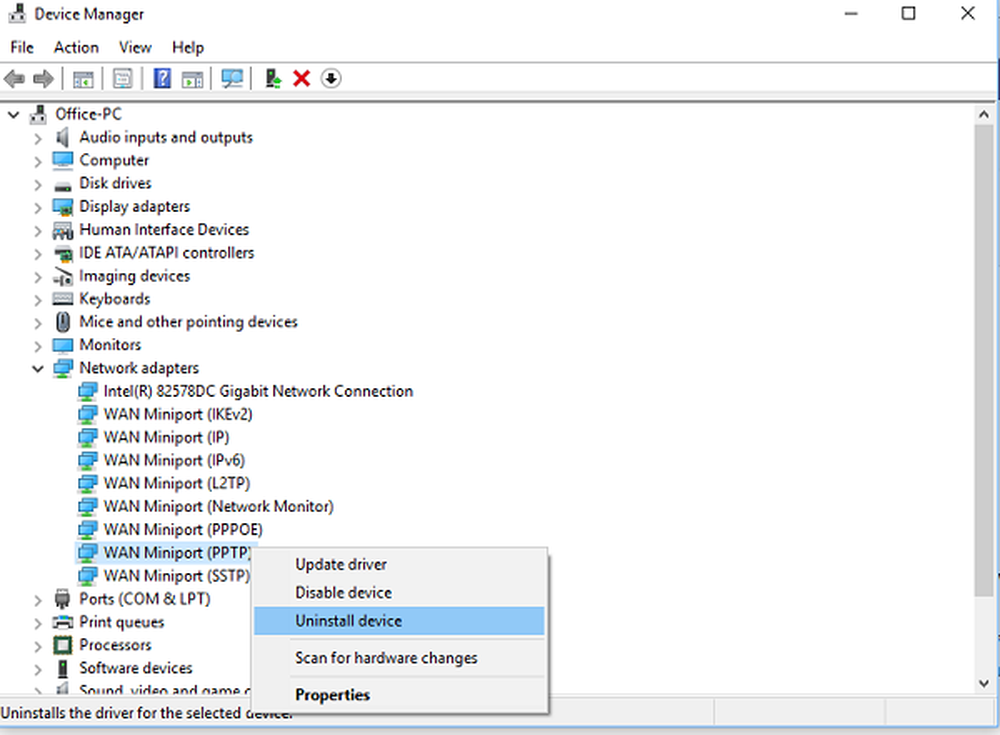
- Fare clic su Azione, quindi su Cerca modifiche hardware
- Gli adattatori che hai appena disinstallato dovrebbero tornare
Prova a connetterti di nuovo. Spero che dovresti essere bravo ad andare.
3] Risoluzione dei problemi di TAP-Windows Adapter
Si tratta di dispositivi del kernel di rete virtuale, cioè basati su software, e offrono funzionalità di dispositivo TAP virtuale sul sistema operativo Windows. Molte volte è necessario che il software VPN funzioni correttamente. Ti consigliamo vivamente di dare un'occhiata al nostro tutorial su Schede TAP-Windows.
4] Inserire un'eccezione per UDP modificando il registro
UDP o User Datagram Protocol è un altro modo di trasmettere dati, proprio come TCP. Tuttavia, UDP viene utilizzato principalmente per stabilire connessioni a bassa latenza e tolleranti alla perdita tra le applicazioni su Internet. Molti software VPN e persino Windows lo usano. Se c'è un problema di sicurezza intorno a esso, fallisce, cioè UDP ha bisogno di stabilire delle associazioni di sicurezza quando sia il server che il PC Windows.Seguire questa procedura per accedere all'Editor del Registro di sistema. Potrebbe essere necessario creare o aggiornare un nuovo input.
-
- Backup del registro.
- Nella barra di ricerca Cortana, digitare regedit e apri l'editor del registro dalla lista dei risultati
- Navigare verso HKEY_LOCAL_MACHINE \ SYSTEM \ CurrentControlSet \ Services \ PolicyAgent
- Fare clic con il tasto destro e creare un nuovo valore DWORD (32 bit).
- genere AssumeUDPEncapsulationContextOnSendRule, e quindi premere INVIO.
- Pulsante destro del mouse AssumeUDPEncapsulationContextOnSendRule, e quindi fare clic Modificare.
- Nella casella Dati valore, digitare 2. Un valore di 2 configura Windows in modo che possa stabilire associazioni di sicurezza quando il server e il computer client VPN basato su Windows si trovano dietro i dispositivi NAT.
- Riavvia e riprova.
5] Configura Firewall
Windows Firewall si assicura che nessuna connessione non protetta o non autorizzata abbia accesso al tuo PC. Windows Firewall potrebbe disabilitare o bloccare tali richieste dal software VPN supponendo che sia una minaccia.

- Nella barra di ricerca Cortana, digitare Firewall e seleziona "Consenti a un'app tramite Windows Firewall”.
- Clicca sul Cambia pulsante impostazioni.
- Nell'elenco enorme, cerca il tuo software VPN. Assicurati di averlo fatto entrambi il pubblico e il privato le reti sono abilitate.
- Se il tuo software non è elencato, puoi trovarlo manualmente usando Consenti un'altra app.
- Conferma le modifiche e prova nuovamente a connetterti tramite la tua VPN.
6] Disabilita IPv6
Molte volte IPv6 può causare un problema di connessione alla rete. Mentre il valore predefinito è ancora impostato su IPv4, è possibile eseguire il controllo incrociato disattivando IPv6 ed eseguendo tutto su IPv4. Ogni VPN crea una scheda di rete basata su software. Hai solo bisogno di cambiare le impostazioni della scheda per questa VPN in IPv4.
- Aperto Network e internet e poi Centro connessioni di rete e condivisione.
- Seleziona Modifica impostazioni adattatore dal riquadro di sinistra.
- Fai clic con il tasto destro del mouse su Scheda di rete VPN e aperto Proprietà.
- Deseleziona la casella accanto a IPv6 e conferma le modifiche.
Riavvia il PC se necessario, e riprova.
Vedi questo post se vuoi disabilitare IPv6 sul tuo computer.
Avere un codice di errore VPN per il tuo problema?
Se hai un codice di errore per il tuo problema con VPN, abbiamo un post dedicato e una possibile soluzione per risolverli. Controllate il nostro post sulla risoluzione dei problemi e sulle soluzioni dei codici di errore di Common VPN per Windows 10
Spero che almeno uno di questi suggerimenti per risolvere Windows 10 VPN non funzionante deve aver risolto il tuo problema.

