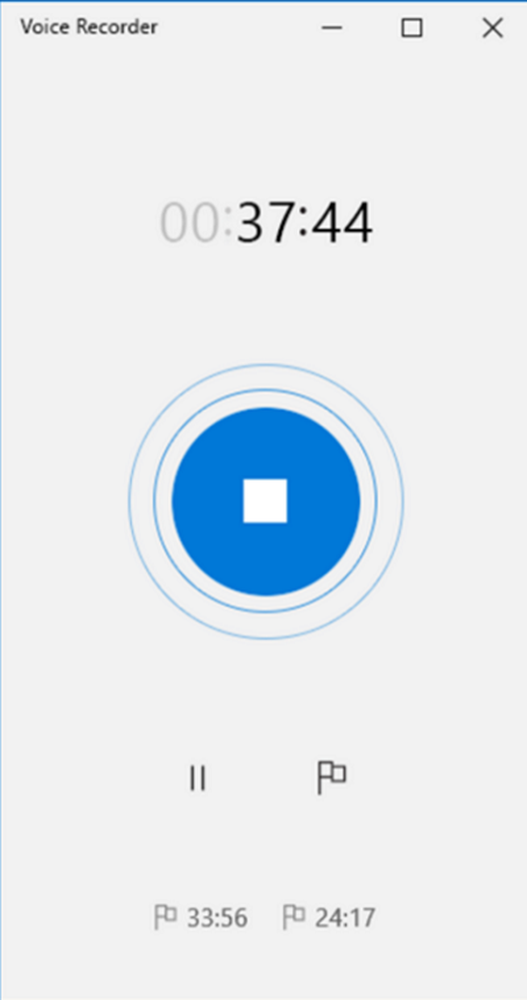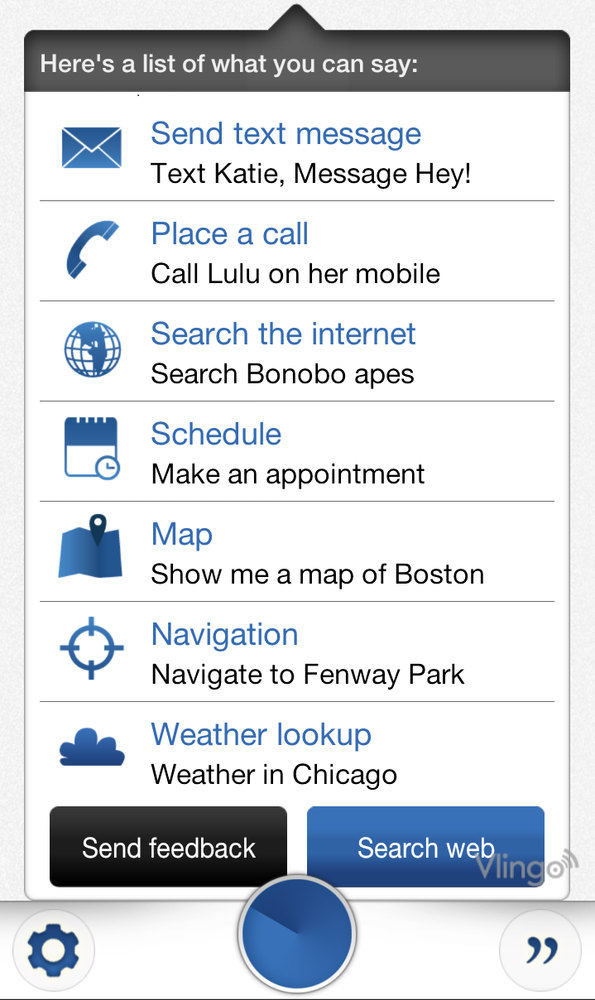VMware Workstation non può accedere alla modalità Unity
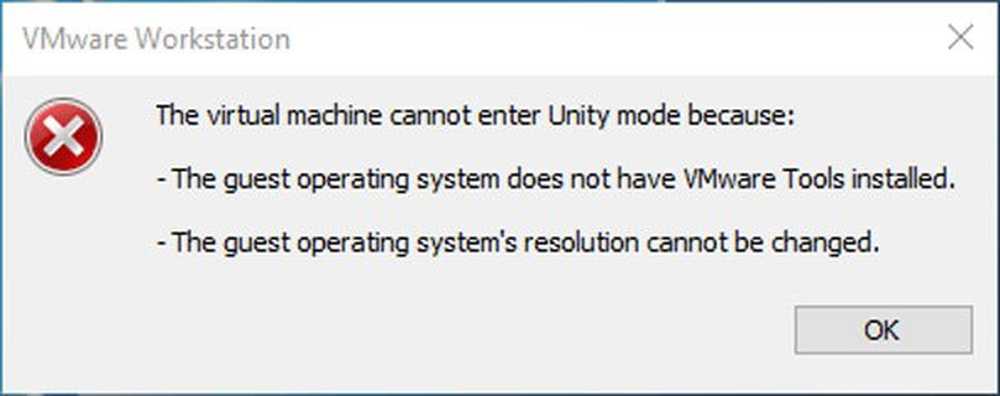
Se quando si tenta di aprire la modalità Unity in VMware Workstation, viene visualizzato questo messaggio, questo post consentirà di risolvere il problema:
La macchina virtuale non può accedere alla modalità Unity perché:
-
Il sistema operativo guest non ha VMware Tools installato o
-
La risoluzione del sistema operativo guest non può essere modificata.

La modalità Unity di VMware ti aiuta ad aprire un'app della macchina virtuale nella tua attuale installazione di Windows. Supponiamo che tu abbia sviluppato un'applicazione e la stia testando nella macchina virtuale, e improvvisamente hai bisogno di testare qualcosa sull'interfaccia della macchina reale. In tali momenti, invece di spostare il file eseguibile dalla macchina virtuale al computer host e installarlo, è possibile utilizzare la modalità Unity per eseguire lo stesso, ma più velocemente.
Tuttavia, un utente non può accedere alla modalità Unity per diversi motivi. Alcune delle cause più comuni sono la mancanza di VMware Tools e la risoluzione fissa. Questi suggerimenti possono aiutarti a superare questo errore in pochi istanti.
VMware Workstation non può accedere alla modalità Unity
1] Installa VMware Tools
VMware Tools è il componente più critico quando si accede alla modalità Unity. Senza questo, potresti non essere in grado di utilizzare questa funzionalità di VMware Workstation. Poiché questa utility è responsabile delle prestazioni grafiche, è necessario prima installare VMware Tools, se non lo si è già fatto. Per questo, è possibile accedere al sistema operativo guest, premere Win + R, digitare questo-D: \ setup.exe
E premi il pulsante Invio.
Se lo hai già installato in precedenza, ma continui a visualizzare questo messaggio di errore, devi attendere un paio di secondi prima di fare clic sul pulsante. Una volta attivata la macchina virtuale, è necessario attendere fino all'avvio di VMware Tools. Sebbene non vi sia un tempo specifico per l'attesa, puoi passare almeno 15 secondi dopo aver effettuato l'accesso al tuo computer.
2] Imposta l'ospite di Autofit
Per impostazione predefinita, se si ridimensiona la risoluzione di una macchina virtuale, la risoluzione del sistema operativo viene automaticamente modificata. Tuttavia, alcune opzioni potrebbero bloccarlo automaticamente. Se hai recentemente apportato alcune modifiche nel pannello delle impostazioni, ecco cosa devi verificare.
Apri l'app VMware> Modifica> Preferenze e vai a Display menu e assicurarsi che il Ospite di autofit l'opzione è selezionata sotto A schermo intero. In caso contrario, selezionalo e salva la modifica.

Ora, riavvia la tua macchina virtuale, attendi un paio di secondi e fai clic sul pulsante per accedere alla modalità Unity.
Spero che risolva il tuo problema!