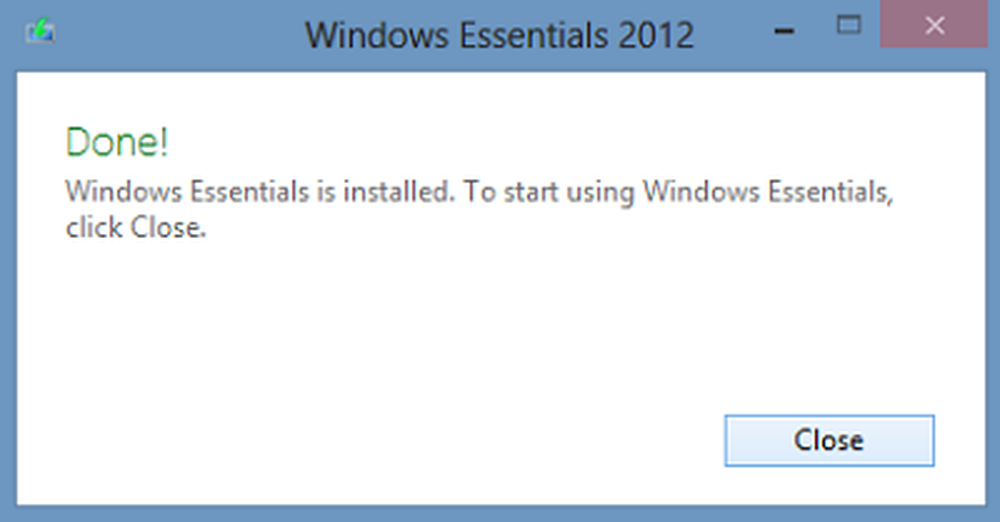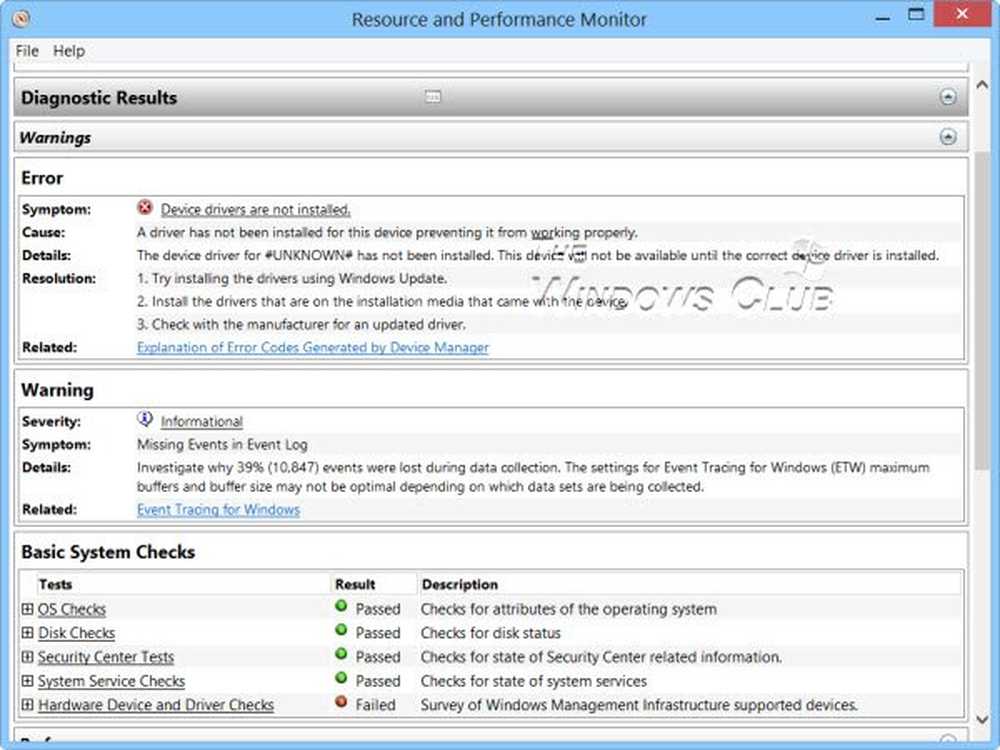Usa Windows Ink Workspace per un'esperienza personale con la penna in Windows 10
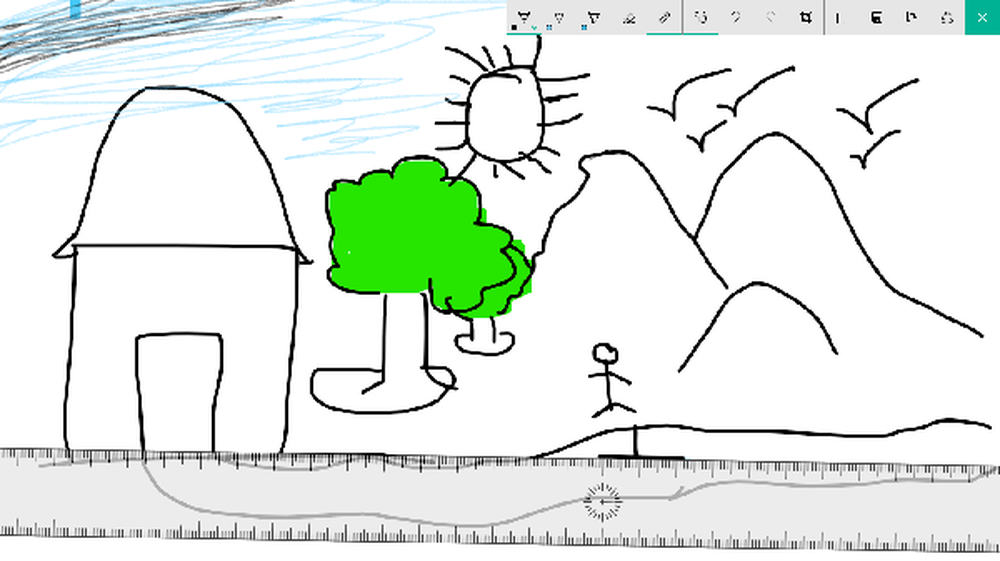
Windows Ink Workspace è una delle nuove funzionalità introdotte con il Windows 10 Anniversary Update. Con la potenza di coinvolgere più digitalmente il tuo ambiente di elaborazione, Windows Ink ti consente di interagire con il tuo sistema, di navigare sullo schermo con un penna digitale. In questo post vedremo come utilizzare Windows Ink Workspace come un professionista.
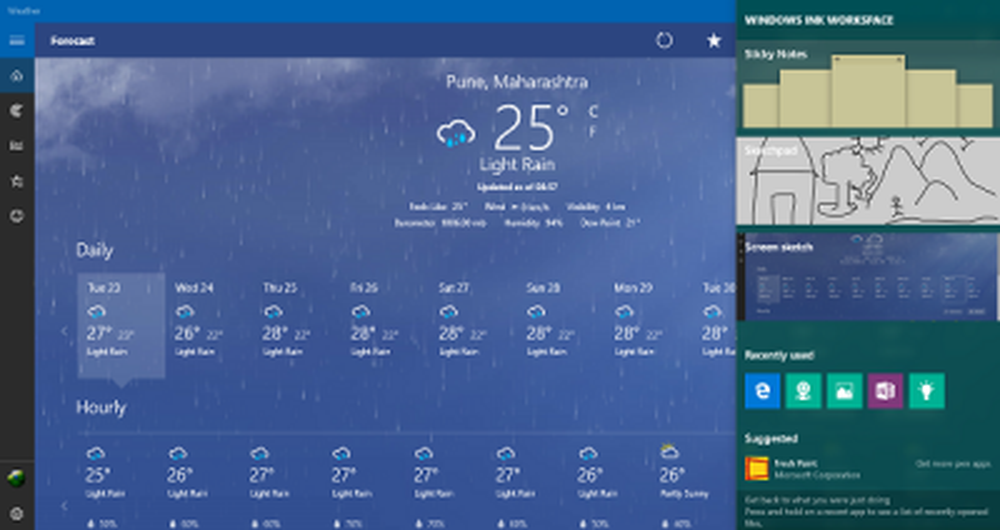
Microsoft ha pianificato per Windows Ink in modo invisibile da parecchio tempo. Quando Windows 10 è stato rilasciato alle masse generali lo scorso anno, abbiamo visto il nuovo browser Edge adottare questa nuova funzionalità, in cui è possibile prendere note web e interagire liberamente con il Web stesso. Windows Ink può essere chiamato come uno strumento avanzato a livello di sistema che consente di utilizzare diverse cose con la penna digitale. Microsoft ha una gamma di prodotti Surface di successo, e se hai uno di quei tablet o qualcosa del tipo Dell XPS 12, Windows Ink ha più senso per te.
Come utilizzare Windows Ink Workspace
Prima di vedere come usarlo, devi scaricare o installare Ink Workspace? No - è già presente e devi solo sapere dove trovarlo.
Dove trovare e aprire Windows Ink

Windows Ink Workspace è un hub presente sul PC che contiene diversi strumenti, utilità e app che sono pen-friendly. Puoi avviarlo dall'estrema destra della barra delle applicazioni facendo clic sull'icona simile a una penna. Tuttavia, se non è presente, potrebbe essere necessario aggiungerlo alla barra delle applicazioni. Per fare ciò, fare clic con il tasto destro in qualsiasi punto della barra delle applicazioni e selezionare Mostra area di lavoro Ink di Windows pulsante.
Cosa offre
Quando si avvia l'hub dell'input di Windows, scorre da destra proprio come Centro di azioni che contiene diverse app pen-friendly. In cima puoi vedere utility come Note appiccicose, blocco per schizzi e Schermata dello schermo che costituisce il nucleo principale di Windows Ink. Sticky Notes è disponibile come app di Windows Store separata, mentre gli altri due sono forniti solo con Windows Ink. Vedremo come utilizzare questi piccoli e ingegnosi strumenti, più avanti nel post.

Sotto, puoi vedere le app suggerite da Windows Store che puoi scaricare per migliorare la tua esperienza con la penna. Clicca su Ottieni più app per penne per atterrare su una pagina dello Store con molte app compatibili con la penna. È possibile scaricare questi e aggiungere la tua collezione.
Come usarlo
Ora diamo un'occhiata a come utilizzare tre funzioni principali incapsulate al livello più alto di Windows Ink.
Note adesive
Precedentemente impacchettato in Windows come componente di sistema integrato, Note adesive è ora disponibile per tutti come app di Windows Store separata. In Windows 10, è possibile utilizzare Sticky Notes per impostare un promemoria, visualizzare le informazioni di volo, inviare una e-mail o visitare i collegamenti Web e molto altro ancora. Devi impostare la tua regione e lingua English [US] e abilitare approfondimenti per note adesive, post che, sarete in grado di testare le funzionalità avanzate di Sticky Notes. È possibile utilizzare Note adesive di Windows 10 per creare Promemoria Cortana.
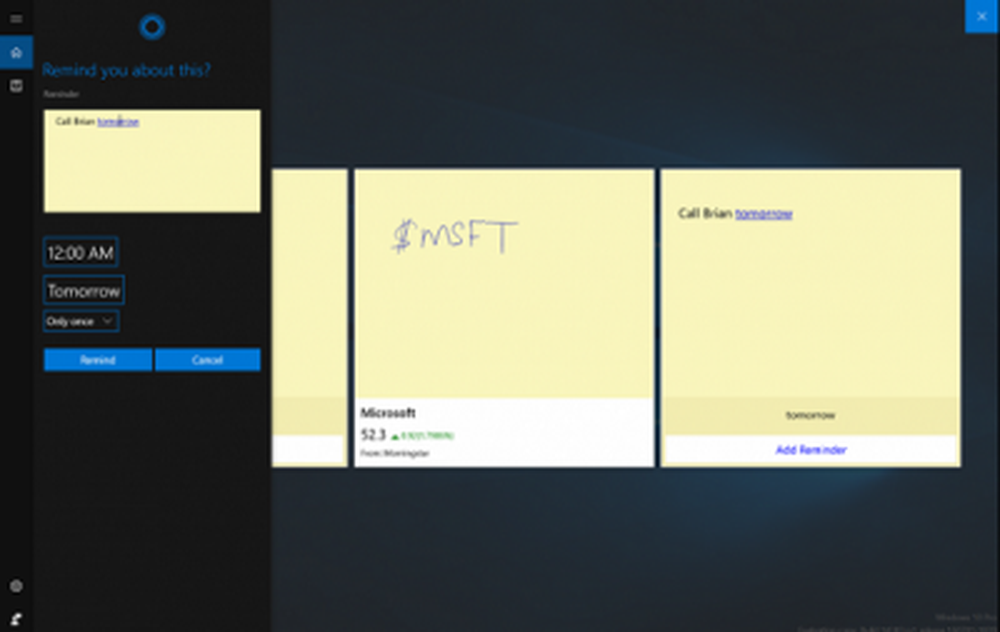
album per schizzi
Sketchpad può essere utilizzato per mettere la tua arte in un esercizio. Puoi usare la penna, la matita, i pastelli, ecc. Disponibili per disegnare e poi condividere con i tuoi amici. Puoi anche usare una comoda scala che ti consente di disegnare linee rette. Usa il tuo dispositivo penna / stilo per spostarti sulla tela.
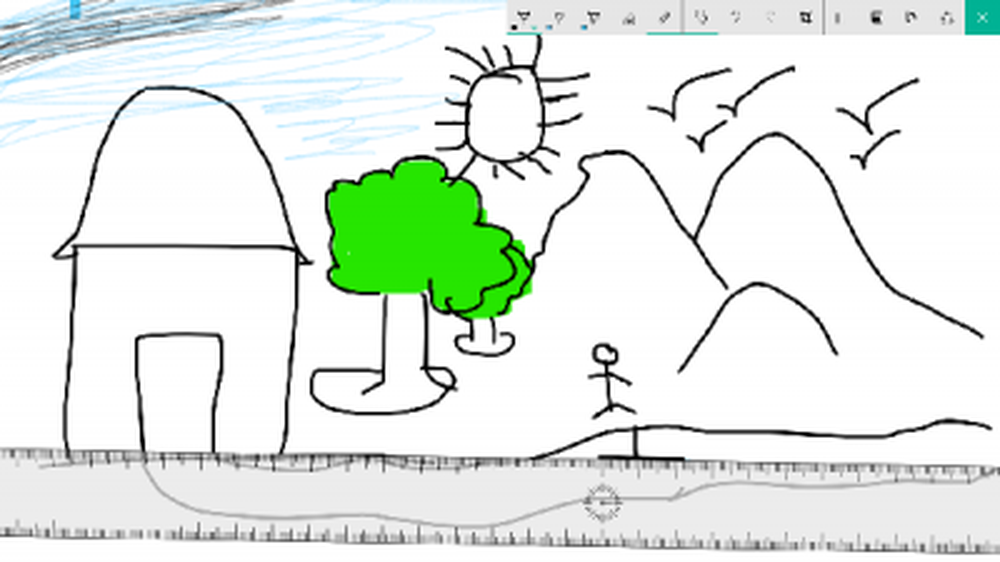
Schermata dello schermo
Simile alla creazione di note Web in Edge, questa particolare funzionalità consente di acquisire uno screenshot della finestra attualmente aperta e quindi utilizzare le funzionalità del Blocco note per annotare, disegnare o evidenziare qualsiasi parte dell'immagine. Abbastanza utile quando vuoi condividere un'immagine annotata tra i tuoi amici!

Questi sono i bit integrati di Windows Ink. Puoi giocare con queste funzionalità e installare altre app orientate alla penna per un'esperienza più ricca.
Guarda come è possibile configurare le scorciatoie della penna e le impostazioni del tocco.
Fateci sapere le vostre opinioni sulla possibile utilità di Windows Ink Workspace per voi.
Domani vedremo come disabilitare Windows Ink Workspace in Windows 10.