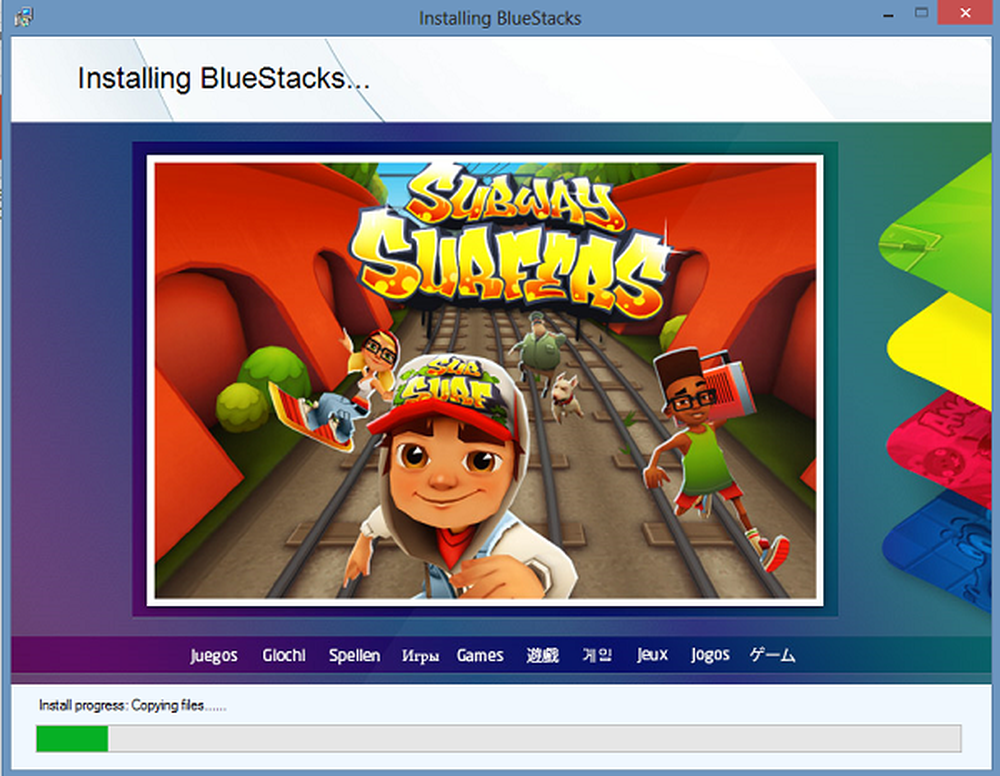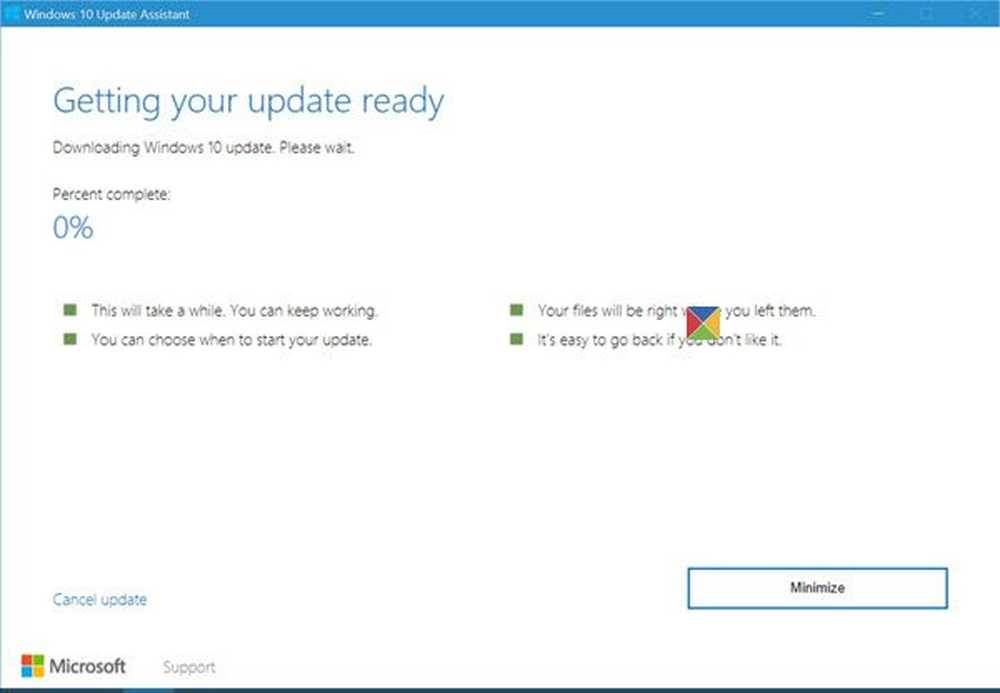Utilizzare lo strumento di creazione di supporti di Windows 10 per creare supporti di installazione o PC di aggiornamento
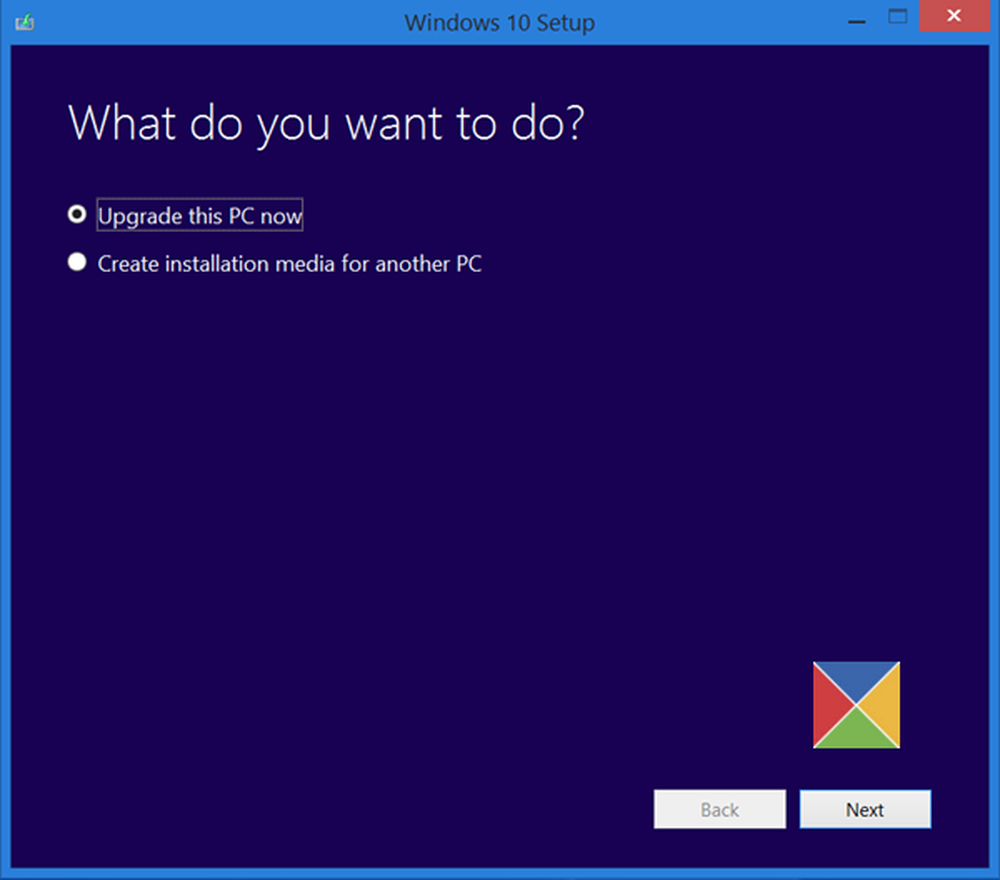
Insieme a rendere il download del file ISO di Windows 10, Microsoft ha anche reso disponibile Strumento di installazione di Windows 10. Questo strumento di creazione multimediale ti aiuta a scaricare Windows 10 e offre la migliore esperienza di download per i clienti che utilizzano Windows 7, Windows 8.1 e Windows 10.
Strumento di installazione di Windows 10
Per scaricare lo strumento di installazione di Windows 10, visitare Microsoft.com e scorrere verso il basso fino a vedere due viola Scarica strumento ora pulsanti.
Lo strumento di creazione di Windows Media ti permetterà di scaricare l'ISO di Windows 10 direttamente da Microsoft, senza avere un codice prodotto. È possibile utilizzarlo per pulire l'installazione o l'aggiornamento a Windows 10. Può essere utilizzato per scaricare le seguenti edizioni di Windows 10 - Windows 10 Home, Windows 10 Home N, Windows 10 Home Single Language, Windows 10 Pro e Windows Pro N.
Lo strumento include formati di file ottimizzati per la velocità di download, opzioni di creazione dei supporti incorporate per USB e DVD e consente la conversione facoltativa in formato di file ISO. Sono disponibili due versioni dello strumento: una versione a 32 bit e una versione a 64 bit. Scarica la versione appropriata dello strumento ed eseguila.
Quando si esegue lo strumento, crea due directory sulla partizione di sistema - $ WINDOWS. ~ BT e WS $ Windows. ~. Queste cartelle contengono i file di installazione e installazione scaricati e un'opzione per riprendere il processo di creazione se fallisce.
Quando si fa clic su di esso per eseguire lo strumento, verrà visualizzata la seguente schermata che chiede se si desidera Aggiorna questo PC adesso o Creare un supporto di installazione per un altro PC.

Se si fa clic su Creare un supporto di installazione per un altro PC, vedrai una schermata che ti chiede di scegliere il supporto da usare. È possibile utilizzare una chiavetta USB da almeno 3 GB o creare un file ISO, che è possibile masterizzare su un DVD in un secondo momento, se lo si desidera. Ho scelto di creare un File ISO.

In ogni caso, una volta cliccato su Avanti, inizierà il download di Windows 10.


Una volta che il file ISO è pronto, vedrai due opzioni. Uno è quello di aprire la posizione in cui il file ISO è stato salvato e l'altro di aprire un software di masterizzazione di DVD per masterizzare l'ISO su disco.

Ho scelto di aprire la cartella ISO ed eseguire il file di installazione al suo interno per eseguire un aggiornamento sul posto del mio Windows 8.1 a Windows 10.
Il processo di aggiornamento è andato liscio, tranne che per una cosa ...
È successo qualcosa durante l'installazione di Windows 10
Ho ricevuto un È accaduto qualcosa schermata di errore. Ho chiuso lo schermo e riavviato il setup. Ha funzionato, e sono stato in grado di aggiornare senza problemi Windows 8.1 a Windows 10.

Se d'altra parte, si seleziona Aggiorna questo PC nella prima schermata, come menzionato sopra, e fai clic su Avanti, vedrai la seguente schermata.

Seleziona la lingua, l'architettura e l'edizione e fai clic su Avanti. Il processo di aggiornamento inizierà direttamente.
MANCIA: Consulta questo post se ricevi errori di Strumento di creazione multimediale per Windows 10.
Il nostro prossimo post ti guida attraverso uno screenshot tutorial che mostra come puoi pulire l'installazione o l'aggiornamento a Windows 10, utilizzando il file ISO di Windows 10 creato qui.
Questo post ti mostrerà come installare qualsiasi versione di Windows da un'unità flash USB.