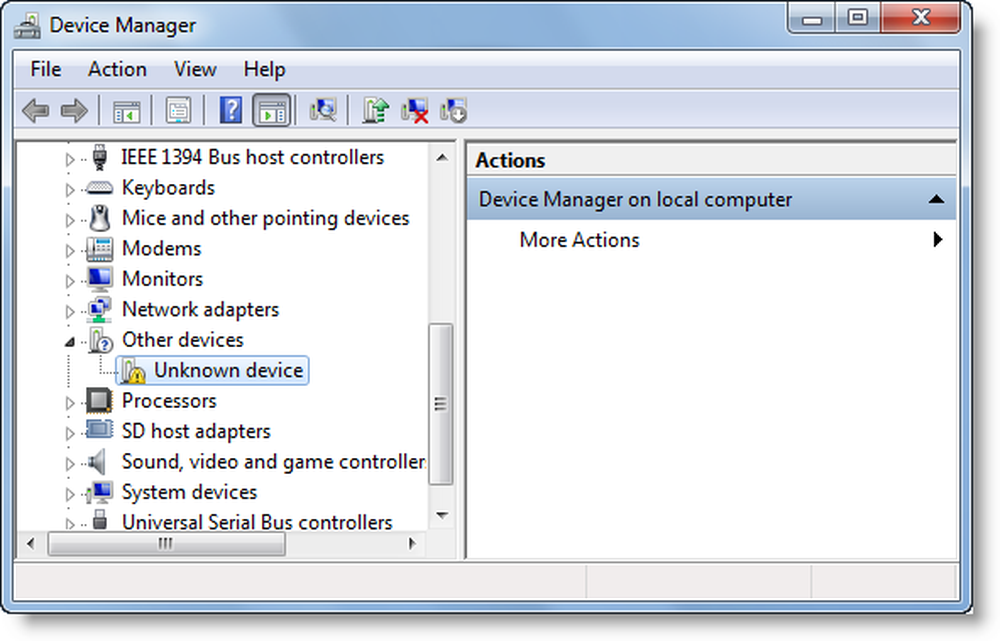Sconosciuto non inizializzato - Impossibile inizializzare il disco in Windows 10
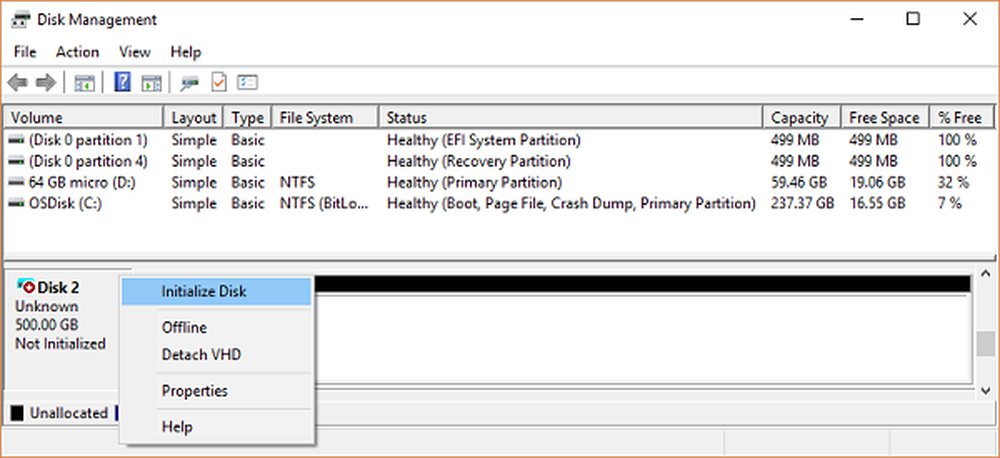
Se è stato installato un nuovo disco rigido interno o esterno o SSD, viene visualizzato il suo stato nella parte sinistra di Disk Management Tool Sconosciuto non inizializzato quindi significa che Windows non può inizializzare il disco e quindi non è possibile utilizzare il disco rigido o l'SSD. Questo può accadere casualmente anche con le unità esistenti e se si verifica questo errore, ecco cosa si può fare al riguardo.
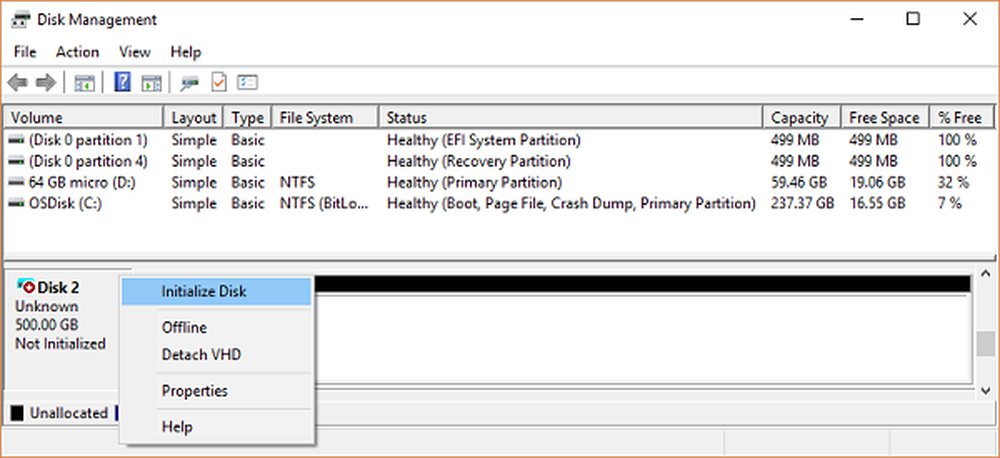
Sconosciuto non inizializzato - Impossibile inizializzare il disco
Molte volte la tua partizione o unità non appare in Esplora file. Per verificare se è fisicamente presente, apri Gestione disco. Controlla se lo vedi come Non inizializzato. Se sì, significa semplicemente che il disco non ha una firma valida, cioè non è registrato correttamente nel sistema. Un disco viene registrato quando lo si formatta almeno una volta. Se il disco era disponibile in precedenza, probabilmente è corrotto in qualche modo.
Per correggere questo errore sconosciuto non inizializzato segui questi suggerimenti:
- Inizializza il disco manualmente
- Portalo online e aggiungi lettera di unità
- Controlla Gestione periferiche per problemi
- Controllare fisicamente il cavo.
1] Inizializza il disco manualmente
Per inizializzare l'unità manualmente, utilizzando il menu WinX, aprire Gestione disco. Qui puoi trovare il disco non inizializzato. Fare clic con il tasto destro del mouse sul disco e selezionare Inizializza disco opzione.
Nel passaggio successivo, è necessario selezionare lo stile della partizione. Si consiglia di utilizzare MBR anziché GPT o tabella delle partizioni GUID. Dopo aver fatto clic sul pulsante OK, il disco dovrebbe essere inizializzato ed eseguito senza errori.Questa è la soluzione più comune e funzionante a questo problema.
2] Portalo online e aggiungi lettera di unità
- Se in Gestione disco, sembra essere Offline, quindi fare clic con il tasto destro e selezionare Online.
- Se il disco è già in linea ma non contiene alcuna lettera di unità (ad es., C, D, E, ecc.), Fare clic con il pulsante destro del mouse e selezionare la lettera dell'unità e il percorso. Scegli una lettera che non è già stata assegnata.
- Infine, puoi scegliere di formattarlo in NTFS o FAT32. Se stai usando 64 bit, assicurati di usare NTFS. Questo rimuoverà tutti i dati dal tuo disco.
3] Controlla Gestione periferiche per problemi
È possibile che a causa di problemi del driver, il disco rigido non funzioni correttamente. È sempre una buona idea controllare su Drive Manager che l'elenco delle unità abbia un punto esclamativo giallo accanto. Se è il caso:
- Fare clic con il tasto destro del mouse sull'elenco dei dischi rigidi e selezionare Disinstalla unità.
- Quindi, fare clic su Azione ed eseguire la ricerca delle modifiche hardware.
4] Controllare fisicamente il cavo
Se vedi questo problema con il disco rigido interno o SSD, dovresti verificare se i fili sono ben collegati e funzionanti o meno. Ci dovrebbero essere due cavi:
- Uno è il cavo di alimentazione che deve essere collegato al tuo SMPS
- Un altro dovrebbe essere collegato alla scheda madre
Se uno di questi cavi manca o non funziona correttamente, si verificherà questo problema. Prova a cambiarli e vedere se questo aiuta.
Related leggi: Risoluzione dei problemi dei messaggi di errore comuni di Gestione disco.