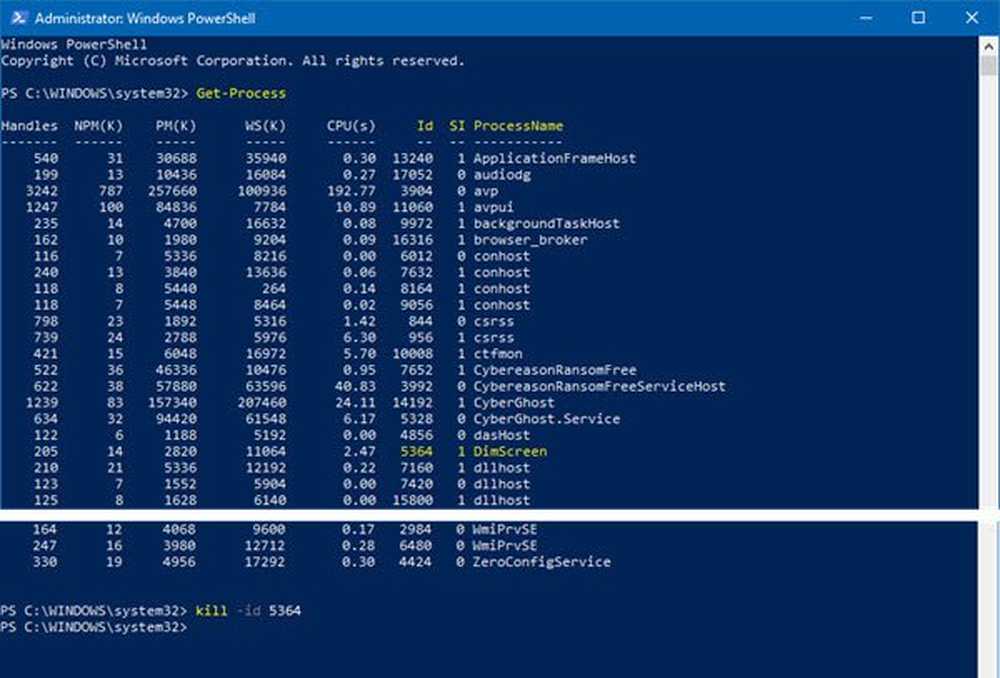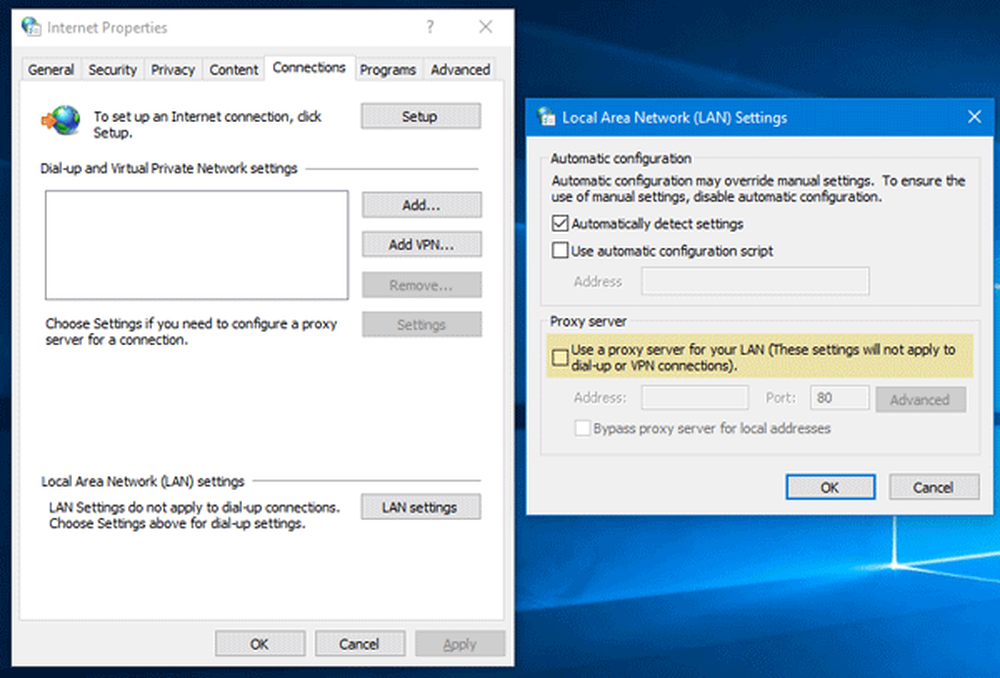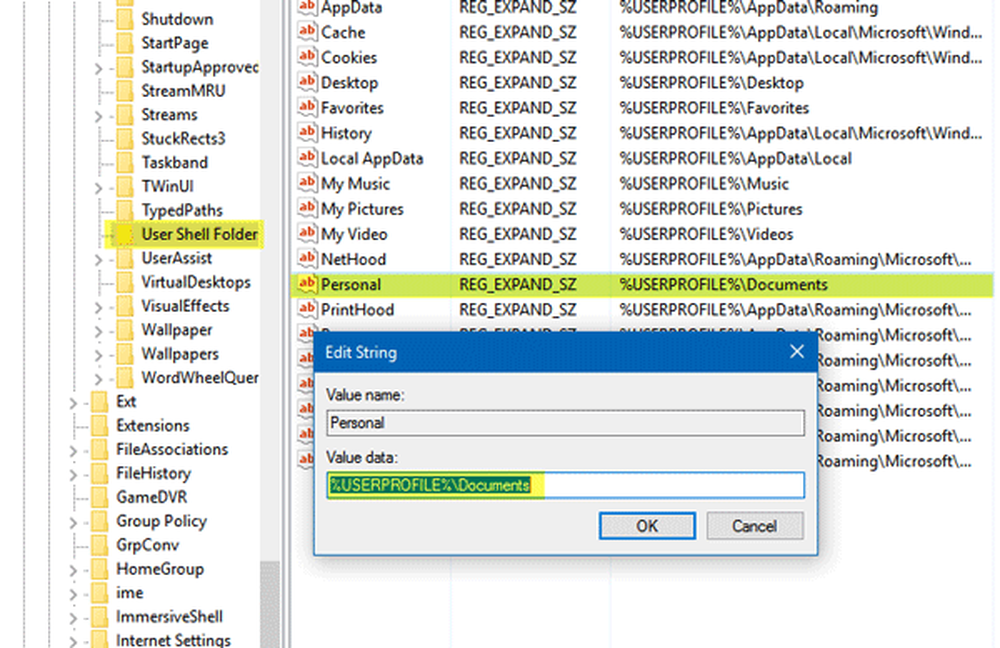Impossibile ripristinare le app di Windows Store incorporate in Windows 10
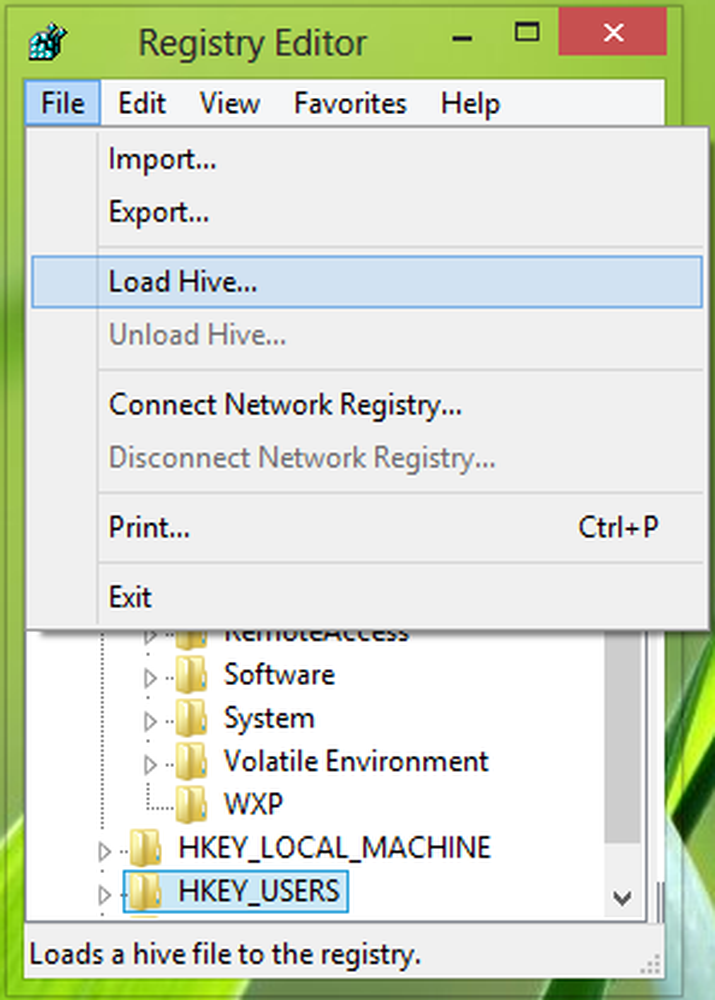
Nel Windows 10 / 8.1 / 8, le app integrate apprezzano il nuovo GUI moderna. Queste app appartengono a una categoria essenziale, di cui un utente ha bisogno in molte istanze, come ad esempio notizia, Tempo metereologico, posta ecc. Oggi ho aggiornato un sistema in esecuzione Windows 7 a 8.1, e tutto è andato bene. Quindi, dopo averlo aggiornato, ho provato ad aprire il built-in Moderno app, ma continuavano a bloccarsi. Ho provato a reinstallare le app ma non mi ha aiutato neanche. Non ero in grado di riparare le app di Windows Store!
Ho provato le correzioni recenti e altre menzionate nel link precedente, al fine di risolvere questo problema, che include:
- In esecuzione Strumento per la risoluzione dei problemi delle app di Windows
- Ri-registrazione Impostazioni del PC, Windows Store
- In esecuzione powershell -ExecutionPolicy Unrestricted Get-AppxPackage -Allusers | Rimuovere-AppxPackage comando in Windows PowerShell e quindi provare di nuovo a reinstallare.
- Installato tutto l'in sospeso Aggiornamenti di Windows
- Cancellata la chiave di registro HKEY_LOCAL_MACHINE \ SOFTWARE \ Microsoft \ Windows \ CurrentVersion \ Appx \ AppxAllUserStore \ [UserSID] per il profilo problematico
Le correzioni che abbiamo elencato sopra erano passaggi aggressivi per risolvere il problema. Sfortunatamente, nulla ci ha aiutato. Finalmente, siamo venuti attorno a questa discussione TechNet che ci ha aiutato a risolvere il problema. Ecco come risolvere questo problema:
Impossibile reinstallare o riparare le app di Windows Store incorporate
1. stampa Tasto Windows + R combinazione, tipo put Regedt32.exe nel Correre finestra di dialogo e colpisci accedere per aprire il Editor del Registro.
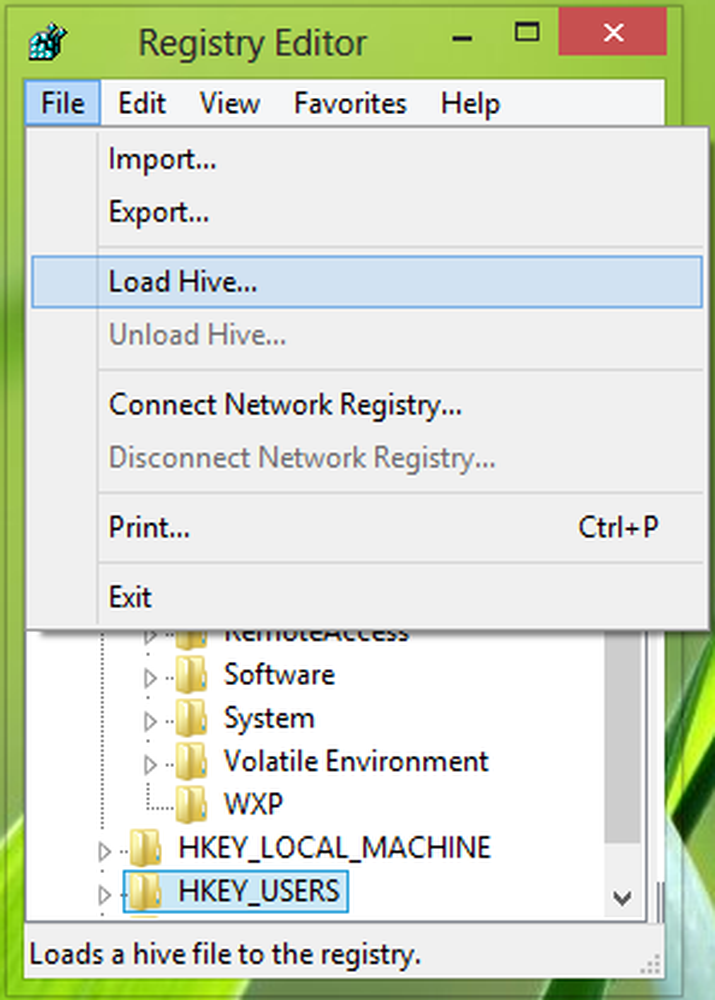
2. Nel riquadro sinistro, evidenziare il HKEY_USERS e dal File menu, selezionare Carica hive.
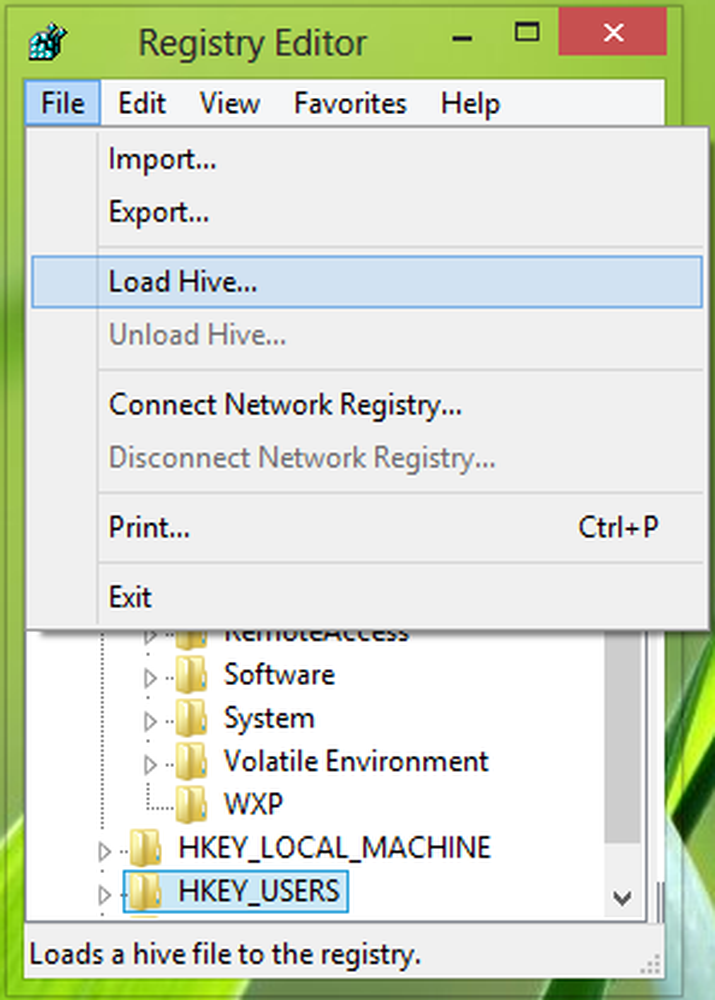
3. Nella seguente finestra, vai al nome utente problematico (C: \ Users \ NOME UTENTE) genere Nome del file come ntuser.dat e fare clic Aperto.


5. Per questa nuova sottochiave (HKEY_USERS \ NOME UTENTE), vai al seguente percorso:
Software \ Microsoft \ Windows \ CurrentVersion \ DeviceAccess

Fai clic destro su DeviceAccess chiave e selezionare permessi.
6. Per il permessi finestra, lo troverai Pieno controllo è deselezionato, quindi controllalo e fai clic Applicare seguito da ok.

7. Quando hai finito, seleziona la sottochiave così creata in passaggio 4, vale a dire., HKEY_USERS \ NOME UTENTE. Dal File selezionare il menu Scarica Hive.

8. Infine, conferma qui:

Quindi abbiamo finito con la correzione, ora devi chiudere Editor del Registro e riavviare il sistema, il problema deve essere completamente risolto.
Questo è tutto!