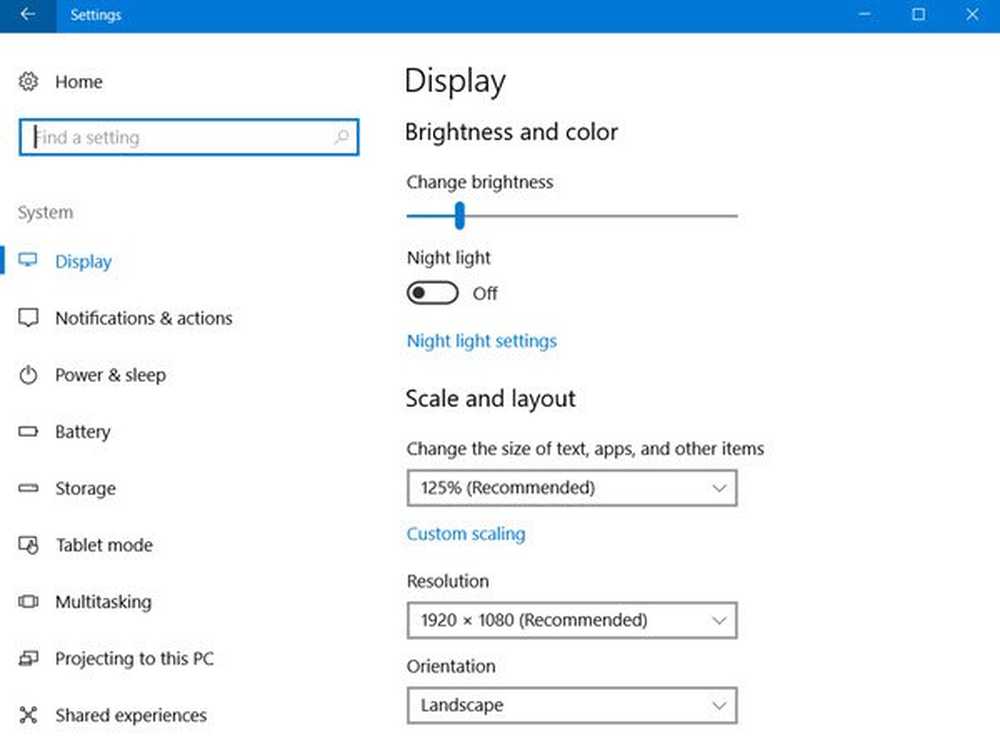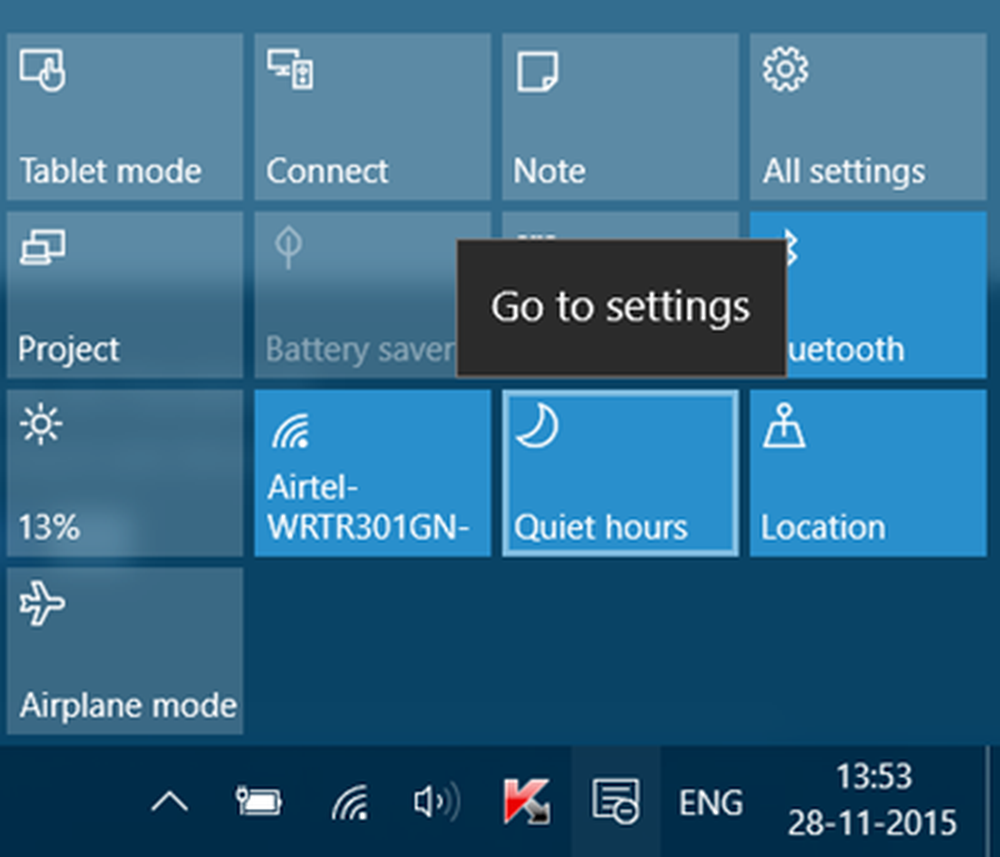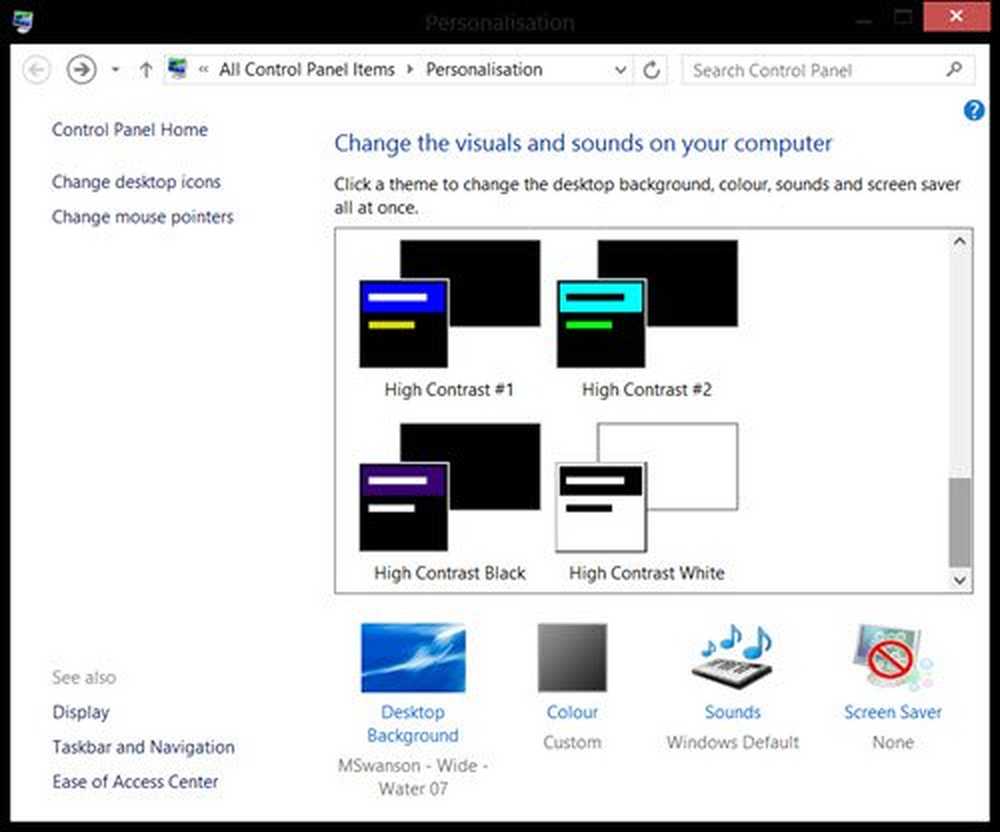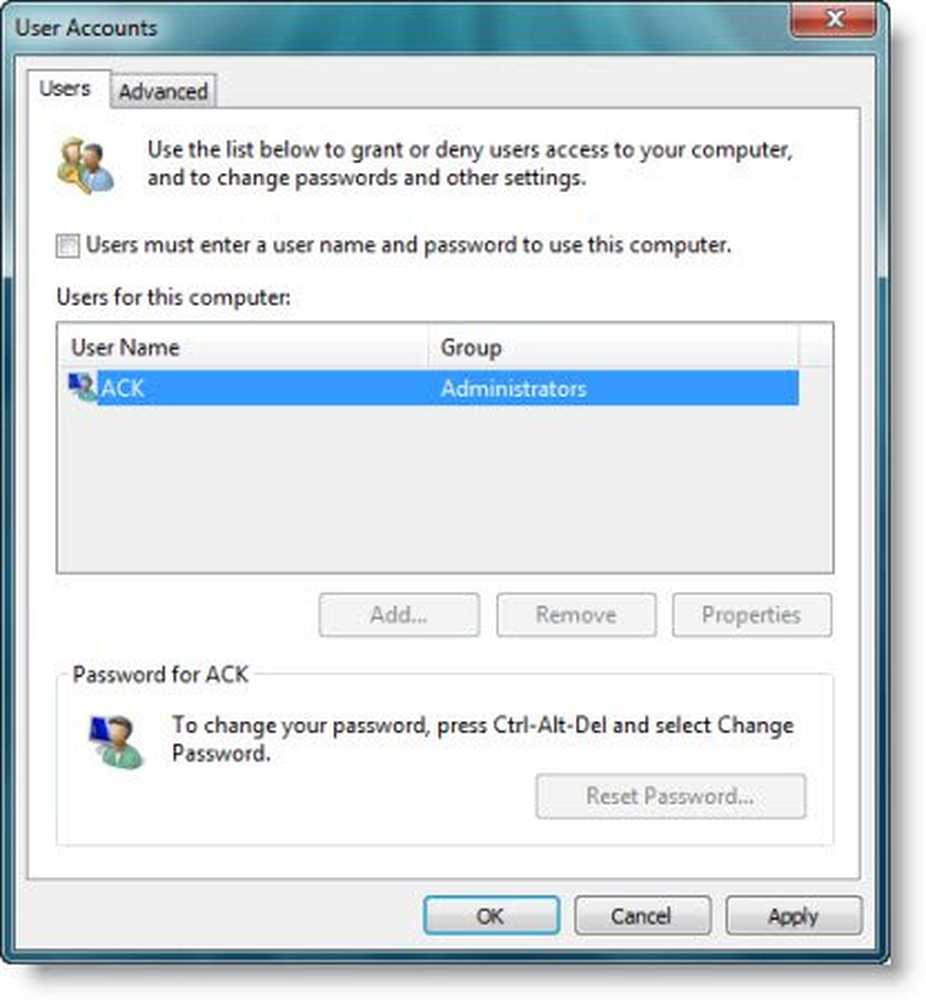Attiva ClickLock per selezionare, trascina elementi senza tenere premuto il pulsante del mouse
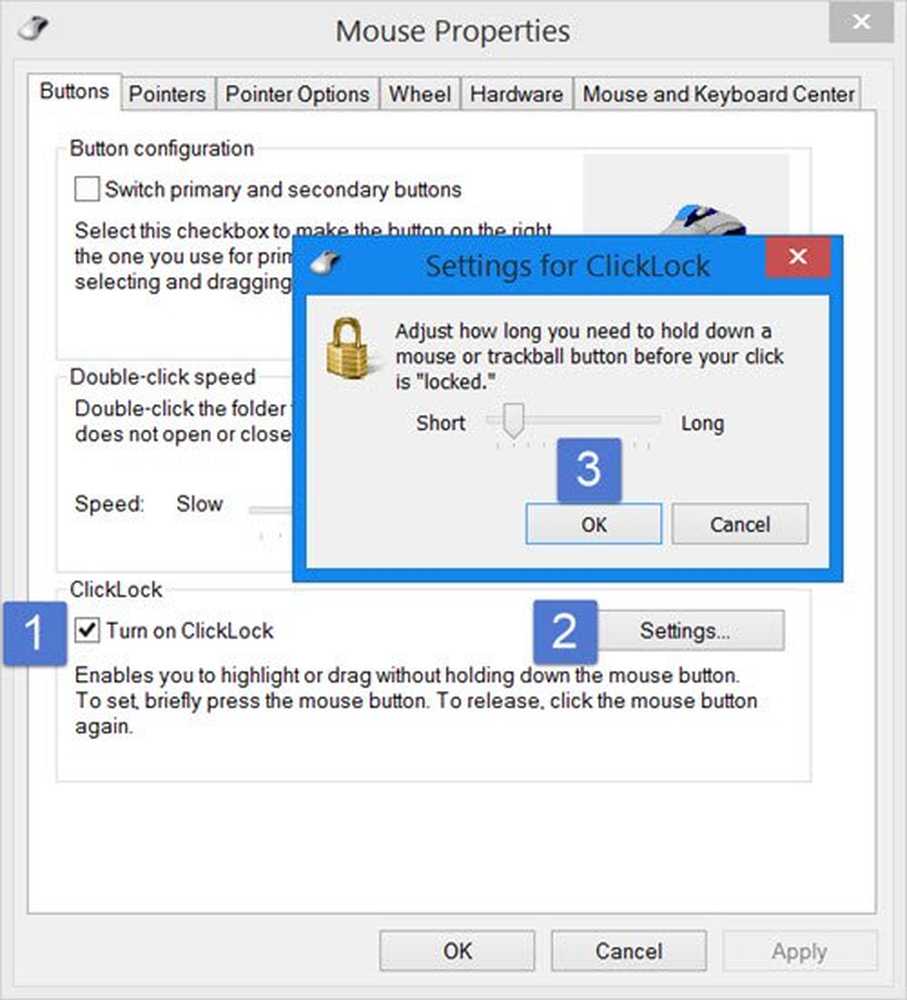
In questo post vedremo come abilitare o attivare ClickLock in Windows 10/8/7. Questa funzione Click Lock ti consente di evidenziare, selezionare e trascinare file, cartelle ed elementi, senza premere il pulsante del mouse.
Normalmente quando abbiamo bisogno di fare questo, teniamo premuto il pulsante del mouse e quindi selezioniamo gli elementi. Ma l'impostazione del mouse ClickLock integrata ti consente di eliminare la parte in attesa.
Attiva ClickLock in Windows
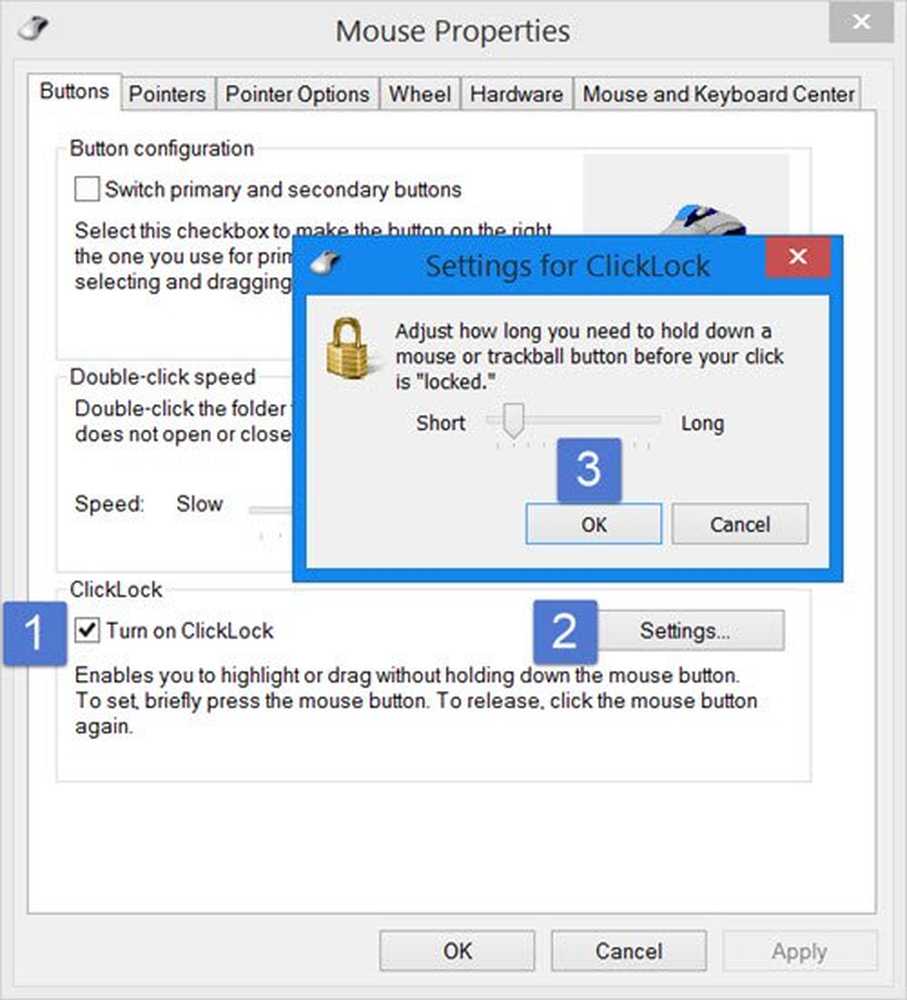
Per attivare Blocca clic, apri il Pannello di controllo e fai clic su Mouse per aprire Proprietà mouse. Sotto la scheda Pulsanti, vedrai ClickLock.
Seleziona il Ciao casella di controllo. Ciò ti consente di selezionare, evidenziare o trascinare elementi senza tenere premuto il pulsante del mouse. Per iniziare, è necessario premere brevemente il pulsante del mouse. Per rilasciare, è possibile fare clic sul pulsante del mouse. La parte in attesa viene eliminata.Premendo il pulsante Impostazioni potrai decidere e regolare per quanto tempo è necessario premere il pulsante del mouse inizialmente prima che il clic sia bloccato. È possibile impostare un clic breve o un clic lungo.
Una volta fatto, fai clic su OK e Applica.
Il modo in cui funziona è, per iniziare la selezione, premere e tenere premuto il pulsante del mouse per dire 2-3 secondi. Quindi rilasciarlo. Ora inizia a selezionare i file. Vedrai che non hai più bisogno di tenere premuto il tasto. Una volta terminata l'evidenziazione, puoi premere il pulsante del mouse una volta per rilasciare la selezione.
Questo può essere molto utile se usi spesso il touchpad. Ma ci vorrà del tempo anche per abituarsi. Non è qualcosa che piacerebbe di più, ma ci sono alcuni che preferiscono usare il mouse in questo modo.