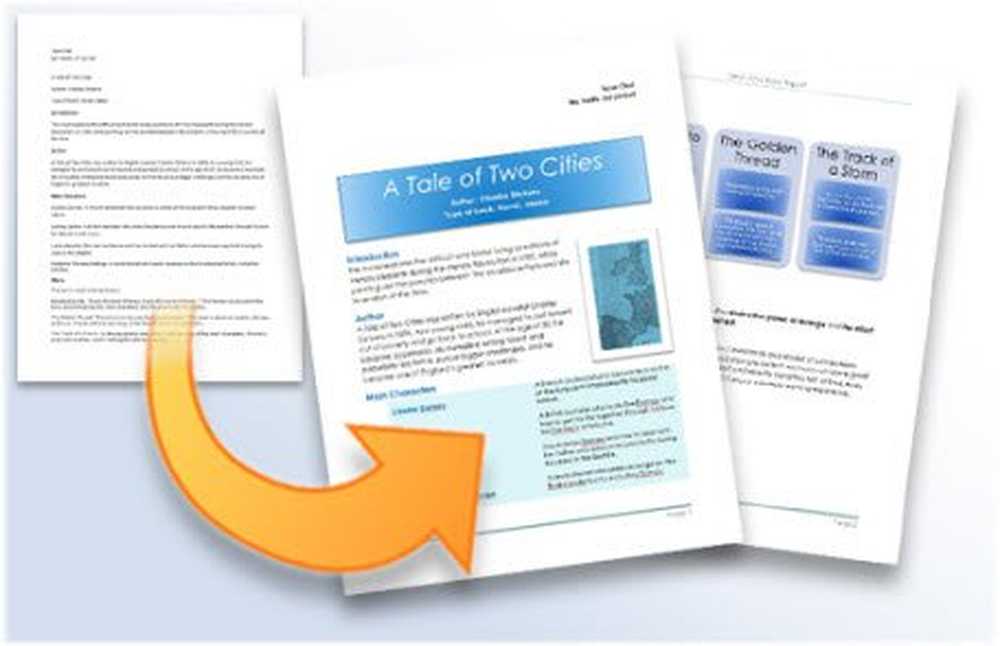Trasferisci profilo utente nel sistema operativo Windows usando Trasferimento dati Windows
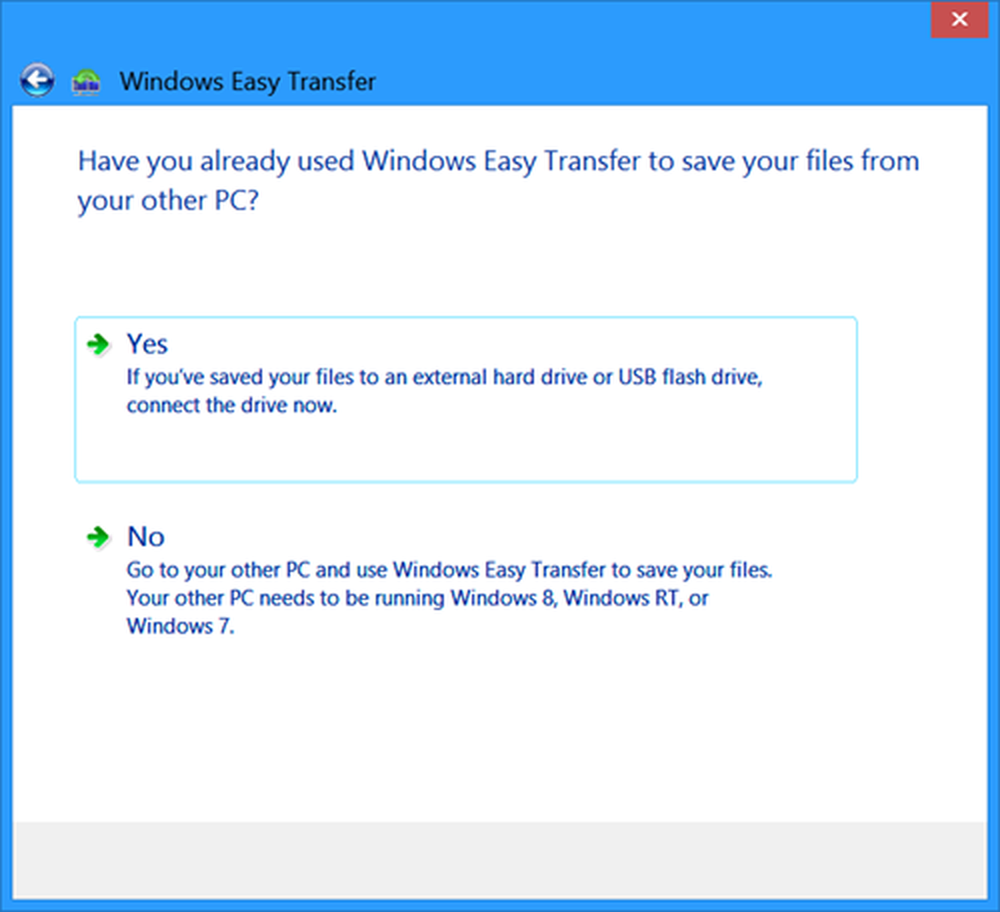
Se hai creato un nuovo account utente in Windows 10, Windows 8, Windows 7 o Windows Vista e se desideri trasferire tutti i tuoi dati utente o profilo utente in questo nuovo account utente, ecco come puoi spostare o migrare il tuo Profilo utente facilmente.
Sposta o migra profilo utente
Per trasferire il tuo profilo utente e i tuoi file, accedi con il nuovo account utente che potresti aver creato. Assicurati che questo nuovo account utente abbia i privilegi di amministratore.
Trasferimento dati Windows
Il built-in Procedura guidata Trasferimento dati Windows ti aiuterà a trasferire file e impostazioni da un computer che esegue Windows a un altro. Ti aiuta a scegliere cosa spostare sui tuoi nuovi computer, come account utente, preferiti Internet ed e-mail.
Per eseguirlo, digitare Trasferimento dati Windows in una casella Inizia ricerca e premi Invio per aprirlo.

Clic Il prossimo per avviare il wizard.
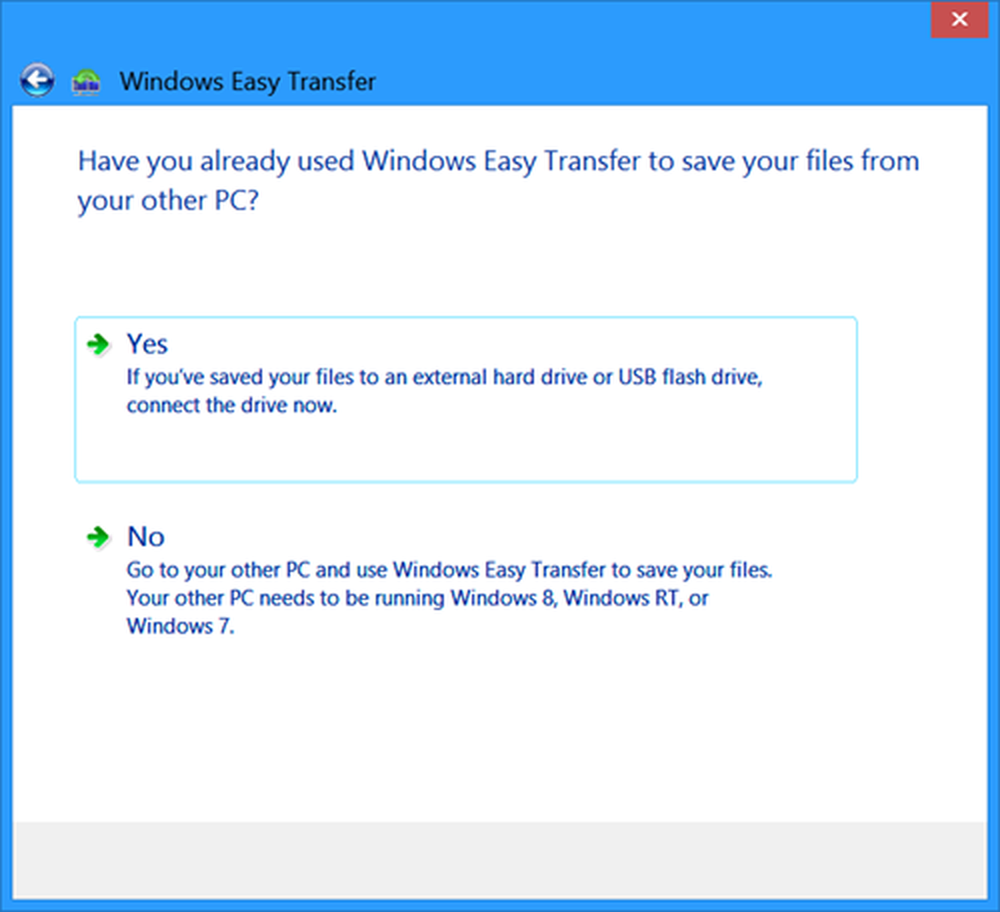
Trasferimento dati Windows non può trasferire file da una versione a 64 bit di Windows a una versione a 32 bit di Windows. Se si sta trasferendo da una versione a 64 bit di Windows a una versione a 32 bit di Windows, è possibile spostare i file manualmente o utilizzare Backup e ripristino..
Eseguire il backup manuale della cartella del profilo utente
Se si desidera eseguire manualmente il backup della cartella del profilo utente, aprire Esplora risorse. Clicca su Organizza. Dalle opzioni visualizzate, seleziona "Opzioni cartella e ricerca".
Successivamente, dalla schermata "Opzioni cartella", scegli la scheda "Visualizza". Dai un'occhiata Mostra file e cartelle nascosti box> OK per salvare le impostazioni.
Ora vai alla cartella C: \ Users \ (Old Username) e copia tutti i file e le cartelle nella cartella C: \ Users \ (Old Username) nella cartella C: \ Users \ (New Username).
Per copiare facilmente tutti questi file e cartelle, utilizzare Ctrl + A e quindi Ctrl + C. Per incollarli usa Ctrl + V.
Alcuni di voi potrebbero voler dare un'occhiata anche alla procedura guidata di trasferimento dei profili utente di Transwiz e alla procedura guidata di trasferimento dei profili utente ForensIT.
Spero che questo ti aiuti.
Controlla se ricevi il messaggio di accesso al momento utilizzando un messaggio di errore del profilo temporaneo durante l'utilizzo di Trasferimento dati Windows.