Touch Screen non funziona in Windows 10
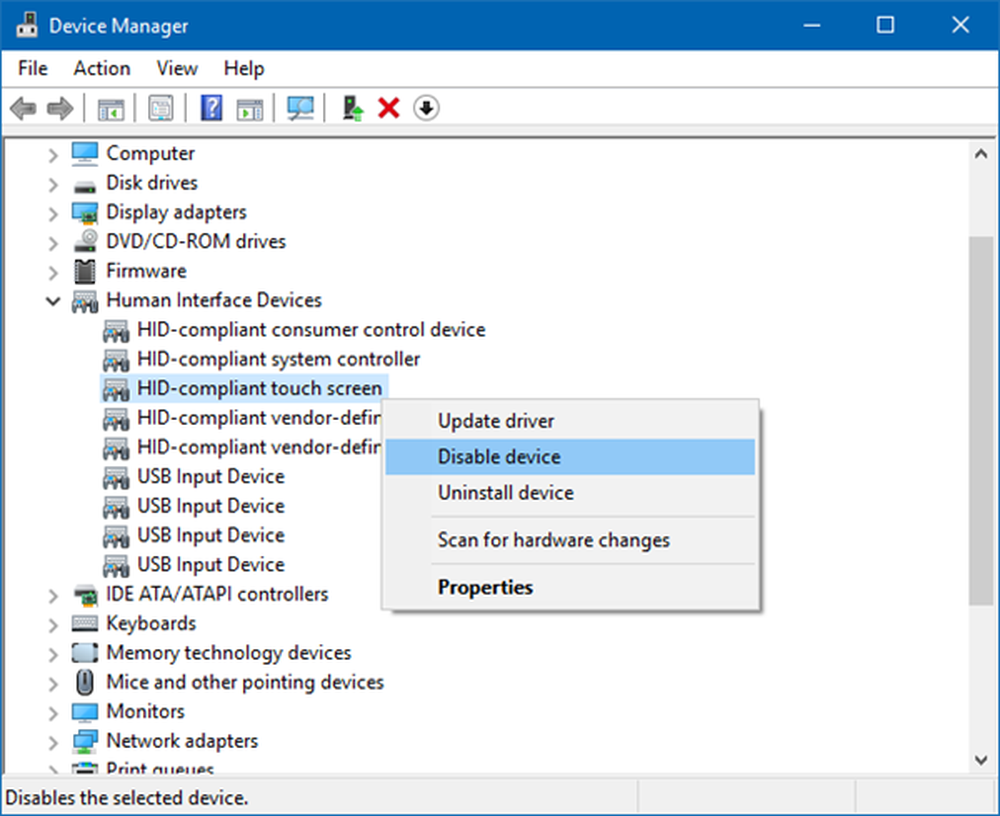
Se il tuo computer portatile o tablet Surface Windows 10/8/7 Il touch screen non funziona, puoi provare alcuni di questi suggerimenti e vedere se ti aiutano a risolvere il problema Windows 10 dispositivo. Mentre potrei aver usato il termine Surface, i suggerimenti potrebbero essere applicati anche a un laptop Windows.
Windows 10 Touch Screen non funziona
Dal momento che il tuo dispositivo Touch non funziona, se il tuo dispositivo Windows non ha una tastiera, potresti dover utilizzare Tasti freccia su / giù per navigare e il Pulsante Tab spostare la messa a fuoco ed evidenziare le opzioni e Barra spaziatrice per contrassegnare o deselezionare le caselle di controllo e accedere per selezionare l'opzione.
1] Se il vetro del touchscreen del laptop è rotto o rotto, il touchscreen potrebbe non funzionare ... Se sembra un po 'sporco, prendi un panno morbido inumidito con acqua o detergente per occhiali e pulisci la lavagna. Se questo non funziona, prova la seguente soluzione.
2] Assicurati di avere gli ultimi aggiornamenti di Windows, firmware e driver installati. Puoi farlo tramite Pannello di controllo> Windows Update. Potrebbe essere necessario riavviare il dispositivo Windows dopo aver installato gli aggiornamenti. Se si utilizza Dell, Lenovo, Acer, Asus o qualsiasi altro laptop, e il touchscreen non funziona; potrebbe essere necessario visitare il sito Web del rispettivo produttore per i driver di dispositivo più recenti e vedere se hanno emesso una correzione per questo.
3] Dal menu WinX, aprire Gestione dispositivi> Dispositivo di interfaccia uomo> Touch Screen conforme allo standard HID (dispositivo touchscreen). Fai clic destro su di esso e seleziona Aggiornare per aggiornare questo driver.
4] Apri Gestione dispositivi> Dispositivo di interfaccia uomo> Touch screen compatibile con HID (il tuo dispositivo touch). Fai clic destro su di esso e seleziona disattivare.
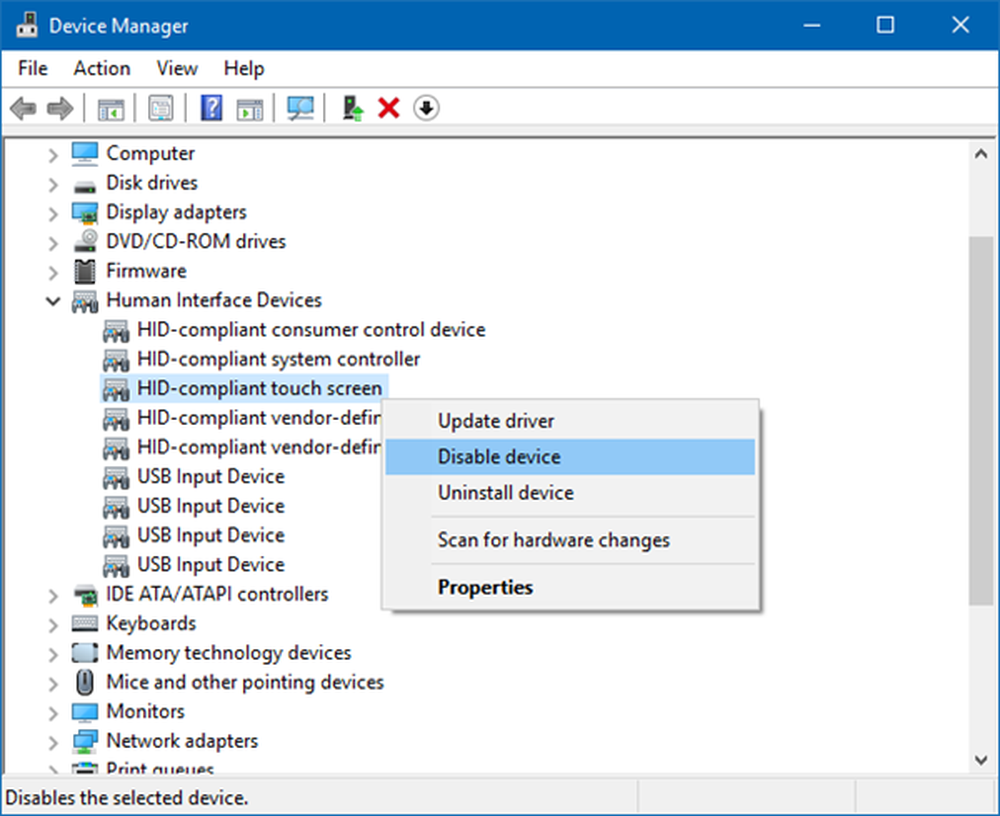
5] Riavvia la tua superficie. Basta premere il tasto logo Windows + I per aprire Impostazioni. Fai clic su Alimentazione> Riavvia. Se anche questo fallisce, prova il riavvio a due pulsanti. Il riavvio a due pulsanti è solo per i dispositivi Surface Pro. Non utilizzare questo processo su Surface RT o Surface 2.
6] Prova lo strumento di calibrazione del Digitiser incorporato di Windows. Apri Pannello di controllo> Hardware e suoni> Impostazioni Tablet PC> Calibra lo schermo per l'input penna o tocco. Premi il pulsante Riposo. Se la Reset il pulsante è disattivato, significa che le impostazioni sono alle impostazioni di fabbrica.

Se necessario, calibrare le impostazioni Touch & Pen e vedere se funziona per voi.
7] Se non funziona nulla, prova un Ripristino configurazione di sistema, Aggiorna o Ripristina PC sul tuo dispositivo e controlla se ti aiuta.
Facci sapere se hai altre idee.



