Attiva / disattiva la disattivazione della funzionalità Bluetooth in Windows 10
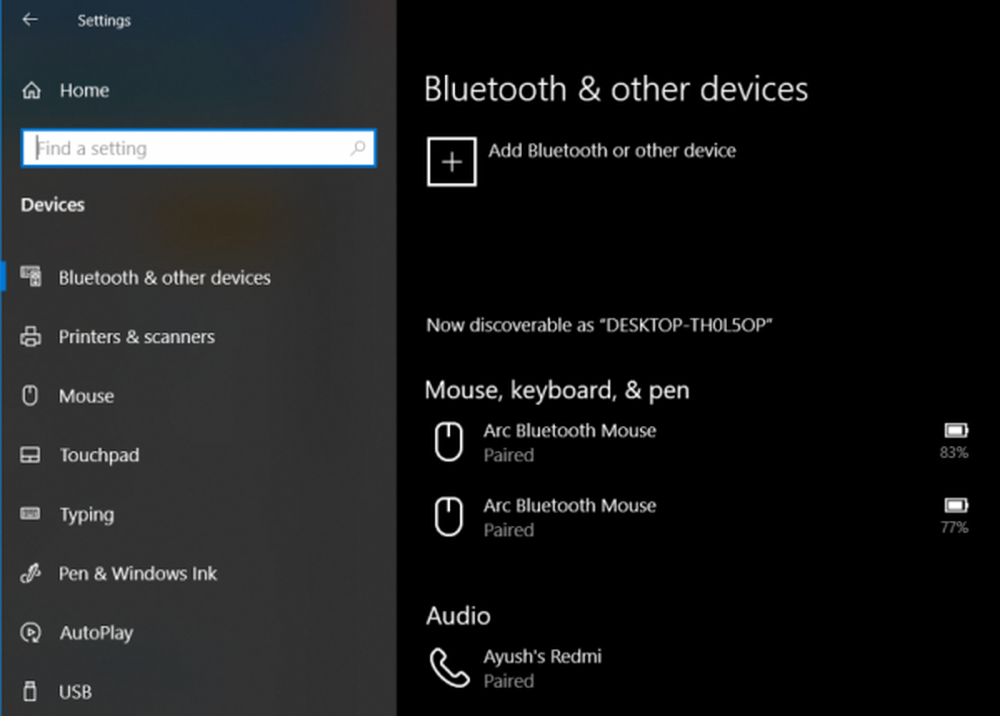
Windows 10 ha sempre incluso il supporto per Bluetooth hardware. Bene, questo supporto è qui da un po 'ora. E con il supporto per l'ultima versione di Bluetooth 5.0 LE, continua a migliorare. Ma a volte alcuni utenti hanno scoperto che quando utilizzano il Bluetooth, scoprono che l'opzione per attivare Bluetooth non è presente nell'app Impostazioni di Windows 10 o nel Centro operativo. Se affronti questo problema, questo post ti aiuterà a risolvere il problema.
Attiva / disattiva la commutazione per attivare o disattivare la funzionalità Bluetooth

Gli scenari potrebbero essere diversi:
- Nessuna opzione per attivare il Bluetooth in Windows 10.
- Il dispositivo non ha Bluetooth.
- Il Bluetooth non si accende su Windows 10.
- Bluetooth mancante in Windows 10.
- Nessun Bluetooth attiva in Windows 10.
- Nessun interruttore Bluetooth Windows 10.
- Manca l'opzione per attivare o disattivare il Bluetooth.
Per risolvere questi problemi, dovrai eseguire le seguenti correzioni:
- Aggiorna, ripristina o reinstalla il driver Bluetooth.
- Abilita Bluetooth da Gestione periferiche.
- Abilita servizi per Bluetooth.
1] Aggiorna, ripristina o reinstalla il driver Bluetooth

Se hai aggiornato i driver di recente, potresti disinstallare o eseguire il rollback dei driver e vedere se questo è utile. In caso contrario, è possibile, tramite Gestione periferiche, aggiornare o disinstallare e installare nuovamente il driver Bluetooth. Potrebbe essere il driver Bluetooth Generic Adapter, Intel (R) Wireless Bluetooth, ecc.
2] Abilita il Bluetooth da Gestione perifericheInizia premendo la combinazione di tasti WINKEY + R per avviare l'utilità Esegui. Ora digita devmgmt.msc e premi Invio. Questo aprirà il Gestore dispositivi per te.
Ora, clicca sulla voce etichettata come Bluetooth ed espanderlo.
Quindi, fare clic con il tasto destro del mouse su tutte le voci del driver Bluetooth. Potrebbe essere etichettato come Bluetooth USB Module, Intel (R) Wireless Bluetooth, ecc. Se viene visualizzato disabilitato, quindi fare clic su Abilita dispositivo.
Riavvia il computer per verificare se il problema è stato risolto o meno.
3] Abilita servizi per Bluetooth

Premere la combinazione di tasti WINKEY + R e quindi digitare services.msc quindi premi Invio per aprire Gestione servizi di Windows.
Individua e fai clic con il pulsante destro del mouse su ciascuno dei seguenti servizi e fai clic su Proprietà per verificare se il Tipo di avvio è impostato su Automatico:
- Servizio vivavoce Bluetooth.
- Servizio Bluetooth Audio Gateway.
- Servizio di supporto Bluetooth.
- Servizio di supporto utente Bluetooth.
Fare clic con il tasto destro sui servizi elencati sopra e fare clic su Proprietà.
Assicurati che il Tipo di avvio di tutti sia impostato su Manuale. Clicca su Applicare e quindi fare clic su ok.
Se i servizi di cui sopra non sono in esecuzione, fare clic con il tasto destro del mouse sul servizio e fare clic su Inizio.
Vedi se questo ha aiutato!
Leggi il prossimo: I dispositivi Bluetooth non vengono visualizzati o collegati.



