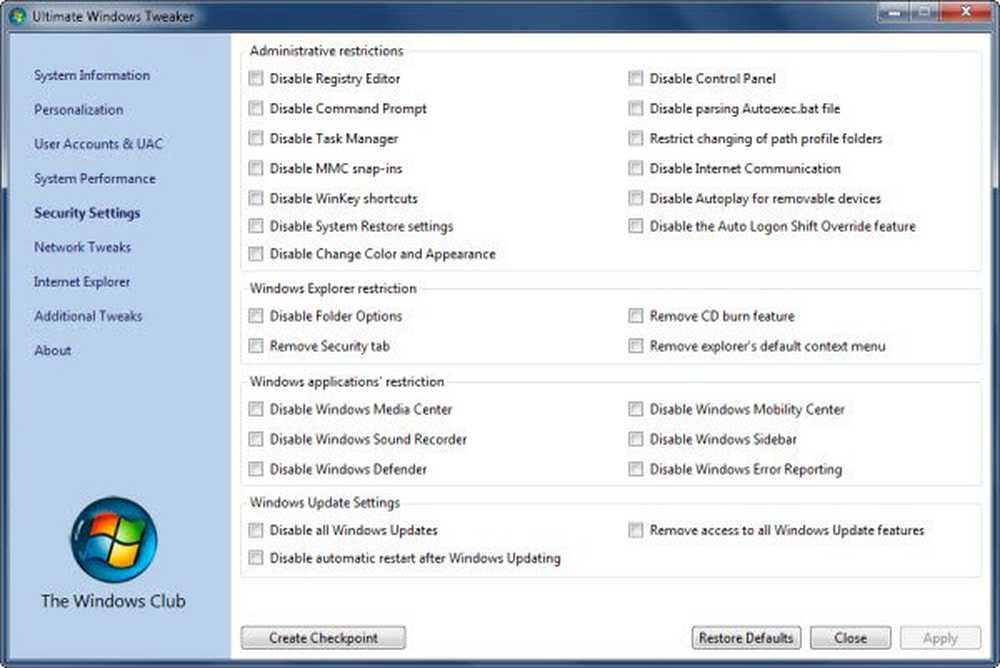Suggerimenti per utilizzare il mouse in Windows 8/10
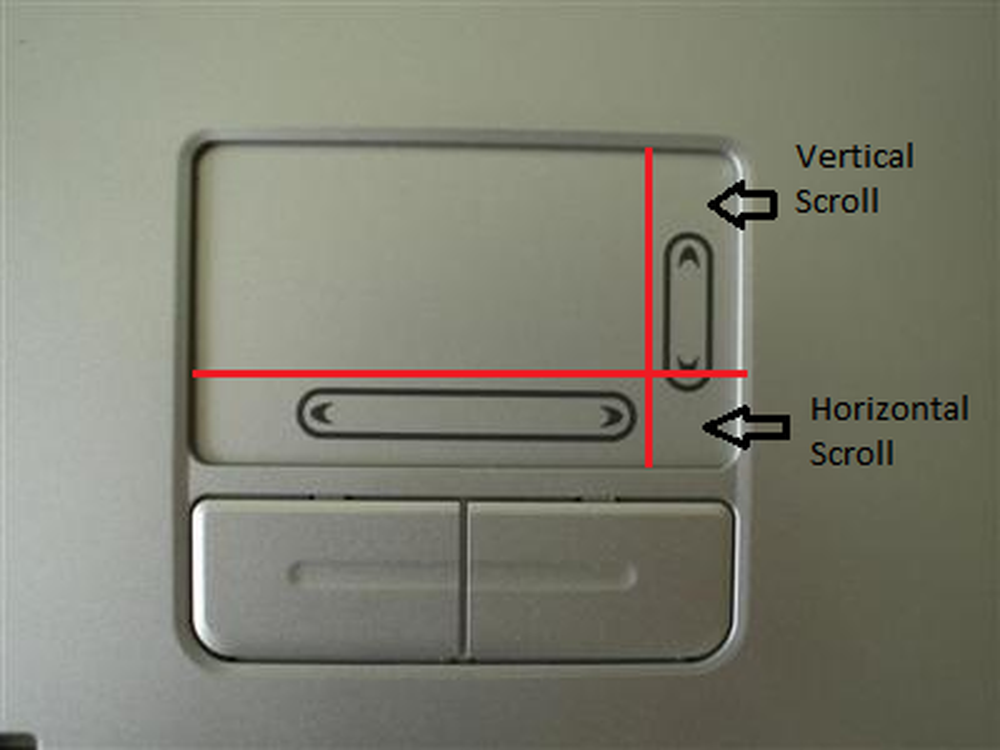
Non c'è dubbio che Windows 8 è completamente ottimizzato per i dispositivi basati su touch. Tuttavia, Microsoft non ha dimenticato la maggior parte degli utenti che utilizzeranno PC o notebook senza funzionalità touch. È come tornare a scuola. In precedenza, con Windows 95, arrivava il menu Start e le persone dovevano apprenderlo prima che potessero passare da 3.1 a 95.
Con Windows 8, le cose cambieranno di nuovo. Questo significa che gli utenti di mouse avranno problemi con Windows 8? La risposta è sì ... e no. Sarà sempre facile navigare con Windows 8 usando il mouse. Dovrai imparare alcuni nuovi trucchi. Ma una volta appresa, il mouse è buono come un touch screen.
Abbiamo già trattato diversi post sull'apprendimento di Windows 8. In questo articolo parleremo di come usare il mouse in Windows 8. Tratteremo le funzioni più basilari e come richiamarle usando il mouse in Windows 8. Una volta acquisita la sensazione di esso, Windows 8 è adatto anche alla navigazione basata sul mouse.
Hotspot in Windows 8 per la navigazione del mouse
Sebbene abbia rimosso il pulsante Start in Windows 8, Microsoft ha aggiunto alcuni hotspot allo schermo. Questi hotspot ti aiutano nella navigazione di Windows 8 usando un mouse. Le sezioni seguenti parlano degli hotspot principali sullo schermo di Windows 8.
Bordi dello schermo - Spostamento della schermata iniziale sinistra o destra in Windows 8
Ho notato per la prima volta una caratteristica simile un anno fa quando i designer di iegallery.com hanno cambiato il loro sito web in un layout orizzontale. In assenza di barre di scorrimento, si doveva spostare il puntatore del mouse verso sinistra o destra per scorrere in quella direzione. Sebbene iegallery.com ora contenga tutte le pagine verticali, la funzionalità di posizionare i puntatori del mouse a sinistra oa destra dello schermo per scorrere in quella direzione può essere vista in Windows 8.
Per scorrere la schermata Start, tutto ciò che devi fare è posizionare il cursore del mouse sulle tessere. Ciò farà emergere una barra di scorrimento orizzontale nella parte inferiore dello schermo. Sebbene non si possa effettivamente utilizzare la barra di scorrimento, è sufficiente posizionare il puntatore del mouse su entrambi i lati dello schermo per scorrere in quella direzione. Ad esempio, se desideri navigare a destra della schermata Start, sposta il puntatore del mouse verso il bordo destro dello schermo con la barra di scorrimento visibile in basso.
È possibile correlare questo scorrimento al touchpad del notebook se supporta EdgeMotion. Quando si continua a muovere il dito in una direzione e raggiunge il bordo del touchpad, lo schermo continua a scorrere in quella direzione. Lo stesso vale per la schermata di avvio di Windows 8. Tuttavia, a differenza di EdgeMotion, non è possibile definire le regioni di scorrimento sullo schermo.
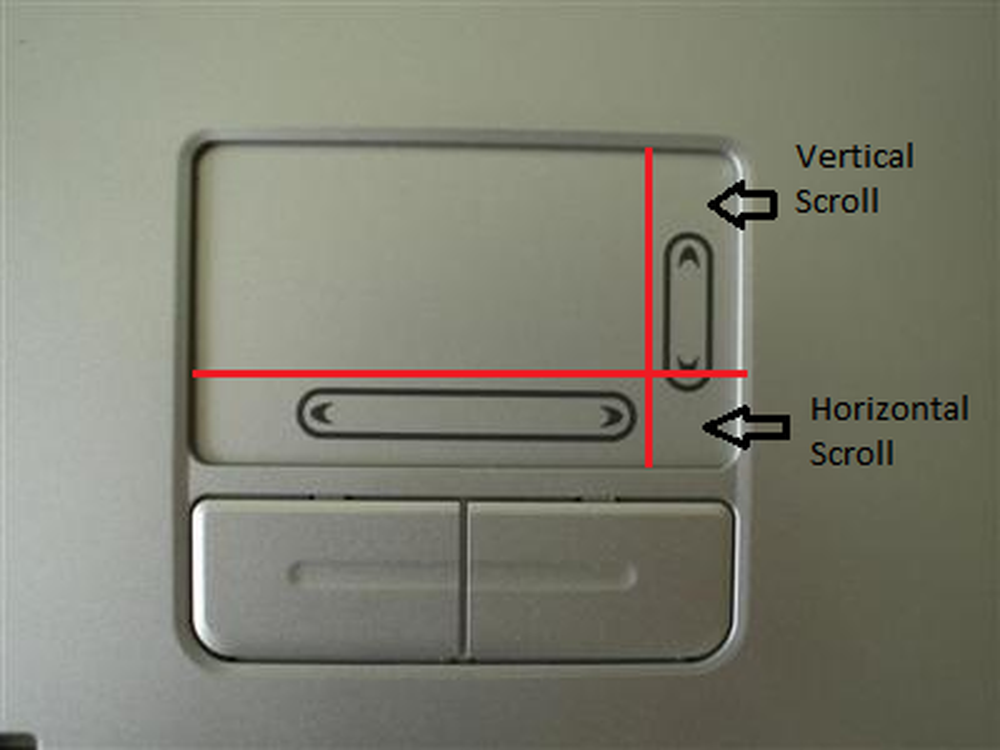
Lo scorrimento della schermata Start a destra e a sinistra può anche essere ottenuto utilizzando la rotellina del mouse. urgente PgUp e PgDn anche i tasti producono lo stesso effetto.
Sposta tra schermata iniziale e ultima app utilizzata in Windows 8
L'hotspot in basso a sinistra ti consente di spostarti tra la schermata Start e qualsiasi app che stavi utilizzando per ultima. Con un'app aperta, se si sposta il mouse nell'angolo in basso a sinistra dello schermo, verrà visualizzata una miniatura della schermata Start. Clicca sulla miniatura per andare alla schermata Start. Quando nella schermata Start, se si sposta il puntatore del mouse nell'angolo in basso a sinistra della schermata di Windows 8, verrà visualizzata una miniatura dell'ultima app utilizzata. Fare clic su di esso per attivare quell'app. Ciò potrebbe rivelarsi particolarmente utile per passare rapidamente tra la schermata Start e la modalità Desktop poiché quest'ultima è considerata un'app in Windows 8.
Passaggio da una attività all'altra in Windows 8 Uso del mouse
Un altro hotspot importante si trova nell'angolo in alto a sinistra della schermata di Windows 8. Quando posizioni il cursore del mouse nell'angolo in alto a sinistra, Windows 8 ti mostrerà una miniatura che rappresenta l'ultima app su cui stavi lavorando. Sposta lentamente il puntatore del mouse verso il basso e Windows 8 inizierà a mostrarti altre anteprime di app nell'ordine del loro utilizzo. È possibile fare clic sulle miniature per passare a tale applicazione.
Esecuzione dello zoom semantico usando il mouse in Windows 8
Lo zoom semantico è la funzione che consente di ingrandire o ridurre la schermata Start. Posizionando il cursore del mouse nell'angolo in basso a destra della schermata iniziale viene visualizzato un vetro lente d'ingrandimento. Facendo clic sull'icona dell'ingrandimento si ingrandirà o ridurrà lo schermo.
Notare che ogni volta che si sposta il puntatore del mouse verso il bordo destro della schermata Start, Windows 8 mostrerà una barra degli accessi sbiadita. Ma dal momento che si desidera utilizzare lo zoom semantico e non la barra degli accessi, ignorare gli amuleti e spostare il puntatore del mouse nell'angolo in basso a destra dello schermo finché non viene visualizzato l'ingrandimento.
Puoi anche usare la rotellina del mouse per eseguire lo zoom semantico. Premi CTRL e usa la rotellina del mouse per ingrandire e rimpicciolire. Questo è simile alla funzione che otteniamo in Internet Explorer dove possiamo premere CTRL e utilizzare la rotellina del mouse per aumentare o diminuire la dimensione dei caratteri dei siti Web.
Scopri come modificare la velocità di scorrimento del mouse in Windows.
Chiudi le app in Windows 8 usando il mouse
Chiudere un'applicazione è facile in Windows 8. In realtà, le app sono progettate per chiudersi automaticamente se non le usi. Ma dal momento che vorresti assicurarti di averlo chiuso, trascina il riquadro dell'app verso il bordo inferiore della schermata Start. L'app inizialmente svanirà e quindi scomparirà in una delle tessere della schermata Start.
Un altro metodo per chiudere le app in Windows 8 consiste nell'utilizzare l'hotspot in alto a sinistra dello schermo per visualizzare le miniature delle app e quindi fare clic con il pulsante destro del mouse sulla miniatura per chiuderla.
Riordina le piastrelle in Windows 8 usando il mouse
Usa la ruota per rendere visibile il riquadro dell'app sulla schermata Start. Quando il riquadro dell'app che desideri riorganizzare è visibile, fai clic con il pulsante destro del mouse e trascinalo per riorganizzarlo. Sarebbe più semplice se riduci la schermata iniziale usando la lente di ingrandimento in basso a destra.
Esegui due app in modalità a schermo diviso usando il mouse
Posiziona il cursore del mouse sull'hotspot in alto a sinistra o in basso a sinistra nella schermata Start. Quando viene visualizzata la miniatura dell'app, trascinala su un lato dello schermo, verso sinistra o verso destra. L'app scatterà su quel lato. Puoi quindi ridimensionare l'app trascinandone la maniglia (mostrata da tre punti sulla linea che separa lo schermo).
Spero che questo ti aiuti a usare il mouse in modo efficace ed efficiente in Windows 8. Ho trattato solo quelli essenziali che penso tu abbia bisogno di fare pratica prima di distribuire Windows 8 sulla tua rete domestica o d'ufficio. Nel caso in cui tu sappia qualcosa in più sull'utilizzo del mouse umile in Windows 8, si prega di condividere con noi nelle caselle di commento.
Vai qui se stai cercando altri trucchi per computer per Windows.