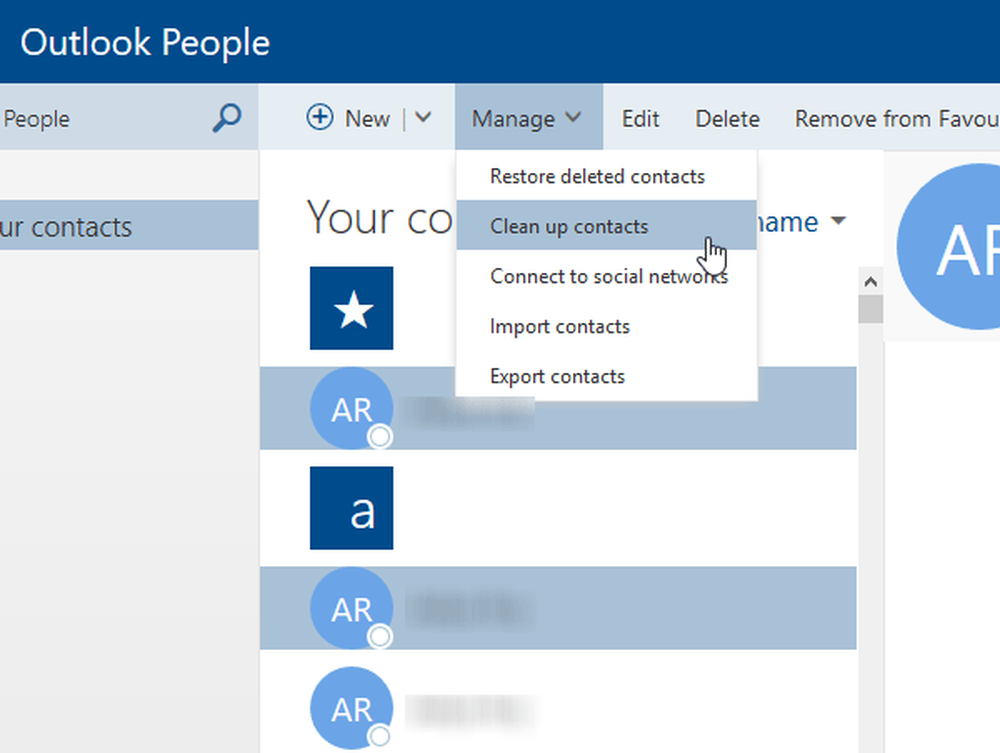Suggerimenti su come cercare in Windows 8
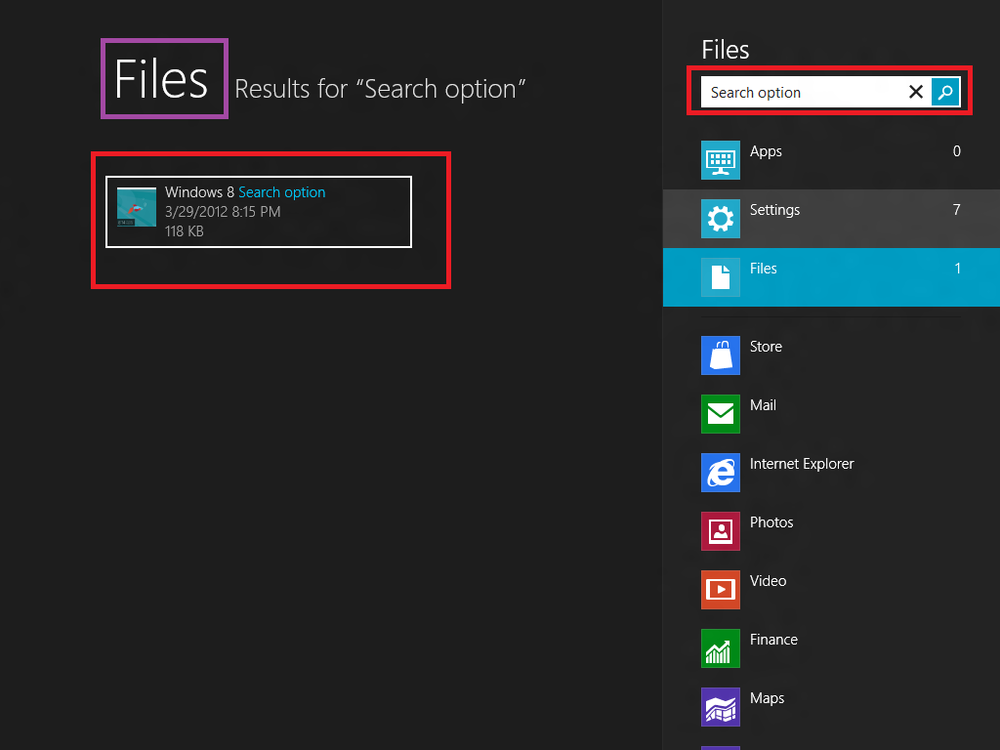
Se stai già utilizzando Windows 8, potresti essere ben consapevole del suo schermo Metro molto elegante e ben progettato. Il menu di avvio che in precedenza in Windows 7 visualizzava le icone di collegamento sul desktop di Windows è stato sostituito da una visualizzazione di riquadri personalizzati nella schermata iniziale. Le tessere, come le precedenti icone di collegamento, in Windows 7, forniscono scorciatoie e accesso rapido a varie applicazioni, ma in un modo più innovativo.
Inoltre, ci sono molti altri elementi dell'interfaccia utente nascosti. Ad esempio, la vista Desktop del nuovo sistema operativo ti consente di accedere a Charm bar, che consente l'accesso a livello di sistema a Dispositivi, Ricerca, Condivisione, Impostazioni di sistema e Azioni di base. Basta far scorrere il puntatore del mouse nell'angolo in alto o in basso a destra o utilizzare Windows + C combinazione di tasti di scelta rapida per accedervi.
Suggerimenti per la ricerca di Windows 8

Una volta effettuato l'accesso, la barra visualizza la data, il giorno e l'ora correnti insieme allo stato della connessione Internet e all'indicatore della durata della batteria. Puoi anche usare il tasto Windows + F per far apparire immediatamente Cerca.
Se pensi che questo sia tutto, ti sbagli. Microsoft ha messo a punto le funzionalità di ricerca, solo per offrire ai suoi utenti un modo più semplice e comodo per localizzare / trovare applicazioni, impostazioni e file. E a differenza di Windows 7, i risultati vengono visualizzati, non in Windows Explorer, ma in sé.
In Windows 8, la ricerca è stata progettata per l'efficienza e la praticità dell'utente. Per cercare e avviare app, è sufficiente iniziare a digitare dalla schermata Start.
Ora è anche facile cercare qualcosa in un'unica app e poi, se non lo trovi, riprovare con un'altra app. Passare da un'app all'altra nell'accesso alla ricerca ora è quindi un grande risparmio di tempo.
Quindi approfondiamoci su questo argomento di "Ricerca".
La ricerca di app:
Con l'aumentare del numero di app installate, diventa difficile per noi sfogliare un elenco di grandi dimensioni e trovare un'app raramente utilizzata. Questo è dove la funzione 'Cerca' si rivela utile. Quando si inserisce una query nel Ricerca app funzione che ti consente di filtrare rapidamente i risultati della ricerca e visualizzarli con nomi sia amichevoli che eseguibili.

Apri barra degli accessi> Altre impostazioni del PC> Utenti> Cerca. Qui puoi eliminare la cronologia delle ricerche e anche selezionare le app da includere o escludere nella ricerca.
La ricerca delle impostazioni
Questa funzione di ricerca porta tutto il 'Impostazioni' e 'Pannello di controllo' articoli sotto una vista. La funzione garantisce che i risultati della ricerca siano pertinenti alle parole chiave immesse dall'utente nel campo di ricerca o corrispondano almeno al nome dell'applet del Pannello di controllo.

La ricerca di file
Inutile dire che salviamo un sacco di file video / musicali, foto e documenti sul nostro desktop di Windows e col tempo cresce solo. Quindi avere una funzione di ricerca a portata di mano che raggiunge il compito di trovare rapidamente un file diventa essenziale. Funzionalità di ricerca di Windows 8 promette di offrire questo. La funzione di ricerca dei file mostra i risultati rilevanti per la tua query.
È possibile visualizzare i dettagli di un file come la sua posizione sul disco rigido e il tempo in cui è stato creato insieme alla dimensione. Quando trovi il file che desideri, fai semplicemente clic per avviare l'applicazione. Questo è tutto.
Oltre a questo, nella ricerca File, noterai anche i suggerimenti di ricerca forniti da Windows 8 per aiutarti a completare la ricerca in modo rapido ed efficiente. Collegamento: tenere premuto il tasto Windows e il tasto F per rintracciare i file desiderati.
Come cercare in Windows 8:
- Premi Winkey dalla schermata Start (o WinKey + Q da qualsiasi posizione) e inizia subito a digitare per cercare le app.
- Premi Win + F e inizia a digitare immediatamente, per cercare File.
- Premi Win + W e inizia a digitare immediatamente, per cercare in Impostazioni, Impostazioni Metro e Pannello di controllo.