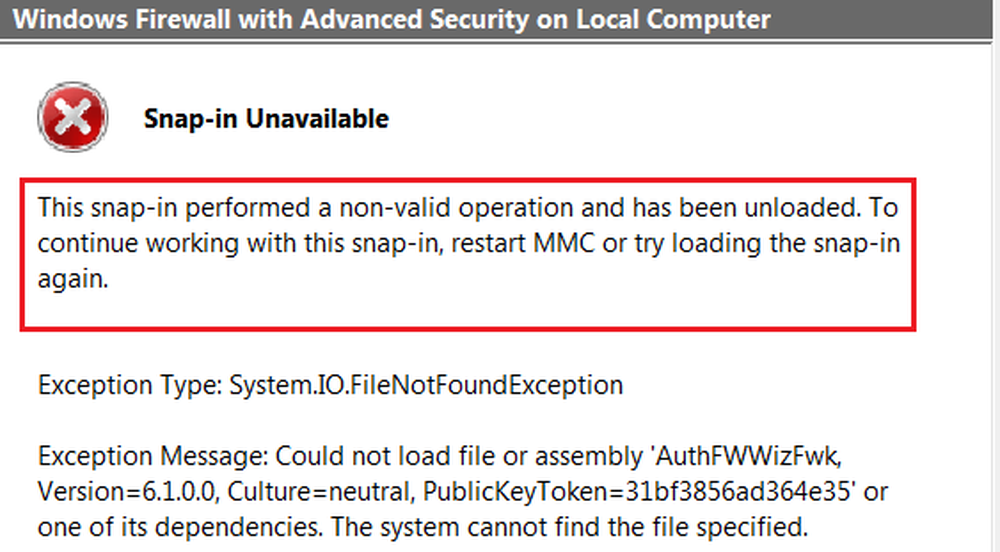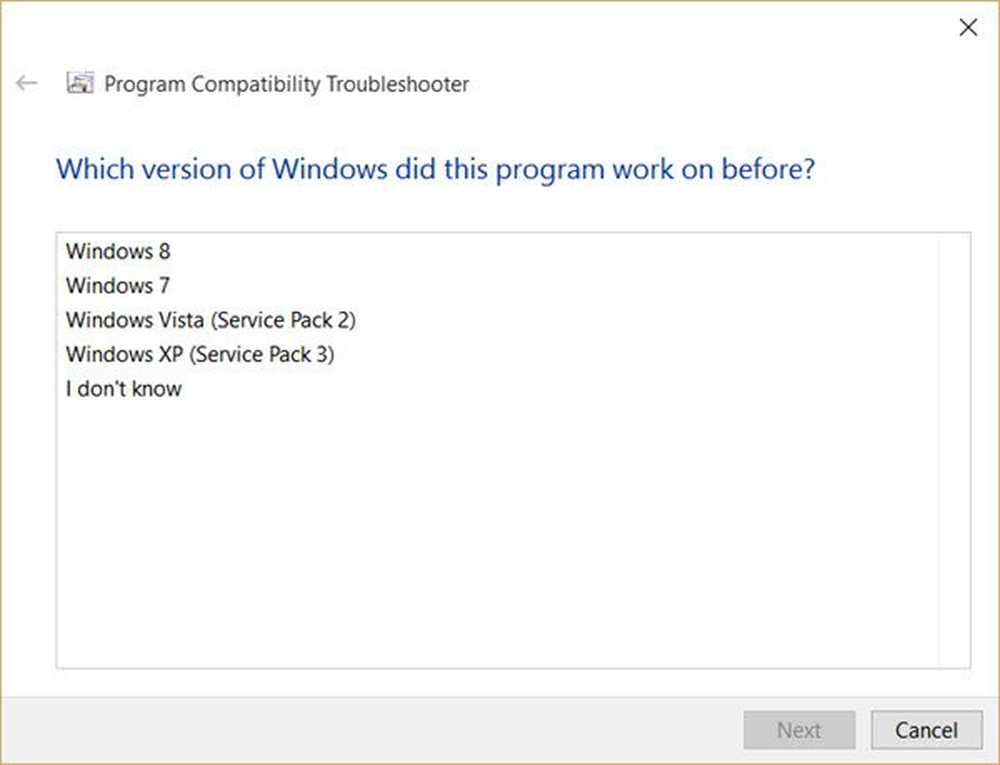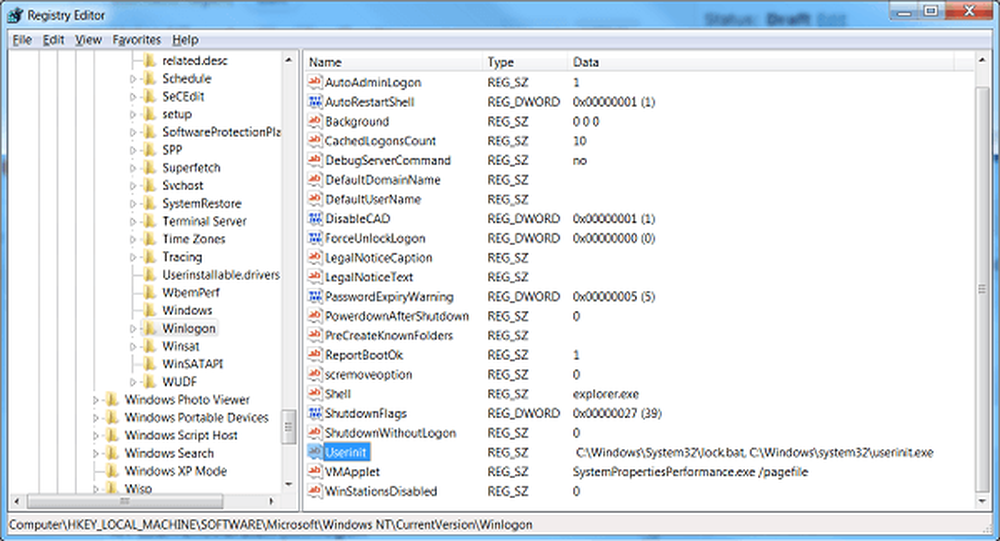Questo prodotto deve essere installato sul disco rigido interno
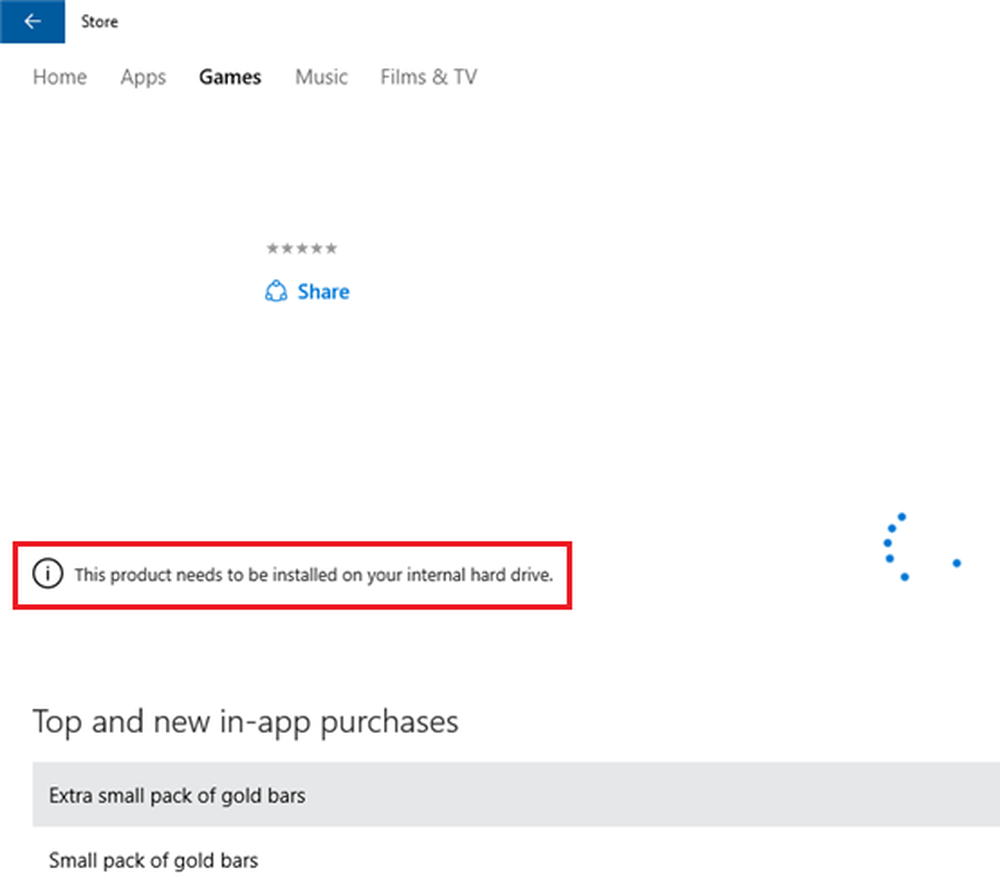
L'app di Windows Store, sebbene cruciale, non è mai stata completamente priva di bug. Microsoft continua a migliorare l'esperienza con ogni aggiornamento simultaneo, tuttavia rimangono alcuni problemi. Uno di questi casi è con l'errore - Questo prodotto deve essere installato sul disco rigido interno o Questa app deve essere installata nella memoria interna o Questo deve essere installato su un'unità di sistema
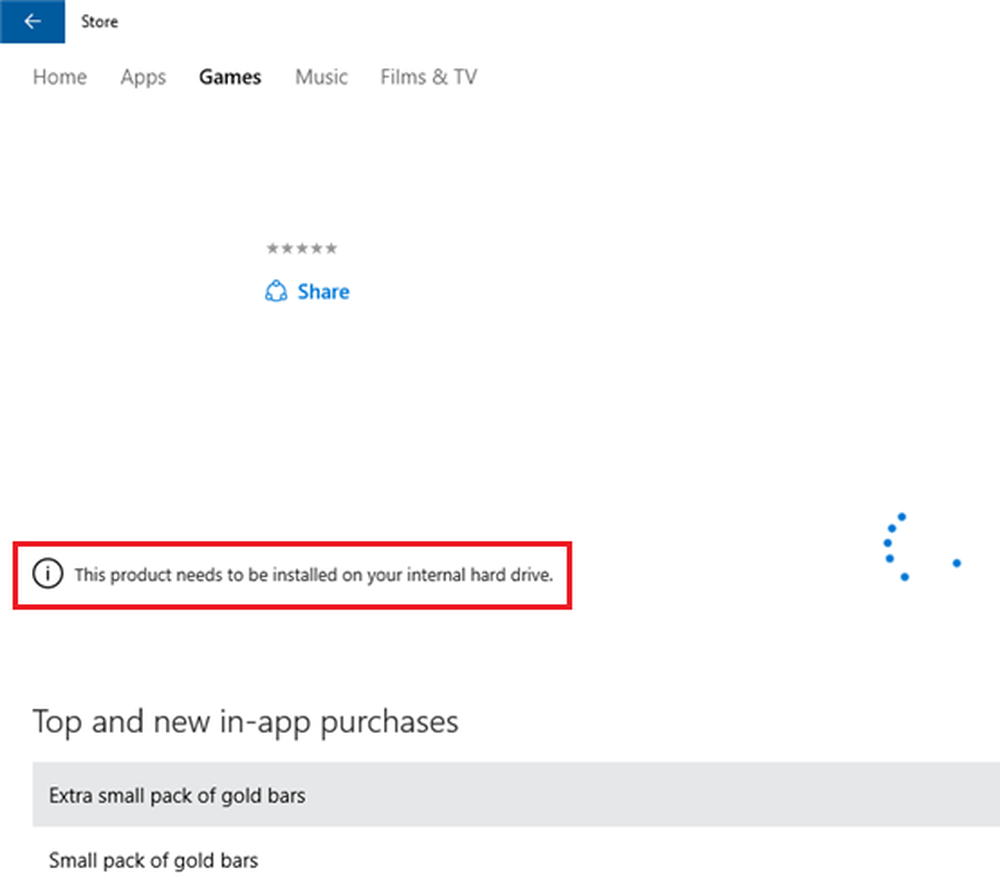
Cliccando sul Installare icona nella finestra di dialogo mostra solo l'animazione di download e dopo un po 'vedo questo messaggio.
Questo prodotto deve essere installato sul disco rigido interno
In tale situazione, puoi provare le seguenti soluzioni per risolvere il problema:
1] Assicurati che le nuove app siano salvate nell'unità locale

- Apri Impostazioni> Sistema> Archiviazione e fai clic su Cambia dove viene salvato il nuovo contenuto.
- Modificare le impostazioni per Le nuove app salveranno su questo PC (C). Alcune app richiedono di salvarle solo sul disco rigido interno.
Se vedi un messaggio Questo deve essere installato su un'unità di sistema, quindi è necessario assicurarsi che l'unità C (unità di sistema) sia selezionata.
2] Svuota la cache dell'app di Windows Store
- Fai clic con il pulsante destro del mouse sul pulsante di avvio e seleziona Prompt dei comandi (amministratore).
- Digita il comando wsreset.exe e premere Invio. Ciò cancella la cache dell'app dello store di Windows.
3] Svuota la cache di Windows Store per le app di terze parti
Se si utilizza wsreset.exe non ti aiuta, quindi in una CMD elevata esegui il seguente comando per ottenere il numero SID dell'account utente per il quale stai affrontando i problemi:wmic useraccount ottenere il nome, sid

Adesso scrivi regedit in Inizia ricerca e premi Invio per aprire l'Editor del Registro. Passare alla seguente chiave:
HKEY_LOCAL_MACHINE \ SOFTWARE \ Microsoft \ Windows \ CurrentVersion \ Appx \ AppxAllUserStore

Dal pannello di sinistra espandere AppxAllUserStore ed eliminare la sottochiave del registro HKEY_LOCAL_MACHINE \ SOFTWARE \ Microsoft \ Windows \ CurrentVersion \ Appx \ AppxAllUserStore \ [UserSID] per il profilo problematico.
4] Utilizzare Risoluzione dei problemi di Windows Store
- Fare clic sul pulsante Start e quindi sul simbolo come per aprire la finestra Impostazioni.
- Seleziona Aggiornamenti e sicurezza e poi la scheda Risoluzione dei problemi.
- Esegui lo strumento per la risoluzione dei problemi delle app di Windows Store dall'elenco.
5] Reinstallare l'app di Windows Store
- Fare clic con il tasto destro sul pulsante Start e selezionare Prompt dei comandi (amministratore).
- Copia-incolla il seguente comando nella finestra del prompt dei comandi e premi Invio:
PowerShell -ExecutionPolicy Unrestricted -Command "& $ manifest = (Get-AppxPackage Microsoft.WindowsStore) .InstallLocation + '\ AppxManifest.xml'; Add-AppxPackage -DisableDevelopmentMode -Register $ manifest"
6] Verifica l'account Microsoft associato
Prova ad accedere all'archivio di Windows utilizzando un account Microsoft diverso. Questo per isolare il problema. Se lo Store funziona correttamente con un account diverso, accedi di nuovo con il tuo account originale e usa lo strumento di risoluzione dei problemi di Microsoft Account per risolvere il problema.
Spero che questo ti aiuti!