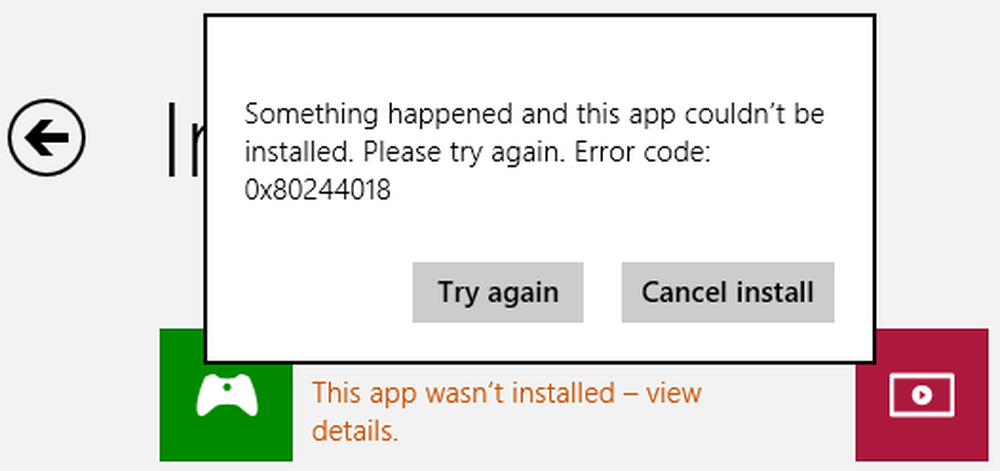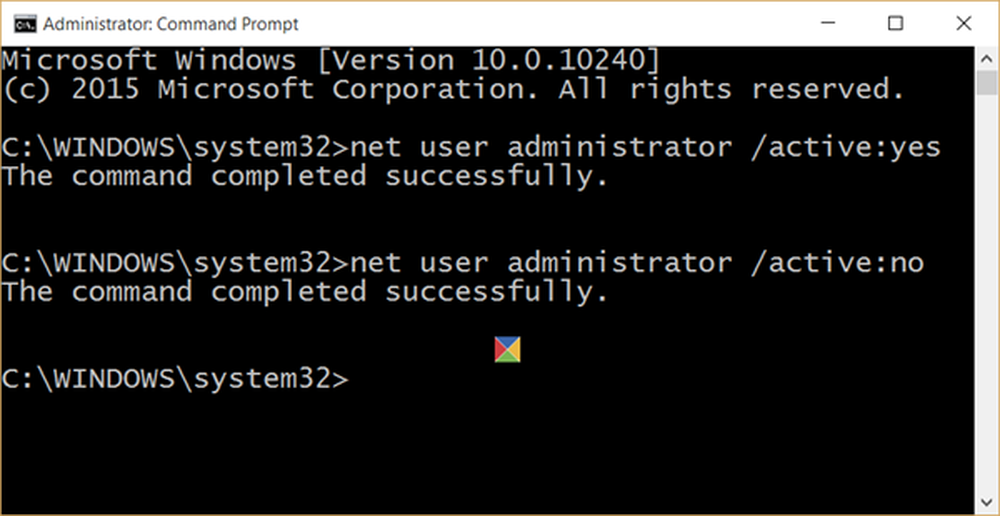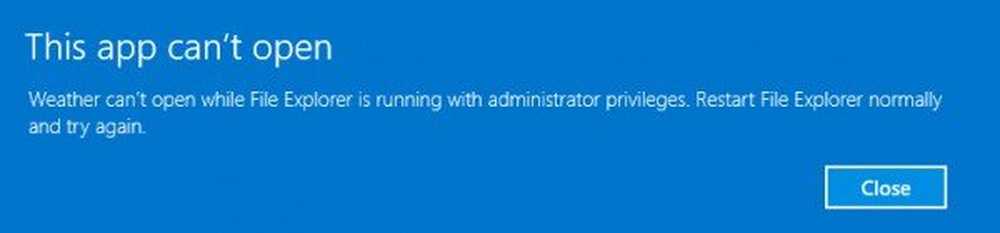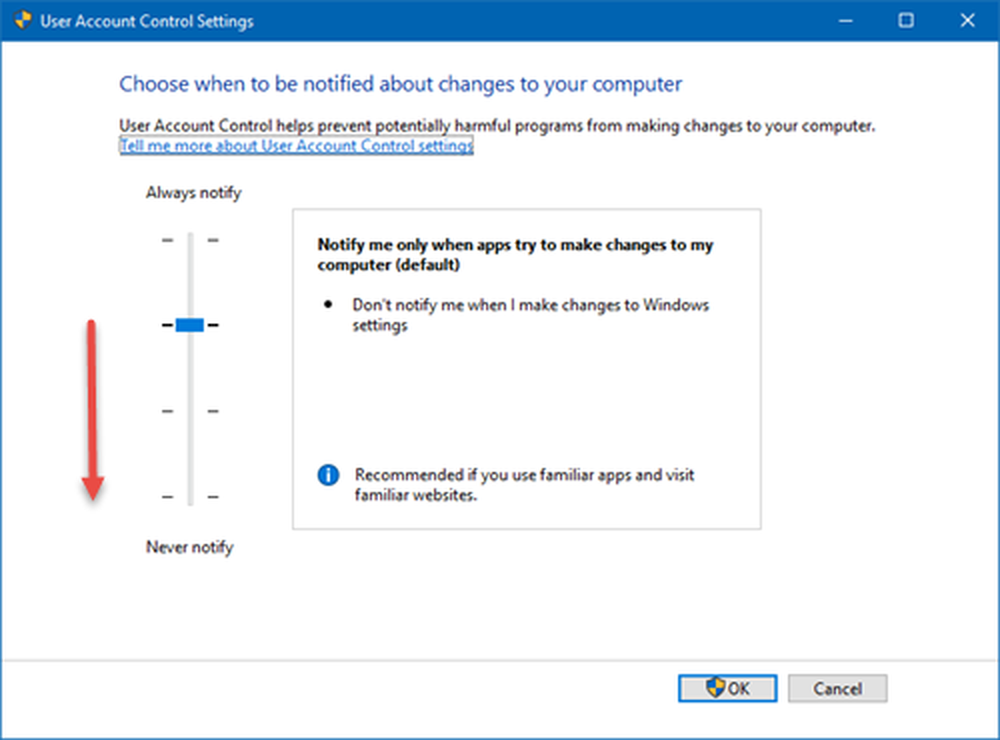Questa app non può aprire Reinstallare o registrare nuovamente le app di Windows Store in Windows 10/8
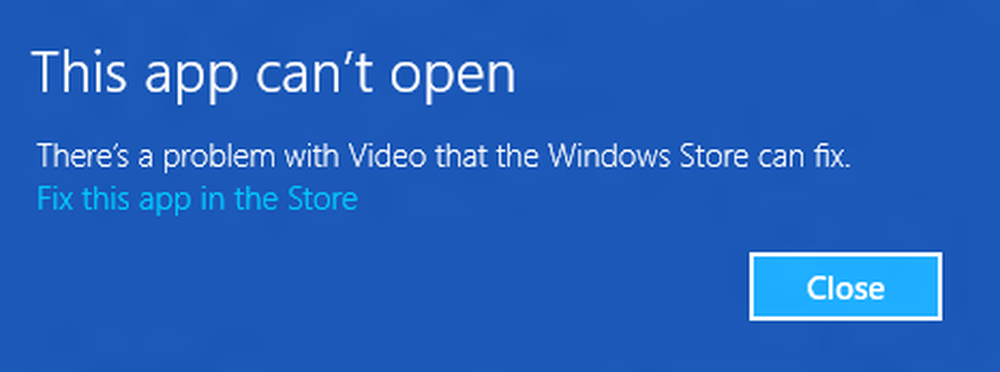
Fino ad ora, abbiamo visto molti problemi in cui gli utenti hanno problemi di utilizzo Metro o App moderne o universali o di Windows Store nel Windows 10 e Windows 8.1. A volte, le app si rifiutano di avviarsi e riportarti al Schermata iniziale. In alcuni altri scenari, potresti ricevere Questa app non può essere aperta errore. In altri casi ancora, gli utenti non sono in grado di aggiornare le app esistenti per risolvere i problemi riscontrati con la versione corrente. In tutti questi casi, c'è una cosa che puoi provare, e cioè registrare nuovamente o reinstallare le app.
Questa app non può essere aperta
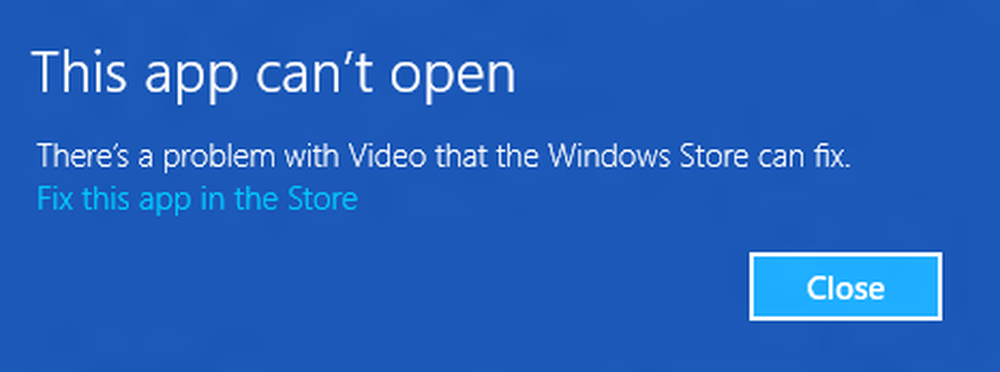
Se le app di sistema non possono essere avviate a causa di problemi con l'account utente, il problema può essere risolto creando un nuovo account amministratore, perché finestre imposta automaticamente le app alle impostazioni di fabbrica per i nuovi account. La nuova registrazione di app è un'operazione offline e non è necessario rimanere connessi a Internet per questo. Può essere fatto tramite l'esecuzione di un semplice comando in Windows PowerShell. Se stai riscontrando problemi con più problemi con le app sul tuo sistema, prova a registrare nuovamente le app e a eliminare i problemi.
Registrare nuovamente o reinstallare le app di Windows Store
1. Creare un Punto di ripristino del sistema primo. Quindi premere Tasto Windows + Q, genere powershell e selezionare Windows PowerShell dai risultati, fai clic destro su di esso e scegli Esegui come amministratore.
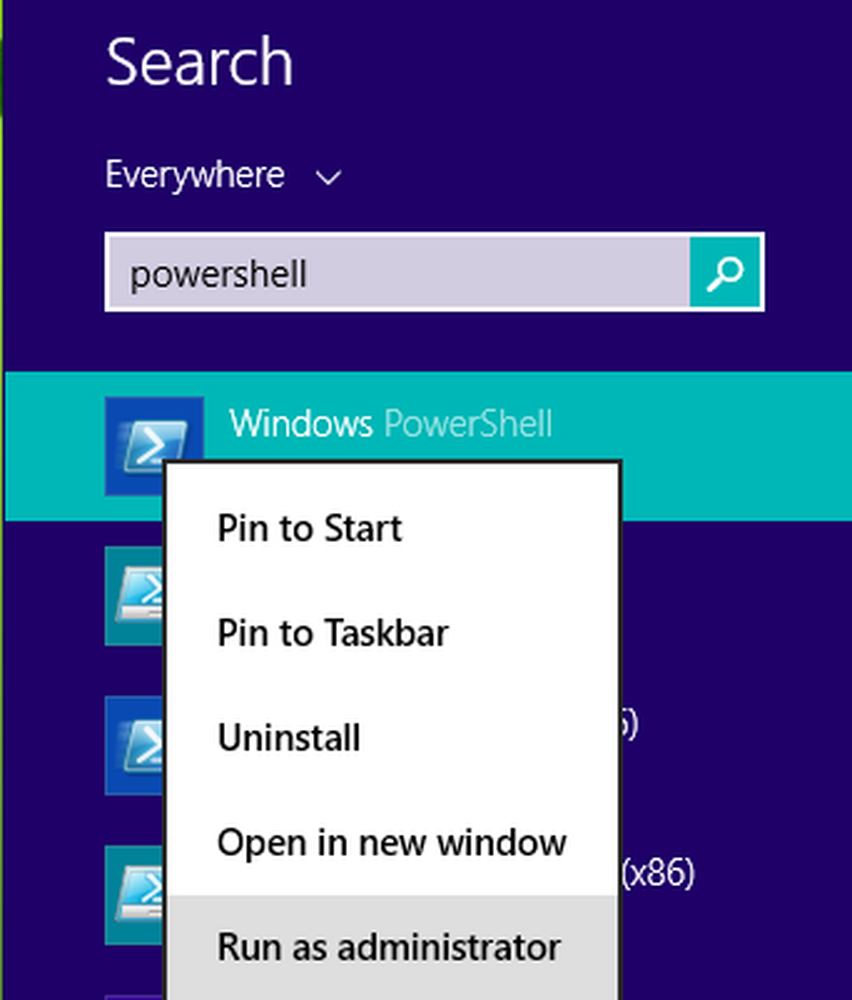
2. Nel Windows PowerShell amministrativo finestra, digitare il comando seguente e premere accedere chiave quindi:
Get-AppXPackage | Foreach Add-AppxPackage -DisableDevelopmentMode -Register "$ ($ _. InstallLocation) \ AppXManifest.xml"

Una volta eseguito correttamente il comando, puoi chiudere Windows PowerShell e riavviare la macchina. Dopo aver riavviato il sistema, problemi con le app sul tuo finestre dovrebbe essere risolto.
Dopo il Aggiornamento di novembre, se si utilizza questo metodo per risolvere questo problema utilizzando il cmdlet di AppS PowerShell, ha causato problemi con le app di Windows Store. Ma se hai installato Windows 10 Anniversary Update, sta funzionando ora - ho provato personalmente questo - Admin. 1 ° luglio 2016.
Puoi anche fare in modo che le tue app non funzionino correttamente reimpostare le app di Windows Store con il clic di un pulsante.